Cambié mi disco duro por un SSD y cloné la unidad. El disco inicial era de 500 GB y el nuevo SSD tiene 1Tb de capacidad. Todo ha ido bien, sin embargo, cuando he intentado acceder a la unidad SSD, no he podido abrirla. Para comprobar si todo está bien, abrí la gestión de discos. La unidad aparecía como no asignada. Por favor, díganme cómo puedo arreglar esto. Cualquier ayuda será apreciada.
Las unidades de estado sólido (SSD) son mucho más rápidas y mejoran el rendimiento del sistema. Además, estas unidades ofrecen más fiabilidad en comparación con los discos duros convencionales. Sin embargo, al igual que cualquier otra unidad, las SSD pueden quedar sin asignar debido a un sistema de archivos corrupto. Puede haber varias razones detrás de la corrupción del sistema de archivos, como un ataque de virus o sectores defectuosos en la unidad. El SSD con el sistema de archivos corrupto no aparece en el Explorador de archivos. Aunque puede verificar el estado de la unidad en la Administración de discos. Si usted encuentra la unidad que muestra como ‘Unallocated’ se puede arreglar con los mejores métodos dados en este blog.
La unidad SSD no asignada se vuelve inaccesible, lo que significa que no podrá acceder a sus datos almacenados en la unidad. No hay que preocuparse. Usted puede recuperar los datos con la ayuda de una herramienta de recuperación de datos eficiente.
Siga leyendo para conocer las mejores técnicas de solución de problemas para arreglar la unidad SSD no asignada y hacerla accesible de nuevo y utilizarla como nueva.
Los mejores métodos para arreglar un SSD sin asignar
Método 1: Asignar una letra de unidad
Puedes intentar arreglar el SSD sin asignar asignando la letra de la unidad y posteriormente formateándola y dotándola de un sistema de archivos.
a. Vaya al cuadro de búsqueda de Windows y abra Administración de equipos.
b. Vaya a la herramienta Sistema y luego haga clic en Administrador de dispositivos.
c. Vaya a Almacenamiento y haga doble clic en Administración de discos y verá la unidad no asignada
d. Encuentre la unidad con espacio no asignado, haga clic con el botón derecho del ratón sobre ella y seleccione Nuevo Volumen Simple.
e. Haga clic en Siguiente en el siguiente aviso y luego haga clic en Siguiente de nuevo para especificar el tamaño del volumen.
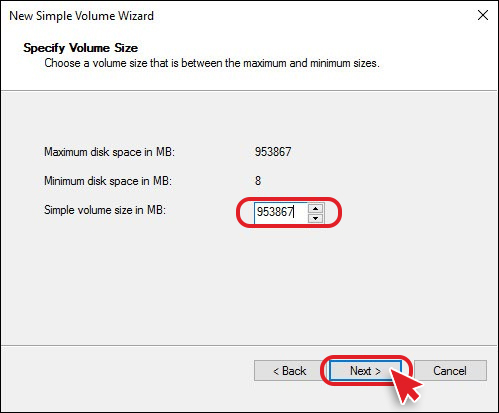
f. A continuación, asigne la letra de la unidad entre las opciones disponibles y haga clic en Siguiente.
g. Marque “No formatear este volumen” y haga clic en Siguiente.
h. Finalice el proceso. Una vez hecho esto, podrá ver la unidad con una letra. Sin embargo, la unidad se convertirá en RAW.
Como usted eligió no formatear la unidad, la unidad se convierte en RAW, pero los datos permanecen en la unidad. Por lo tanto, usted puede recuperar los datos de la unidad RAW con una herramienta de recuperación de datos y luego proceder con el siguiente método.
Método 2: Formatear el SSD no asignado
Para recuperar el acceso a la unidad de estado sólido (SSD), puede formatear la unidad y proporcionarle un sistema de archivos con la ayuda de los siguientes pasos:
a. Vaya a Administración de discos y haga clic con el botón derecho del ratón en la unidad SSD RAW.
b. Siga las instrucciones de la pantalla y proceda.
c. Haga clic en “Formatear este volumen con la siguiente configuración”, elija NTFS como sistema de archivos y haga clic en Siguiente
d. Haga clic en Finalizar para completar el proceso.
Formatear la unidad para eliminar los datos almacenados en ella, puede hacer que pierda todos sus archivos importantes, documentos y otros datos. Si ya ha recuperado los datos de la unidad, puede formatearla.
Sin embargo, si pierde datos después de formatear la unidad, la recuperación sigue siendo posible con el software Stellar Data Recovery. Esta herramienta de recuperación de datos de bricolaje le permite recuperar documentos perdidos, archivos de correo electrónico, fotos, vídeos y mucho más. El software puede recuperar todo tipo de discos duros y SSD, tarjetas SD/memoria, unidades USB y más. Los datos se pueden recuperar incluso de dispositivos formateados, corruptos o encriptados. También es posible la recuperación de discos SSD RAW.
Método 3: Pruebe a utilizar la utilidad Diskpart
Puede utilizar la utilidad Diskpart para arreglar el SSD no asignado. Con la ayuda de esta utilidad de línea de comandos, puede formatear rápidamente la partición de la unidad o cambiar la partición de la unidad a NTFS o FAT32.
Precaución: El uso de la utilidad Diskpart formateará la unidad, por lo que acabará perdiendo los datos almacenados en los SSD. Por lo tanto, antes de proceder, cree una copia de seguridad de sus datos.
Siga los pasos de solución de problemas que se indican a continuación:
a. Abra el símbolo del sistema y escriba el comando diskpart.
b. A continuación, escriba list disk y luego escriba Select Disk 0 (Donde disk 0 es la unidad no asignada) y pulse Enter.
c. Escriba el comando clean en el siguiente indicador.
d. Después, escriba create partition primary y pulse Enter.
e. A continuación, escriba format fs=fat32 quick o fs=ntfs quick, pulse Enter y continúe.
f. Deje que el proceso termine y reinicie el sistema. Compruebe si el error se ha solucionado.
Este método puede llevarle a una situación de pérdida de datos. Por lo tanto, debe mantener una herramienta de recuperación de datos a mano para recuperar los datos perdidos de SSD.
Conclusión
Las unidades de estado sólido están sustituyendo cada vez más a los discos duros mecánicos. Ofrecen un mejor cifrado del firmware, lo que garantiza una mayor privacidad de los datos. Sin embargo, las SSD también son propensas a la corrupción, el formateo o los ataques de virus. Debido a estas razones, los SSD se desasignan. Y, para arreglar el SSD sin asignar, puede probar todos los métodos dados en este post. Sin embargo, la recuperación de datos de los SSD es un poco difícil, pero puede utilizar una herramienta de recuperación de datos eficiente como el software Stellar Data Recovery para recuperar sus datos. Este software fácil de usar puede incluso restaurar datos de PCs Windows formateados y corruptos, así como de dispositivos de almacenamiento externos.
Was this article helpful?