VLC Media Player es uno de los reproductores multimedia más compatibles y fáciles de usar. Puede reproducir casi todos los tipos de archivos de vídeo desde cualquier fuente almacenada en discos duros, tarjetas SD, CD/DVD y otros.
Pero como los fallos técnicos pueden ocurrir en cualquier momento, los vídeos pueden empezar a tartamudear, congelarse o mostrar retrasos de audio en VLC Player. Esto suele ocurrir cuando se reproducen vídeos HD o UHD de gran tamaño, como películas, películas de animación, etc. Los vídeos HD o UHD no se reproducen con fluidez y se saltan fotogramas o se congelan en VLC.
‘Cuando veo un archivo de película H265 .mp4 de 1080p, el VLC Player se congela aleatoriamente después de unos 5 minutos. Sin embargo, puedo escuchar la pista de audio, pero el vídeo se retrasa. ¿Puedo solucionarlo?’
Aquí tienes las seis mejores soluciones para arreglar el vídeo atascado o congelado en VLC.
Aunque no hay una solución fija, cambiar la configuración del VLC media player puede funcionar. Puede que tengas que probar varios métodos compartidos aquí para arreglar los problemas de congelación o retraso del vídeo en VLC Media Player.
Puedes aplicar las soluciones aquí para reproducir vídeos de alta calidad, HD/ UHD/ HDR, 8k o H.265 de cualquier tamaño y formato de archivo.
En caso de que tus vídeos se congelen, tartamudeen o no se reproduzcan en VLC Media Player, primero actualiza el reproductor a la última versión. Las actualizaciones mejoran la compatibilidad con nuevos códecs HD, formatos avanzados, HDR, H.265/HEVC, reproducción en 4K y 8K, vídeos de 360 grados, VP9 (vídeos HD a menor velocidad de bits), y otros para la decodificación y la codificación. También corrige los problemas de transmisión y los errores, si los hay.
Lee también: Cómo abrir archivos HEIC, HEVC en Windows 10
Método 2: Aumentar los valores de la caché en VLC Player
VLC Player precarga los archivos de caché de vídeo en la memoria RAM del ordenador para acceder y reproducir el vídeo correctamente. Puedes intentar arreglar el problema del buffering del vídeo aumentando el valor de la caché. Esto aumentaría el número de segundos que los vídeos se almacenan en caché para reproducirse en VLC Player.
Pasos para aumentar el valor de la caché en VLC:
- Abre VLC Player.
- Ve a Herramientas > Preferencias.
- En la esquina inferior izquierda, en la sección “Mostrar ajustes”, selecciona “Todos“.
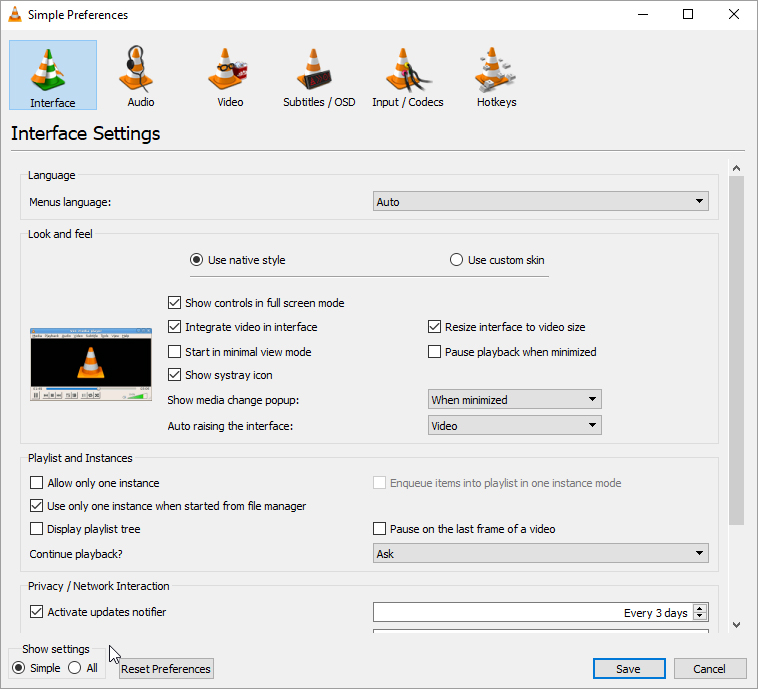 Figura: Restablecer preferencias en VLC
Figura: Restablecer preferencias en VLC- En el panel izquierdo, haz clic en Entrada/Codecs de la lista.
- En el panel derecho, desplázate hasta la sección Avanzado.
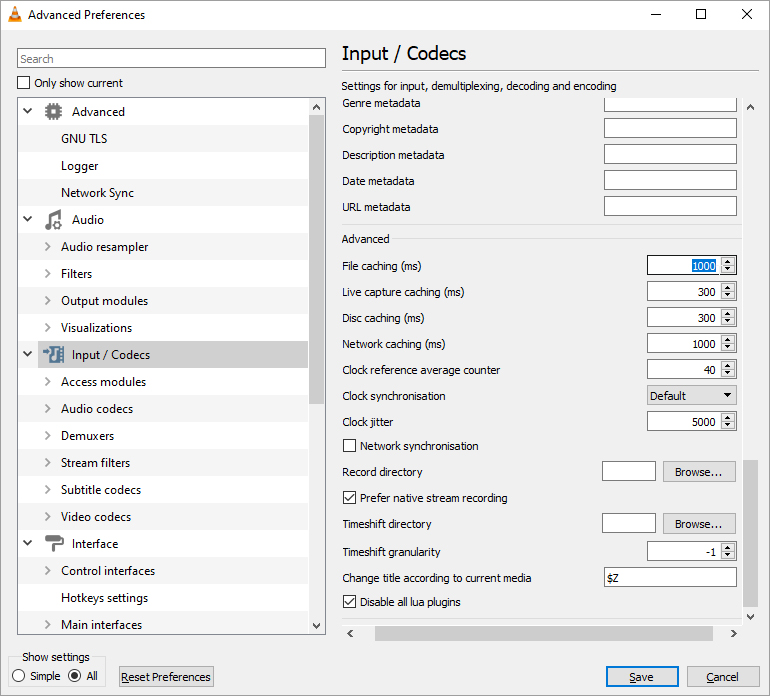 Figura: Panel Entrada/Códecs en VLC
Figura: Panel Entrada/Códecs en VLC- En la sección Avanzado, a través de Caché de archivos (ms), cambia el valor a 1000 o más.
- Haz clic en Guardar. A continuación, reinicia VLC Player y comprueba si los vídeos se reproducen correctamente.
Método 3: Desactivar la decodificación por hardware en VLC Player
VLC Media Player puede utilizar la GPU de un ordenador para acelerar la decodificación de vídeos de alta calidad. Sin embargo, los controladores de tu PC pueden comportarse de forma brusca, provocando problemas de reproducción de vídeo o de streaming. Puedes probar a desactivar la descodificación por hardware para solucionar el Atasco o Congelación de Vídeo en el VLC player.
Pasos para desactivar la decodificación por hardware en VLC:
- Abre VLC Media Player.
- Ve a Herramientas >Preferencias.
- En la esquina inferior izquierda, en la sección “Mostrar ajustes”, selecciona “Todos“.
- En el panel izquierdo, haz clic en Entrada/Codecs de la lista.
- Haz clic en Códecs de vídeo > FFmpeg.
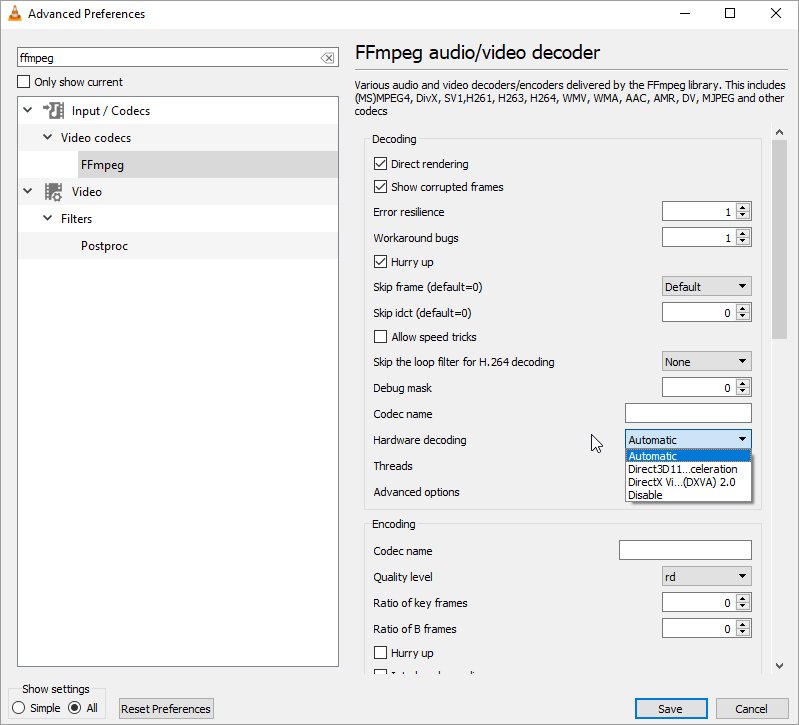 Figura: Deshabilitar la decodificación de hardware en VLC
Figura: Deshabilitar la decodificación de hardware en VLC6. En el decodificador de audio/vídeo FFmpeg, desplázate hasta Descodificación por hardware y ponlo en Desactivar.
7. Haz clic en Guardar. Reinicia VLC Payer para activar los cambios.
Método 4: Cambiar la configuración de FFmpeg en VLC Player
Hacer cambios en el códec de vídeo FFmpeg en VLC Player ha funcionado para algunos. También puedes intentar resolver el tartamudeo y la congelación del vídeo con esta técnica.
- Abre VLC Media Player.
- Ve a Herramientas > Preferencias.
- En la esquina inferior izquierda, en Mostrar configuración, selecciona “Todos“.
- En el panel izquierdo, haz clic en Entrada/Codecs de la lista.
- Haz clic en Códecs de vídeo > FFmpeg.
- En el decodificador de audio/vídeo FFmpeg, desplázate hasta la opción Omitir el filtro de bucle para la decodificación H.264. Ajústala a “Todos”.
Método 5: Cambiar la salida de vídeo a DirectX DirectDraw en VLC
Prueba a cambiar la configuración del flujo de vídeo de salida en el VLC Media Player. Puedes configurar el módulo de vídeo de salida como salida de vídeo Direct 3D, DirectX DirectDraw u Open GL.
Pasos para cambiar la salida de vídeo en VLC:
- Abre VLC Media Player.
- Haz clic y sigue Herramientas > Preferencias.
- En la ventana de Preferencias, haz clic en Restablecer preferencias.
- En el cuadro de diálogo de confirmación, haz clic en Aceptar.
- De nuevo, ve a Herramientas > Preferencias.
- En la ventana de Preferencias, en la parte inferior izquierda, en la sección Mostrar configuración, selecciona la opción “Todos”.
- Ahora, desplázate hacia abajo y haz clic en Vídeo.
- En el panel derecho, aparecen las opciones de Vídeo. Desactiva las opciones Soltar fotogramas tardíos y Omitir fotogramas.
- En el panel izquierdo, en la sección Vídeo, selecciona Módulos de salida.
- Las opciones de los módulos de salida aparecen en el panel derecho. Visualiza el desplegable del módulo de salida de vídeo y selecciona la salida de vídeo Direct 3D. Nota: Si esto no funciona, puedes intentar arreglar los vídeos eligiendo la salida de vídeo DirectX DirectDraw u Open GL.
- Haz clic en Guardar en la parte inferior.
Ahora, comprueba si VLC Player puede reproducir tus vídeos sin que se congelen o se produzcan otras interrupciones.
Método 6: Repara tu vídeo con Stellar Repair for Video
Si los métodos anteriores con VLC Media Player no solucionan los problemas de congelación, retraso o tartamudeo del vídeo, es posible que el archivo de vídeo esté corrupto. Para confirmar la corrupción, comprueba si el vídeo se congela al reproducirlo en otro reproductor multimedia.
Si es así, prueba con un software de reparación de vídeo que pueda arreglar la corrupción en la cabecera del archivo, los fotogramas y el movimiento del deslizador que puede provocar la congelación del vídeo o el tartamudeo.
Stellar Repair for Video es una de estas herramientas, que puede reparar fácilmente los vídeos dañados y arreglar los vídeos atascados o congelados en el VLC player. Puedes descargar la prueba gratuita para evaluar las capacidades del software y previsualizar los vídeos reparados antes de guardarlos.


Pasos para solucionar el problema de congelación de los vídeos con Stellar Repair for Video
Paso 1: Inicia Stellar Repair for Video
Paso 2: Haz clic en Añadir archivo para añadir los archivos de vídeo corruptos que no se reproducen en VLC u otros reproductores multimedia. Puedes añadir varios vídeos de diferentes formatos y repararlos de una sola vez con Stellar Repair for Video.
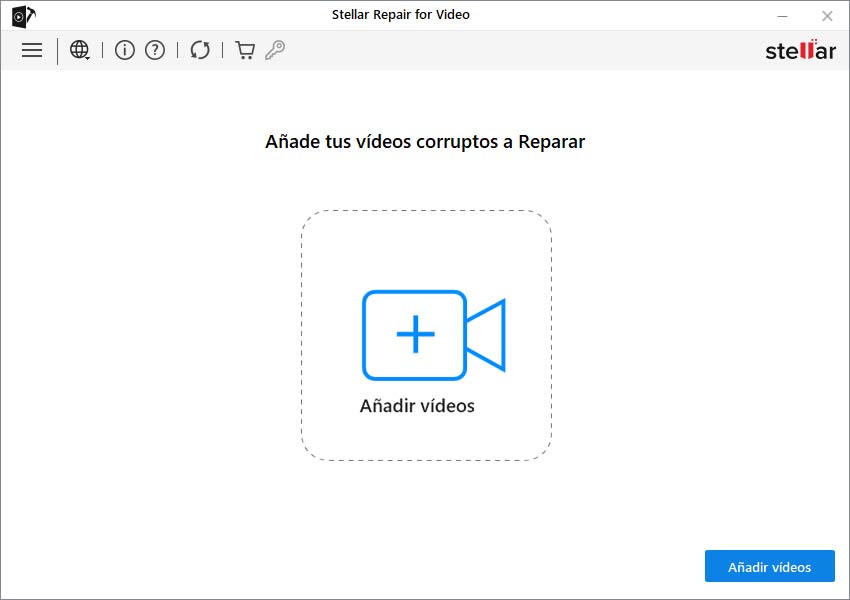
Paso 3: Haz clic en el botón “Reparar” para iniciar el proceso de reparación.
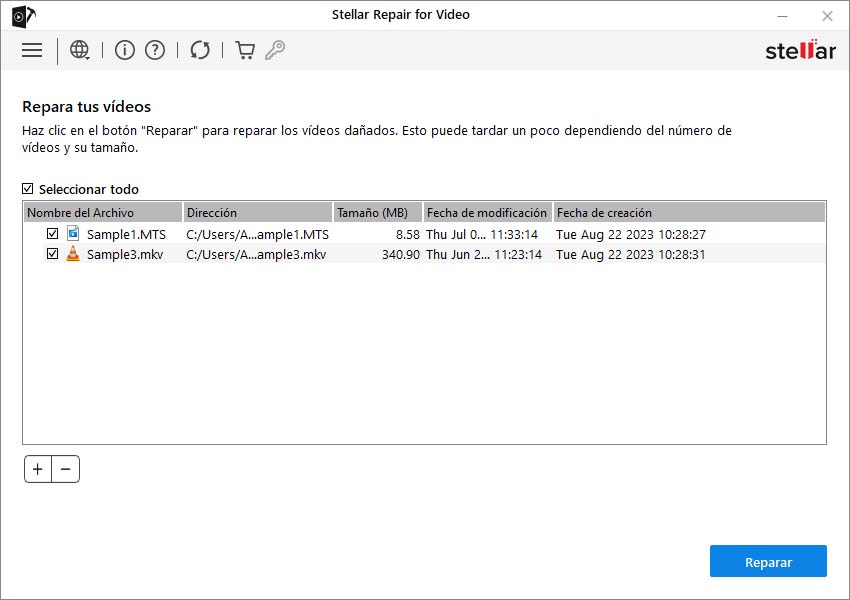
Paso 4: Previsualiza los vídeos reparados antes de guardarlos en la ubicación que desees. Selecciona los vídeos y haz clic en Guardar archivos reparados.
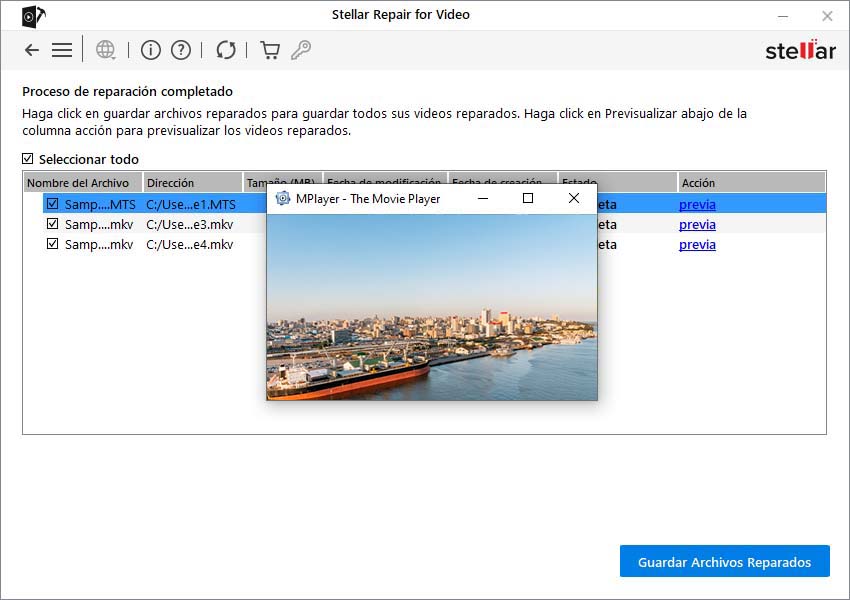


Conclusión
Aquí hemos recomendado cambiar la configuración de VLC Media Player para arreglar la congelación o el retraso del vídeo utilizando los siguientes métodos:
- Actualiza VLC Media Player a la última versión
- Aumentar el valor de la caché en VLC Player
- Desactivar la decodificación por hardware
- Cambiar la configuración de FFmpeg en VLC Player
- Cambiar la salida de vídeo a DirectX DirectDraw en VLC
Si cambiar la configuración de VLC no funciona, puede que tu archivo esté corrupto. Repáralo utilizando un software avanzado de reparación de vídeo — Stellar Repair for Video, que arregla el encabezado, los datos, los fotogramas, el movimiento del deslizador, etc., corruptos en los vídeos.
Espero que te haya resultado útil. Comparte con nuestros lectores qué método te ha ayudado a solucionar el problema del vídeo atascado o congelado en el VLC Player en el cuadro de comentarios de abajo.
Was this article helpful?