Supongamos que estás trabajando en algo importante. Estás a punto de terminarlo, pero el PC se apaga de repente. Lo reinicias y no obtienes nada más que una pantalla azul con un mensaje de error, diciendo Video Memory Management Internal. No tienes ni idea de lo que ha pasado y ninguna otra información excepto un valor de comprobación de error- 0x0000010E que aparece en la pantalla con este error.
Es posible que te sientas incómodo porque no sabes cómo resolver este error por ti mismo. Para aliviar tus preocupaciones, tenemos una guía práctica con las mejores soluciones para este problema. Comencemos.
¿Qué significa “gestión de memoria de vídeo” internamente?
El VIDEO_MEMORY_MANAGEMENT_INTERNAL indica que su sistema ha tenido problemas porque el gestor de memoria de vídeo ha encontrado una condición de la que no puede recuperarse. Debido a este error, es posible que experimente bloqueos frecuentes en su dispositivo; Windows puede funcionar muy lentamente o incluso funcionar mal.
¿Qué causa la gestión interna de la memoria de vídeo?
El error tiene múltiples parámetros que apuntan a diferentes causas, como RAM defectuosa, controladores dañados, archivos de sistema dañados, discos duros defectuosos, etc. Por ejemplo, supongamos que ves el Video_Memory_Management_Internal con el parámetro 0x30, 0x35, o 0x2A. En ese caso, significaría que ocurrió un error durante una operación de dirección virtual de GPU, una solicitud de paginación falló en la cola de paginación predeterminada, o VidMm está intentando liberar la última referencia a la asignación que se está mostrando actualmente. Estas causas de error cambiarán con los parámetros.
¿Cómo corrijo Video_Memory_Management_Internal?
Puede seguir los métodos indicados. Los métodos se comparten en relación con la posible causa detrás del problema.
#1 Reinicie su sistema
Si su sistema está atascado en la pantalla azul de error interno de gestión de memoria de vídeo, intente apagar su PC / portátil y luego encenderlo. A veces, un simple proceso de reinicio puede ayudarle a evitar este problema. Sin embargo, si no funciona, le sugerimos que arranque el PC en modo seguro. El modo seguro inicia el sistema con menos programas necesarios y le ayuda a encontrar el origen del problema. Además, hacerlo puede permitirle realizar los siguientes métodos sin interrupciones.
#2 Actualizar los controladores de la GPU
Los controladores de GPU dañados, incompatibles o anticuados pueden ser los principales responsables de los errores de pantalla azul. Puede comprobar y actualizar estos controladores con los siguientes pasos para eliminar el error Video Memory Management Internal de su sistema.
- Vaya a Inicio, haga clic con el botón derecho y acceda desde allí al Administrador de dispositivos.
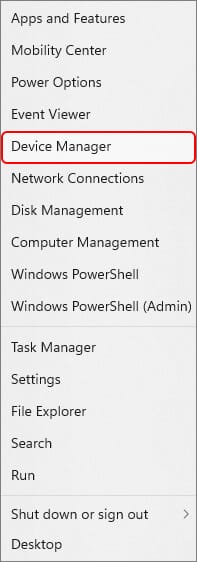
- A continuación, vaya a Adaptadores de pantalla y expanda esta categoría.
- Ahora, haga clic con el botón derecho en el controlador de la GPU y haga clic en la opción Actualizar controlador de entre las disponibles.
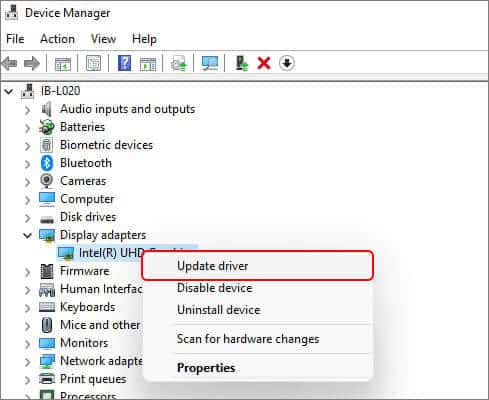
- A continuación, seleccione Buscar controladores automáticamente.
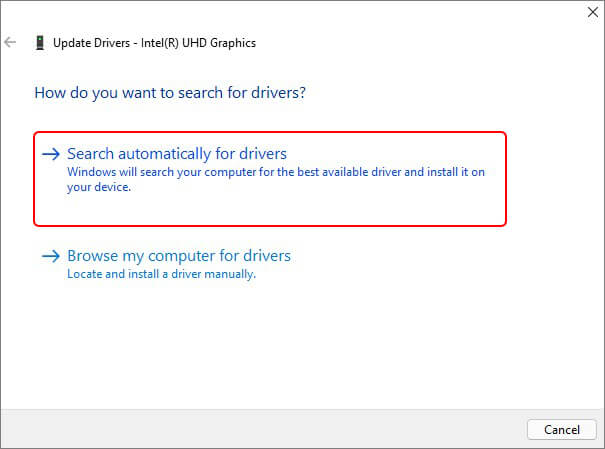
- Windows buscará el último controlador disponible para el dispositivo. Si su sistema tiene instalado un controlador actualizado, pase al siguiente método.
Sin embargo, si Windows le muestra un controlador para actualizar, instálelo y reinicie el sistema para comprobar si la pantalla azul Video Memory Management Internal se ha solucionado.
#3 Ejecutar Comprobador de Archivos de Sistema
SFC o Comprobador de Archivos de Sistema es una utilidad incorporada en Windows que comprueba si hay problemas con los archivos de sistema y sustituye las versiones dañadas o incorrectas por las correctas. Por lo tanto, puede ejecutar el Comprobador de Archivos de Sistema (SFC) para solucionar el error de código de parada Video Memory Management Internal. Siga los pasos indicados:
- Pulse Windows + S, escriba cmd y elija ejecutar el símbolo del sistema como administrador.
- En la ventana cmd elevada, escriba SFC/scannow y pulse Intro.
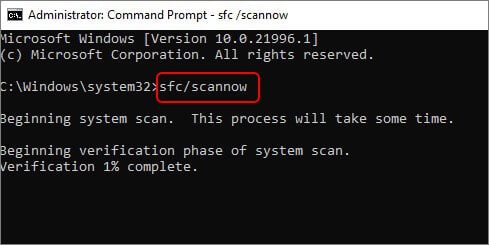
- El escaneo empezará a encontrar archivos de sistema perdidos, dañados y corruptos y los reemplazará.
- Espere hasta que el proceso se complete. Una vez completado, vea los resultados del escaneo. Si no hay más instrucciones a seguir, cierre la ventana y compruebe si se ha resuelto el error interno de gestión de memoria de vídeo de pantalla azul.
#4 Escanear el disco duro en busca de errores
El disco duro defectuoso o dañado puede ser la razón principal detrás de Video_Memory_Management_Internal. Puede buscar errores en la unidad ejecutando CHKDSK a través del símbolo del sistema. Sin embargo, la ejecución de CHKDSK encuentra y marca los sectores defectuosos de la unidad e impide que Windows almacene datos de esos sectores, lo que provoca la pérdida de datos. Por lo tanto, realice una copia de seguridad de los datos de la unidad (si es posible) o recupere los datos del disco duro mediante un software profesional de recuperación de datos.
Una vez que hayas terminado de asegurar tus datos, procede con los siguientes pasos:
- Abra Símbolo del sistema desde la Búsqueda de Windows y ejecútelo como administrador.
- En la ventana Símbolo del sistema, escriba chkdsk /f /r D: (sustituya D: por la letra de la unidad) y pulse Intro.
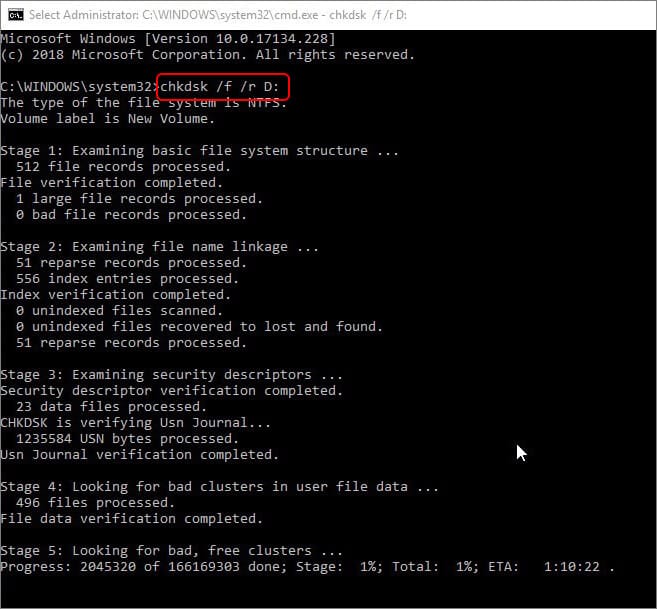
- Deje que finalice el proceso de comandos. Una vez hecho esto, cierre la ventana, reinicie el sistema y compruebe si puede acceder a su sistema y a sus datos.
#5 Pruebe su memoria RAM
Los problemas de hardware también pueden incluir una RAM defectuosa. Es necesario probar la memoria RAM para comprobar si es el verdadero culpable del error Video_Memory_Management_Internal. Para ello, puede utilizar la herramienta de diagnóstico de memoria de Windows, una herramienta integrada para comprobar los problemas de RAM. Siga los pasos indicados:
- Vaya a Buscar, escriba Diagnóstico de memoria de Windows y ábralo.
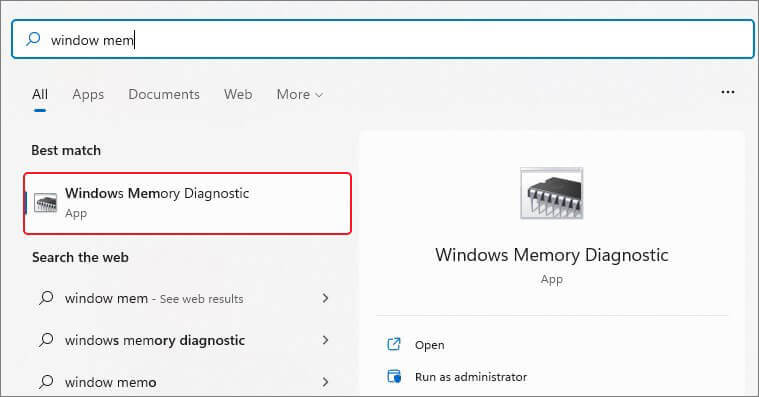
- Se abrirá la ventana de Diagnóstico de Memoria de Windows. Allí, haga clic en Reiniciar ahora y compruebe si hay problemas (recomendado).
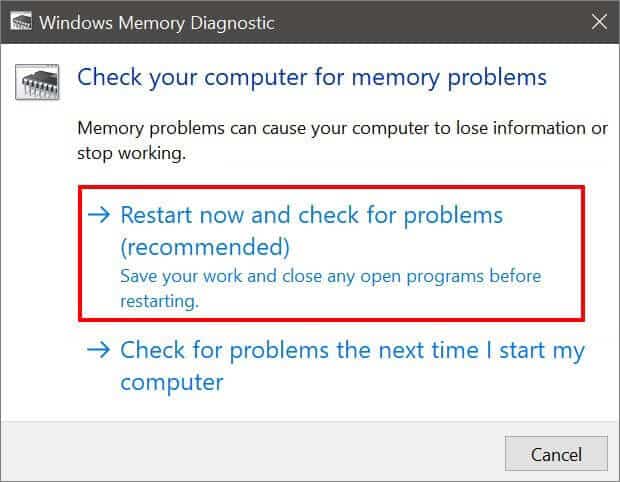
- Al elegir esta opción se reiniciará el sistema y se iniciará una prueba.
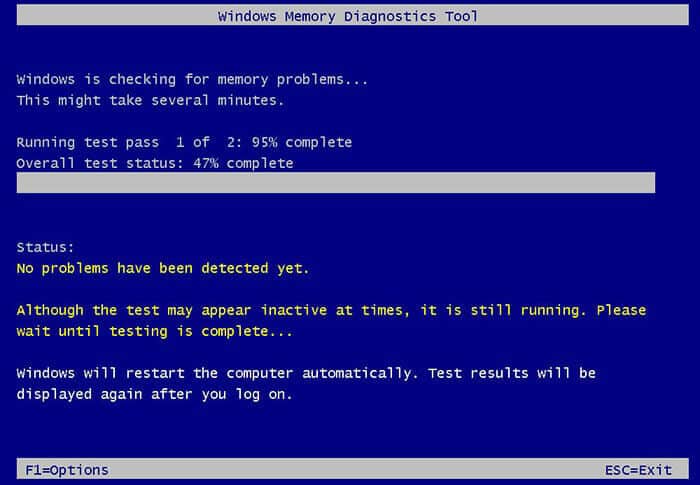
- Una vez finalizada la prueba, verás los resultados. Sigue las instrucciones que aparecen en pantalla (si las hay).
Para comprobar exhaustivamente los problemas de RAM, también puedes utilizar memtest86, una herramienta de código abierto de terceros.
#6 Reinicia tu PC
Si los métodos anteriores no funcionan a su favor, reinicie Windows. Hacerlo ayudará a que su Windows vuelva a la configuración predeterminada, eliminando aplicaciones, programas, archivos, controladores, etc., que podrían estar causando el error de pantalla azul Video Memory Management Internal. Sin embargo, también perderá sus datos al intentar este método. Por lo tanto, le sugerimos que haga una copia de seguridad de sus datos o restaure todos sus archivos importantes con un software profesional de recuperación de datos. Proceda con los siguientes pasos sólo cuando esté seguro de que sus datos están a salvo.
- Abre Configuración pulsando Windows + I y luego ve a Actualización y seguridad > Recuperar > Restablecer PC.
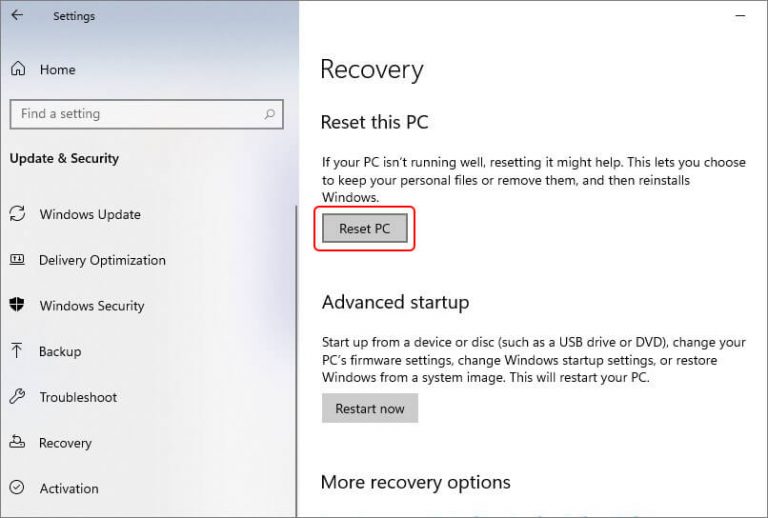
- Si es necesario, facilite las credenciales de administrador.
- A continuación, seleccione la opción Eliminar todo (recomendada para que el proceso funcione eficazmente).
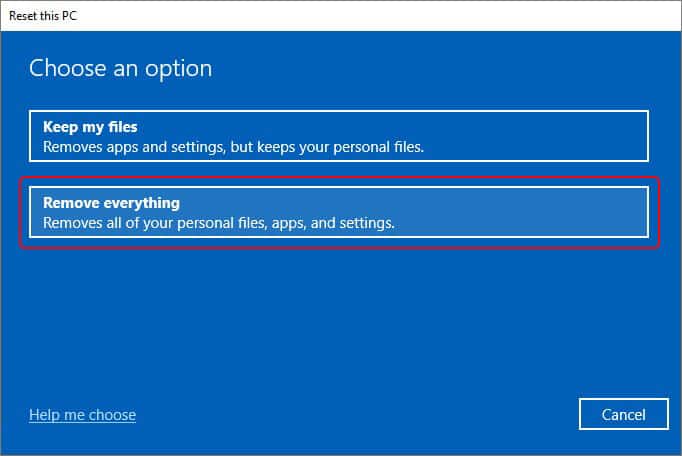
- En la siguiente pantalla, elija la opción Reinstalación local.
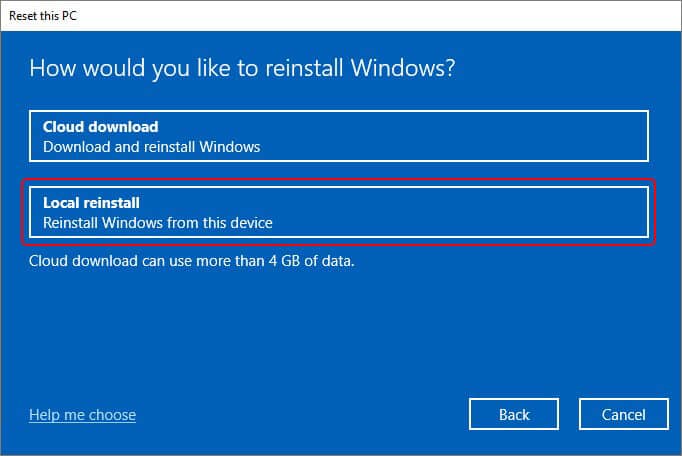
- Si está de acuerdo con la configuración actual, haga clic en Siguiente. De lo contrario, puede hacer clic en Cambiar configuración.
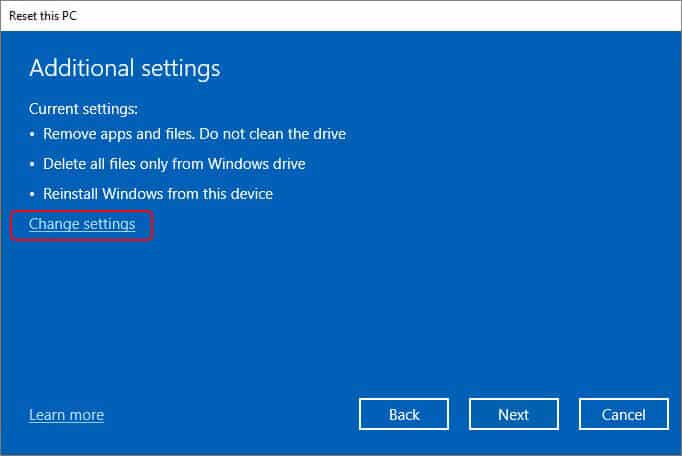
- Al seleccionar “Cambiar configuración”, aparecerán las opciones Limpiar datos, Eliminar archivos de todas las unidades y Descargar Windows.
- Todas estas opciones causarán pérdida de datos. Si ya tienes una copia de seguridad, elige la opción Limpiar datos. Al seleccionar esta opción sólo se borrarán tus archivos. Haz clic en Confirmar para continuar.
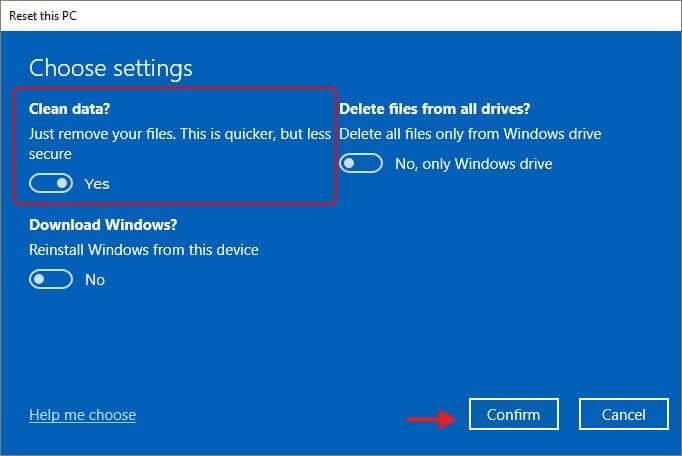
- Al finalizar, reinicie el sistema.
Aquí se comentan todos los métodos que han ayudado a tantos usuarios a solucionar el error Gestión de memoria de vídeo interna. Puede realizar los métodos teniendo en cuenta la causa. Sin embargo, para estar seguro de la causa, es necesario recordar cómo y cuándo se produjo el error. Una vez que esté seguro de la razón detrás del problema, la aplicación de los métodos será bastante fácil. Prueba las soluciones compartidas y dinos qué te ha funcionado.
Preguntas frecuentes
1. ¿Qué causa el pantallazo azul de gestión de memoria?
Puede encontrarse con errores de pantalla azul de gestión de memoria debido a muchas causas posibles, como RAM dañada o defectuosa, controladores gráficos obsoletos, conflictos de software y archivos de sistema faltantes o dañados.
2. ¿Cómo ajustar el tamaño de la memoria en la BIOS?
Puedes ajustar la memoria máxima en BIOS usando los Ajustes que normalmente aparecen bajo VRAM o Dynamic Video Memory Technology. Por ejemplo, puede ajustar el valor de memoria de 128 – 256 MB y DVMT máximo.
3. ¿Cómo puedo solucionar la asignación ‘Out of Video Memory’?
Si te encuentras con un error de memoria de vídeo agotada en tu sistema, puedes intentar asignar un recurso de renderizado. En primer lugar, asegúrate de que tu tarjeta de vídeo tiene la memoria mínima necesaria y, a continuación, intenta reducir la resolución y cerrar otras aplicaciones que se estén ejecutando en segundo plano. Para más detalles, puedes consultar esta página de Microsoft.
4. ¿Causa un error BSOD la pérdida de datos?
Los errores de pantalla azul pueden causar problemas en el sistema, como mal funcionamiento, error de arranque o bloqueo del sistema operativo, haciendo que el sistema y sus datos sean inaccesibles.
5. ¿Puedo recuperar datos de un sistema Windows que no arranca o que se ha bloqueado?
Puede recuperar datos de un sistema operativo que no arranca o que se ha bloqueado con Stellar Data Recovery Professional, una herramienta de recuperación de datos de bricolaje que cuenta con una recuperación de medios de arranque. Este software puede extraer todos sus archivos y carpetas importantes de un dispositivo Windows afectado por BSoD o que no arranca.
Was this article helpful?