A nadie le gusta tener problemas con su sistema. Sobre todo, cuando estás en medio de algo importante. Por ejemplo, podrías crear una copia de seguridad de los datos de tu sistema, transferir tu carpeta de fotos antiguas con tu familia o probar el producto de tu empresa. Y de repente, tu sistema se cuelga o se congela. Intentas refrescar las aplicaciones o programas para completar tu tarea, pero no obtienes ningún beneficio. Ciertamente, te deja molesto.
Sin embargo, ¡no pierdas la esperanza todavía! La congelación de Windows 11 es un problema común que se puede encontrar por varias razones. Usted puede experimentar este problema durante diferentes circunstancias, incluyendo:
- Después de instalar una actualización
- Problema de congelación al dejar el dispositivo en reposo
- Congelación en la pantalla de inicio de sesión
- Mientras juegas
- Al acceder al documento WORD
¿Por qué Windows 11 se congela aleatoriamente?
Windows 11 puede congelarse por muchas razones, como controladores de GPU obsoletos, memoria RAM insuficiente, archivos de sistema corruptos, programas o aplicaciones en conflicto, y más. Vamos a entender las razones detrás de este problema en detalle:
Controladores de GPU obsoletos o incompatibles
Si su sistema dispone de controladores de GPU obsoletos, dañados o incompatibles, puede sufrir problemas de congelación. Por otra parte, como muchos usuarios han informado de Windows 11 se congela después de instalar 21H2 actualización KB5021255, Microsoft también ha reconocido los problemas de compatibilidad con algunas de sus versiones de actualización.
RAM insuficiente
Puede haber archivos temporales, consumiendo espacio de almacenamiento innecesario en su sistema. Aparte de esto, los datos no deseados pueden consumir gran parte de la memoria del sistema, lo que eventualmente conduce a fallos de arranque, bloqueos frecuentes, o incluso errores de pantalla azul.
Archivos de sistema corruptos o dañados
Los archivos de sistema rotos, dañados o que faltan también son razones importantes detrás de los problemas de congelación de Windows 11. Sin embargo, también pueden causar varios otros problemas para su sistema.
Programas/Apps conflictivos
Si tu Windows 11 se congela mientras juegas, puede haber algún problema con tus programas de juego. Por ejemplo, Sonic Studio 3. Se dice que es un programa con errores y conflictos que puede no funcionar bien en su sistema.
Solucionar el problema de congelación de Windows 11
Puede haber varias razones detrás del problema de congelación de Windows 11, pero su solución importa. Así que aquí, le estamos proporcionando algunas soluciones probadas que han trabajado tremendamente para algunos usuarios.
Soluciones rápidas:
Pruebe estas soluciones rápidas para obtener un alivio a corto plazo, y luego puede proceder con las avanzadas que le ayudarán a resolver el problema durante mucho tiempo.
#1 Cerrar aplicaciones que no responden con el Administrador de tareas
Si sólo unas pocas aplicaciones o programas están congelados o no responden, puedes cerrarlos con el Administrador de tareas. Funciona bien cuando el programa está colgado, pero el sistema responde.
- Pulse las teclas CTRL+ALT+DEL y elija Administrador de tareas entre las opciones disponibles para iniciarlo.
- Seleccione el programa, aplicación o software que no responde y haga clic en Finalizar tarea.
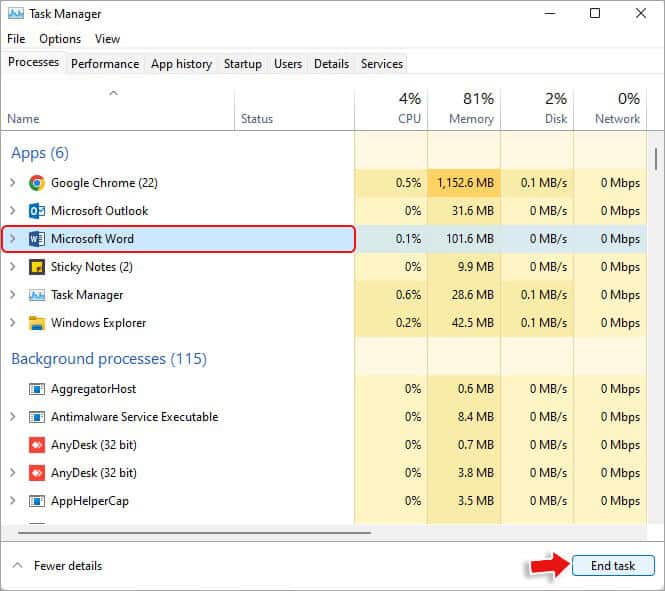 Seleccione el programa
Seleccione el programa
- También puede aparecer la opción Reiniciar. Si la ves, pulsa Reiniciar después de seleccionar la aplicación/software o programa.
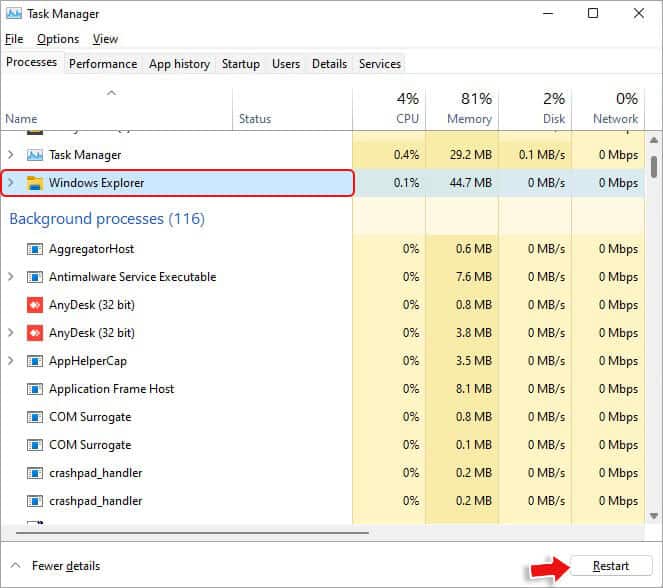 selección de la aplicación
selección de la aplicación
- Por último, comprueba si el problema se ha resuelto.
#2 Forzar el apagado y reiniciar el sistema
Puedes intentar forzar el apagado de tu sistema si se cuelga. Pulsa la tecla Power y mantenla pulsada hasta que el sistema se apague. Una vez hecho esto, vuelve a arrancar el sistema. También puedes iniciar tu PC en Modo Seguro o realizar un arranque limpio una vez que el sistema se enciende. El Modo a prueba de fallos te ayudará a localizar el origen del problema, lo que te permitirá aplicar el método de solución de problemas adecuado. Mientras que un arranque limpio ayuda a que tu sistema arranque con menos aplicaciones y servicios necesarios que puedan afectar al proceso de arranque.
Nota: No lo convierta en una práctica cada vez que Windows 11 se cuelgue. Puede afectar gravemente a su sistema operativo, la unidad del sistema y la funcionalidad general y causar más daños.Arreglos avanzados:
Puedes probar estas soluciones avanzadas para aliviar este problema a largo plazo.
#3 Actualizar controladores de GPU
Los controladores de GPU desactualizados o incompatibles pueden causar problemas de cuelgue de Windows 11 al jugar o acceder a otras aplicaciones. Por lo tanto, intente actualizar los controladores gráficos con los siguientes pasos:
- Abra el Administrador de dispositivos desde Inicio y, a continuación, expanda la categoría Adaptadores de pantalla.
- A continuación, haga clic con el botón derecho en el controlador gráfico y haga clic en Actualizar controlador.
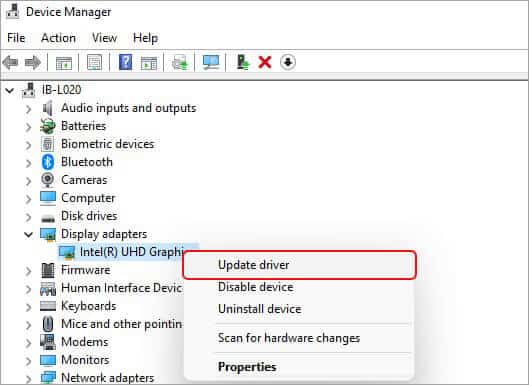 Actualizar controlador
Actualizar controlador
- Ahora, haga clic en Buscar controladores automáticamente.
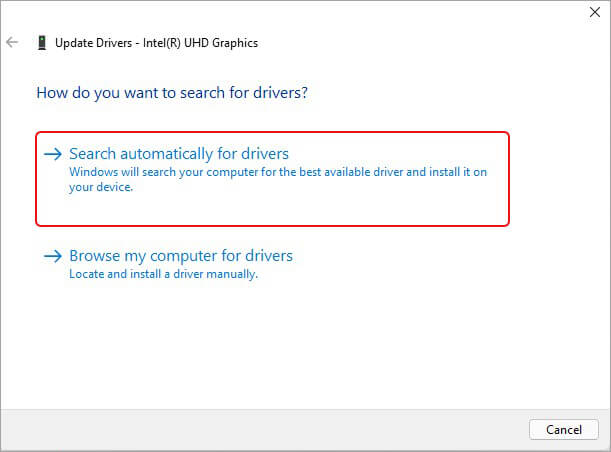 Buscar controladores automáticamente
Buscar controladores automáticamente Windows buscará el software del controlador actualizado disponible para el dispositivo. Si está disponible, descargue el software del controlador actualizado.
#4 Cambiar la resolución de la pantalla
Cambiar la resolución de la pantalla merece la pena si tu Windows 11 sigue congelándose. Sus resoluciones actuales han estado bien antes, pero dependiendo de su hardware de gráficos, puede estar causando problemas ahora y llevar a su dispositivo a bloquearse.
- Abra Configuración del sistema pulsando Windows + I y luego siga sistema> Pantalla.
- Puede cambiar la resolución de la pantalla con Escala y Diseño desde el panel derecho.
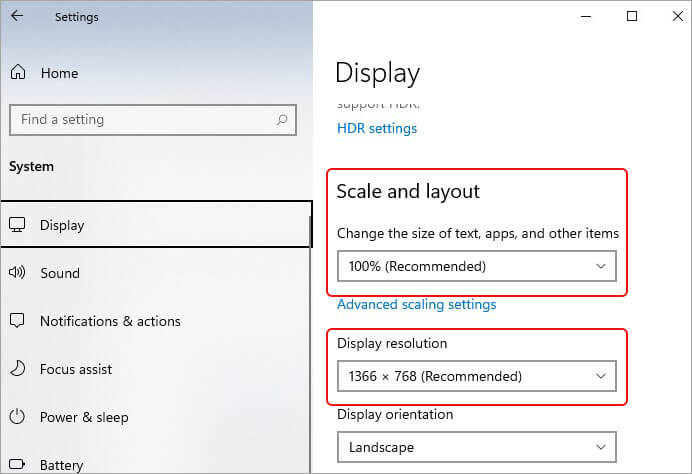 resolución de la pantalla
resolución de la pantalla
- Una vez hecho esto, reinicie el sistema y compruebe si el problema se ha resuelto.
#5 Eliminar archivos temporales
Los archivos temporales siguen acumulándose en el sistema en segundo plano y consumen memoria innecesaria del sistema. Por lo tanto, es necesario eliminarlos de vez en cuando para ahorrar espacio para los datos importantes. La eliminación de datos no deseados o no importantes también puede ayudarle a resolver la falta de espacio en el sistema.
- Abra el Explorador de archivos pulsando Windows + E y, a continuación, vaya a Este PC.
- Ahora, haz clic con el botón derecho del ratón en la unidad C: y selecciona Propiedades.
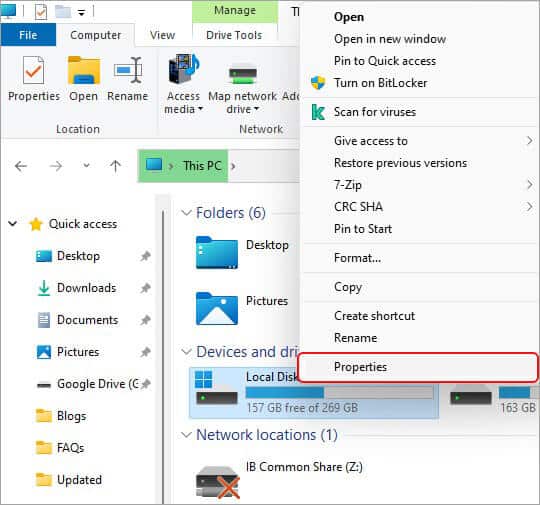 Propiedades
Propiedades
- Ahora, haz clic en Liberador de espacio en disco en la pestaña General.
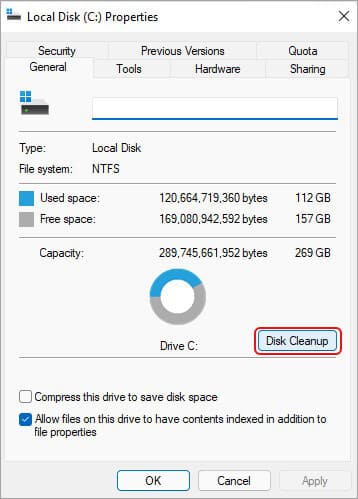 Liberador de espacio en disco
Liberador de espacio en disco
- Seleccione los archivos que desea eliminar con Archivos temporales y haga clic en Aceptar.
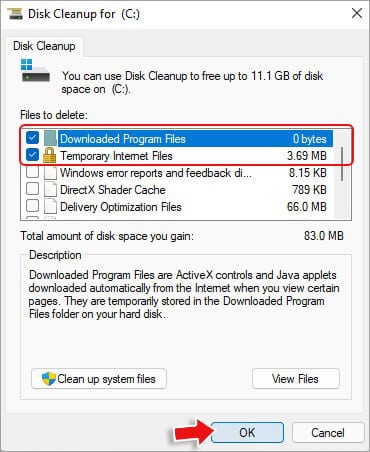 Archivos temporales
Archivos temporales
- Una vez hecho esto, cierre la ventana y reinicie el sistema para comprobar si el problema de congelación de Windows 11 se ha solucionado.
Otra forma de eliminar archivos temporales
- También puedes eliminar los archivos temporales abriendo el cuadro de diálogo Ejecutar (Windows + R), escribiendo %temp% y pulsando Intro.
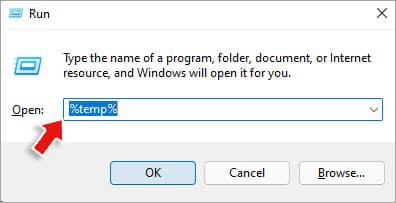 Ejecutar (Windows + R)
Ejecutar (Windows + R)
- Se abrirá la carpeta Temp; puedes seleccionar todos los archivos temporales y pulsar Mayús + Supr para eliminarlos definitivamente del sistema.
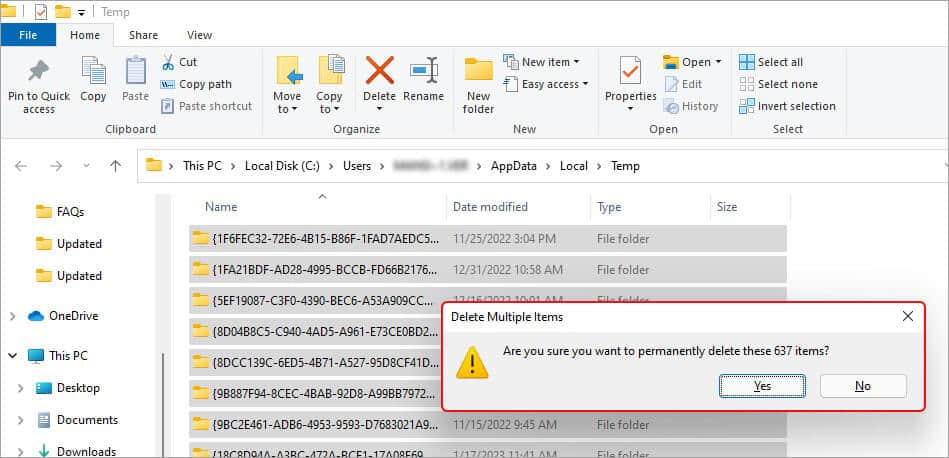 eliminarlos permanentemente del sistema
eliminarlos permanentemente del sistema
- Una vez hecho esto, compruebe si el problema se ha resuelto.
¿Qué pasa si borro accidentalmente algunos de mis archivos importantes? Si borras accidentalmente alguno de tus datos esenciales, no te preocupes. Puede utilizar el software de recuperación de archivos para recuperar archivos borrados de su sistema.
#6 Ejecutar Escaneo SFC
Como se mencionó anteriormente, los archivos de sistema dañados o dañados pueden traer varios problemas a su sistema, incluyendo la congelación del sistema. Por lo tanto, le sugerimos que ejecute la exploración SFC (System File Checker). SFC es una utilidad integrada en Windows que comprueba los archivos de sistema problemáticos y los sustituye por sus versiones correctas para solucionar cualquier problema.
- Pulsa Windows + S para acceder a la Búsqueda de Windows, escribe cmd y haz clic en Ejecutar como administrador.
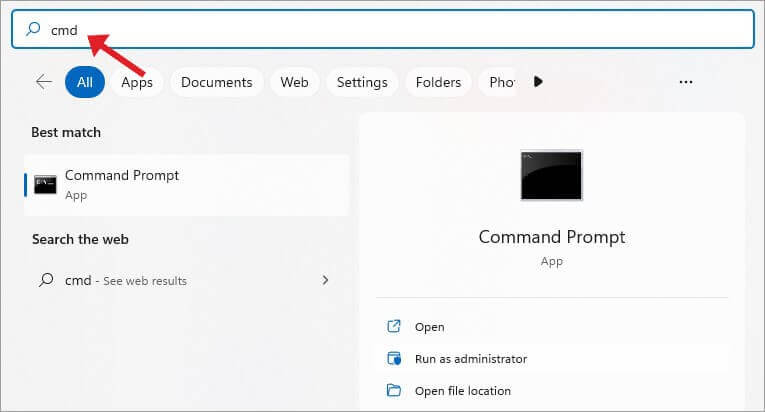 Ejecutar como administrador.
Ejecutar como administrador.
- Escriba el comando SFC/scannow en la ventana cmd elevada y pulse Intro.
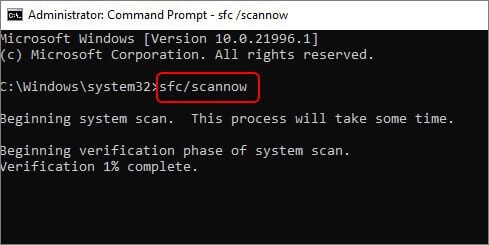 SFC/scannow en la
SFC/scannow en la
- Se iniciará el proceso de escaneado. Espere hasta que se complete el proceso.
- Siga las instrucciones que aparecen en la pantalla (si las hay) para resolver el problema.
#7 Comprobar problemas con la RAM
Si la eliminación de archivos temporales y datos no deseados de su sistema no le ayudó a solucionar el problema en su sistema, puede haber una posibilidad de que su memoria RAM puede estar dañado o defectuoso. Puedes comprobar los problemas con la RAM con la ayuda de la herramienta de Diagnóstico de Memoria de Windows. Ejecutará una prueba y te ayudará a solucionar los problemas de RAM (si se pueden solucionar).
- Abra la herramienta de Diagnóstico de Memoria de Windows desde la Búsqueda de Windows.
- Seleccione la opción Reiniciar ahora y comprobar si hay problemas recomendados (recomendado) en el siguiente aviso.
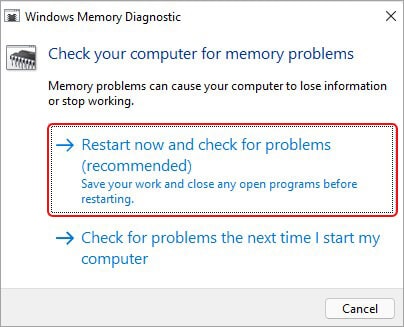 Seleccione la opción Reiniciar ahora y compruebe si se recomienda
Seleccione la opción Reiniciar ahora y compruebe si se recomienda
- El sistema se reiniciará y se iniciará una prueba al arrancar.
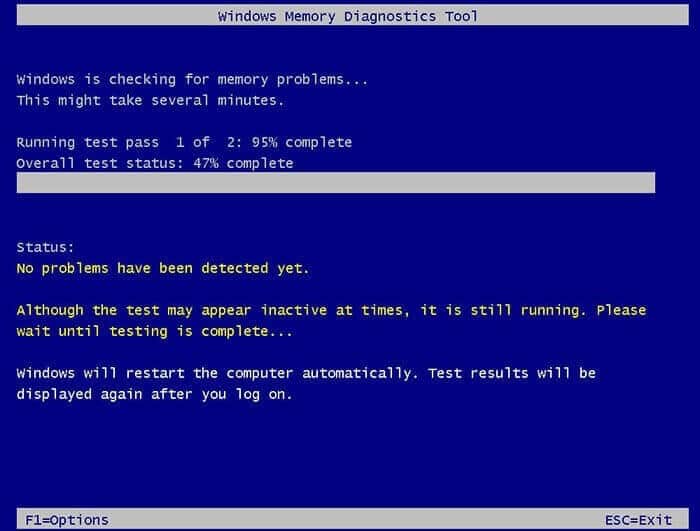 la prueba se iniciará en el momento de la puesta en marcha
la prueba se iniciará en el momento de la puesta en marcha
- Deje que la prueba se ejecute y analizar los problemas con la memoria RAM.
- Siga las instrucciones que aparecen en la pantalla (si las hay) para solucionar el problema.
#8 Restablecer la configuración de fábrica de Windows
Cuando todo lo demás falla, reiniciar el PC puede funcionar a su favor. Sin embargo, debe ser la última opción para solucionar el problema de congelación de Windows 11, ya que llevará su sistema a la configuración predeterminada o de fábrica, eliminando todas las aplicaciones, archivos, controladores y otros cambios que debe haber hecho desde el principio. Por lo tanto, haga una copia de seguridad de los datos del sistema (si es posible) o recupere los datos con un potente software de recuperación de datos para restaurar sus archivos importantes.
Siga los pasos indicados para restablecer Windows 11:
- Pulsa Windows + I para acceder a Configuración y luego ve a Actualización y seguridad.
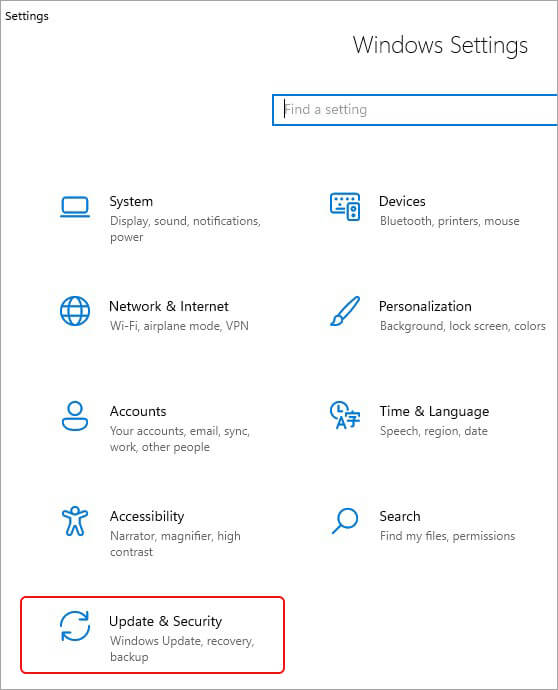 Actualización y seguridad
Actualización y seguridad
- Tras la opción Actualización y seguridad, haga clic en Recuperación en el panel izquierdo y, a continuación, haga clic en Reiniciar PC en el panel derecho.
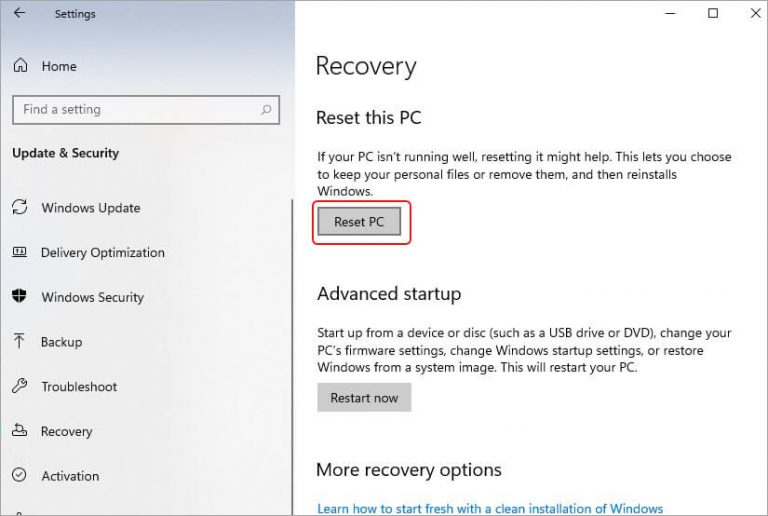 Actualización y seguridad
Actualización y seguridad
- A continuación, en la ventana “Reiniciar este PC”, elija Eliminar todo.
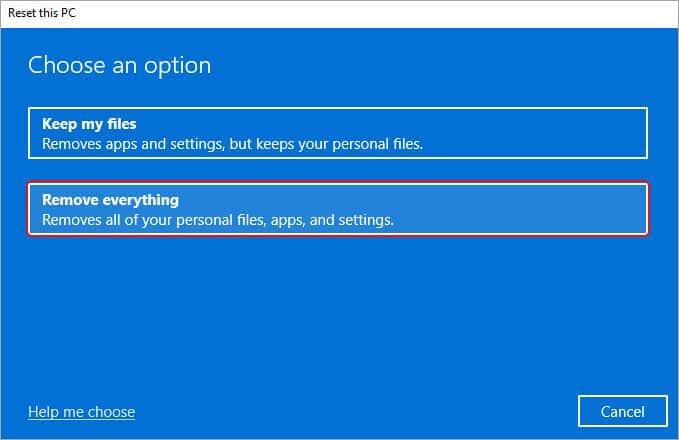 Reiniciar este PC
Reiniciar este PC Nota: Puedes elegir la opción “Conservar mis archivos”. Sin embargo, hacerlo puede no ser útil si tus datos están dañados, causando problemas de congelación o cuelgues en tu sistema.
- A continuación, seleccione Reinstalación local.
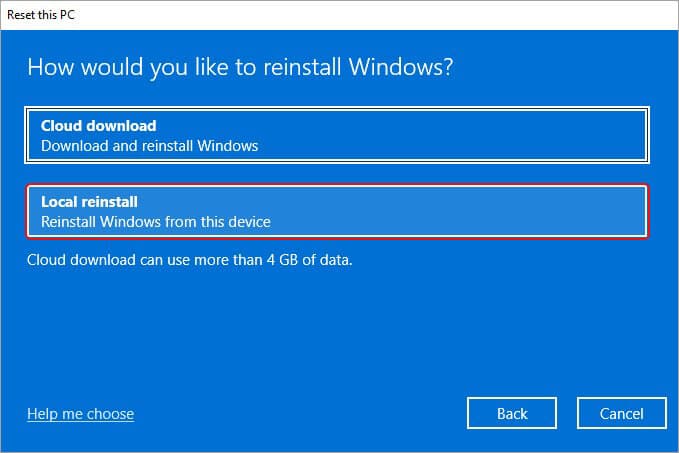 Reinstalación local
Reinstalación local
- En el siguiente aviso, haga clic en Siguiente y Confirme su acción para restablecer Windows.
- Una vez finalizado el proceso, reinicie el sistema y compruebe si el problema se ha resuelto.
Recuerde realizar los métodos comentados con sumo cuidado. Siga estrictamente las instrucciones que se le dan. De lo contrario, pueden no funcionar como usted esperaba o conducir a un daño aún mayor. Además, mantenga siempre una copia de seguridad de los datos, ya que el problema de congelación de Windows 11 puede no permitirle hacerlo más tarde.
Preguntas frecuentes
¿Cómo puedo descongelar la pantalla de mi ordenador?
Si tu sistema no responde, intenta ejecutar el Administrador de Tareas y cerrar las aplicaciones que puedan estar causando que tu sistema se congele. Si esto no ayuda, fuerza el apagado del sistema y reinícialo para comprobar si responde bien.
¿Puedo recuperar datos de un sistema congelado?
Puede recuperar los datos de un sistema congelado después de hacerlo sensible y accesible. Una vez que pueda arrancar el sistema y ejecutarlo correctamente, puede hacer una copia de seguridad de los datos en la nube o en un almacenamiento externo. Además, puede utilizar software de recuperación de datos dedicado, como Stellar Data Recovery para Windows para recuperar datos rápidamente.
¿Qué ocurre si elijo Descarga en la nube al reiniciar el PC?
Puede elegir la descarga en la nube al restablecer su PC. Sin embargo, al elegir esta opción, Windows descargará los archivos del sistema desde el servidor de Microsoft y los utilizará para reinstalar Windows en su sistema. Además, para realizar descargas en la nube, necesitas una buena conexión a Internet y suficiente espacio en disco.
Was this article helpful?