Muchos usuarios han informado de que, al añadir/incrustar objetos en un archivo de Excel, se produce el error “No se puede insertar el objeto”. Este error suele producirse cuando se utiliza Object Linking and Embedding (OLE) para insertar contenido (PDF, documentos de Microsoft) de aplicaciones externas en la hoja de cálculo. El error también puede producirse al utilizar controles ActiveX en Excel. A continuación se explica por qué no se puede insertar un objeto en una hoja de Excel y cómo solucionar el problema.
¿Por qué se produce el error “No se puede insertar un objeto”?
- La configuración de macros puede impedir que se inserten objetos en un libro de trabajo.
- El archivo Excel en el que está intentando añadir un elemento está dañado.
- El objeto (que está insertando en el libro de trabajo) está dañado.
- Limitaciones del tamaño de los objetos.
- La memoria insuficiente del sistema puede impedir la adición de nuevos objetos.
- Formato de archivo Excel incompatible.
- Los controles de los complementos están desactivados.
- Complementos incompatibles o defectuosos.
- Problema con la configuración de seguridad.
Métodos para corregir el error “No se puede insertar el objeto” en Excel
El error “No se puede insertar el objeto” puede producirse al intentar añadir un elemento guardado en una red. Este error puede producirse debido a problemas con el enlace al archivo, por ejemplo, si el archivo no se ha guardado correctamente. En tal caso, puede comprobar el enlace seleccionando la opción “Enlace a archivo” en la pestaña “Insertar”.
A veces, el error puede producirse si el archivo en el que intenta insertar el objeto está bloqueado y protegido por contraseña. En este caso, puede desproteger el archivo Excel. Si el problema persiste, puede utilizar los siguientes métodos.
Método 1: Comprobar y cambiar la configuración de seguridad restringida
Excel proporciona ajustes de seguridad para proteger su libro. A veces, esta configuración puede impedir que se inserten objetos en el archivo. Puede cambiar la configuración de seguridad para permitir que Excel inserte objetos. Para ello, siga los pasos que se indican a continuación:
- Abra su aplicación Excel.
- Localice el archivo y haga clic en Opciones.
- Haga clic en Centro de confianza en las opciones de Excel.
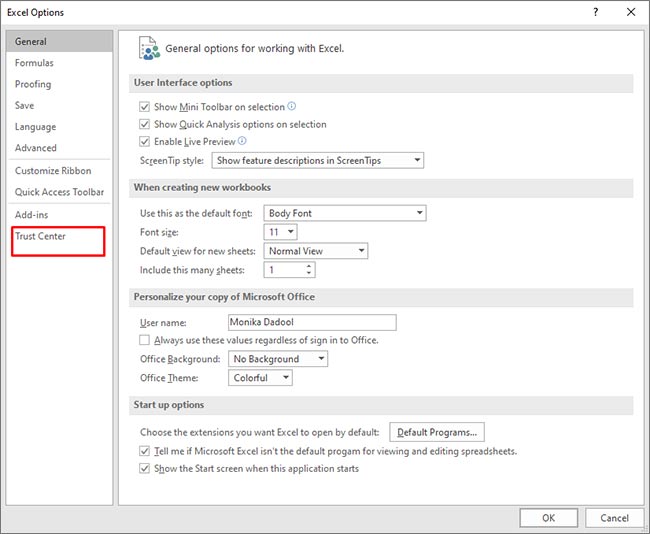
- Haga clic en Configuración del Centro de confianza.
- En la ventana Configuración del Centro de confianza, seleccione Vista protegida en el panel izquierdo.
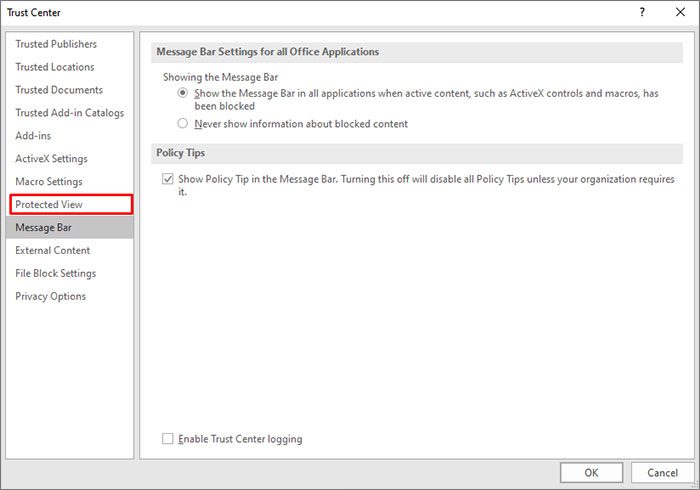
- En Vista protegida, desactive las tres opciones siguientes:
- Activar la vista protegida para los archivos procedentes de Internet.
- Habilitar la vista protegida para archivos situados en ubicaciones potencialmente inseguras.
- Activar la vista protegida para los archivos adjuntos de Outlook.
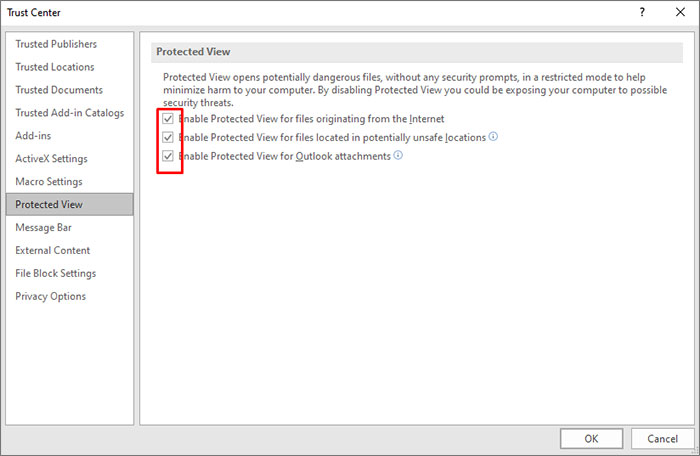
- Cuando haya terminado, haga clic en Configuración de macros en la ventana del Centro de confianza.
- En Configuración de macros, asegúrese de que la opción “Desactivar todas las macros sin notificación” no esté seleccionada. Si está seleccionada, desactívela. A continuación, haga clic en Aceptar.
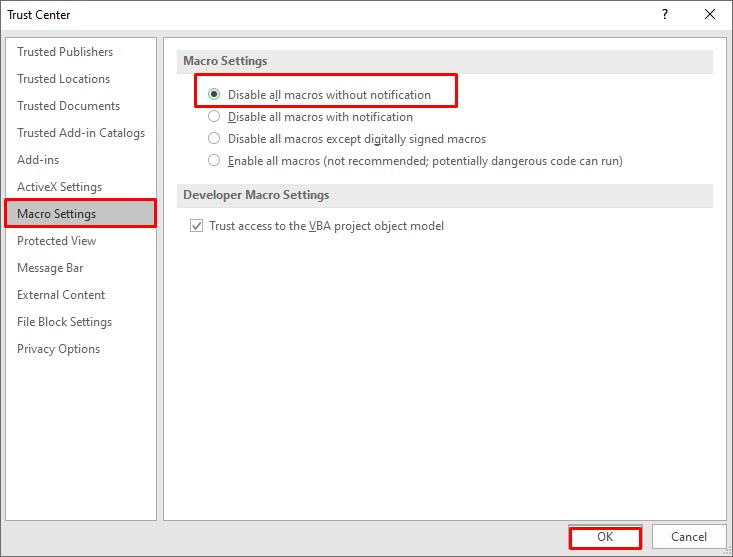
- Reinicie Excel para aplicar los cambios.
Método 2: Desinstalar las actualizaciones de Microsoft Office
También puede experimentar el error “No se puede insertar el objeto” en Excel después de instalar las actualizaciones de MS Office. Esto puede deberse a problemas con las actualizaciones instaladas. Para solucionarlo, puede desinstalar las actualizaciones de Office instaladas recientemente. Para desinstalar las actualizaciones de Office, sigue estos pasos:
- Accede al panel de control del sistema.
- Haga clic en Programas y, a continuación, en Programas y funciones.
- Busque “Mostrar actualizaciones instaladas” y haga clic en las actualizaciones de Office que desee.
- Haga clic con el botón derecho del ratón y, a continuación, haga clic en Desinstalar.
- Siga los pasos de desinstalación que aparecen en pantalla.
- Una vez finalizado el proceso, reinicie el sistema.
Método 3: Comprobar el uso de la memoria
El problema “No se puede insertar el objeto” también puede ocurrir si su sistema tiene muy poca memoria. Puede comprobar y cerrar los procesos y aplicaciones innecesarios que se ejecutan en segundo plano para liberar memoria. Para ello, siga estos pasos:
- Pulse CTRL + ALT + SUPR en el teclado y haga clic en Administrador de tareas.
- Haga clic en la pestaña “Procesos” y busque los procesos innecesarios.
- Haga clic con el botón derecho en el proceso y seleccione Finalizar tarea.
- Reinicie Excel para ver si se soluciona el problema.
Método 4: Comprobar el tamaño del archivo Excel
Si el tamaño de su archivo Excel supera el límite establecido, también puede producirse el error “No se puede insertar el objeto Excel”. Por lo tanto, compruebe el tamaño del archivo Excel. Puede reducir el tamaño del archivo eliminando objetos innecesarios como fórmulas o imágenes.
Método 5: Comprobar y cambiar la configuración de Excel ActiveX
Es posible que reciba el mensaje de error “Excel no puede insertar un objeto” si su archivo Excel contiene macros, controles y otros botones interactivos. Suele ocurrir cuando la opción de controles ActiveX está desactivada. Puede comprobar y cambiar la configuración de ActiveX para solucionar el problema. Estos son los pasos a seguir:
- Abra su aplicación Excel.
- Vaya a Archivo y haga clic en Opciones.
- Haz clic en la pestaña Centro de confianza de las opciones de Excel.
- Haga clic en Configuración de ActiveX en la configuración del Centro de confianza.
- En Configuración de ActiveX, asegúrese de que está seleccionada la opción “Desactivar todos los complementos de aplicaciones”.
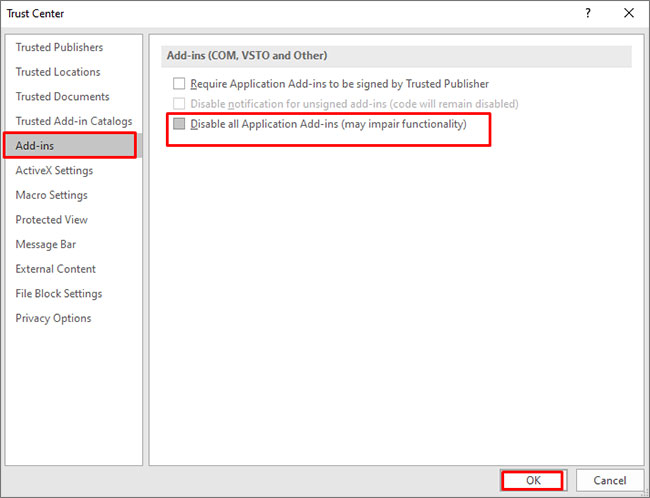
- Si la opción no está seleccionada, selecciónela y haga clic en Aceptar.
- Reinicie Excel y compruebe si el error se ha solucionado o no.
Método 6: Reparar el libro de Excel
El error “No se puede insertar el objeto” puede producirse si el objeto que está intentando insertar está dañado o si el archivo en el que está insertando el objeto está dañado. Si el problema se ha producido porque el archivo de Excel está dañado, puede repararlo utilizando la utilidad Abrir y reparar de MS Excel. Siga los pasos que se indican a continuación para utilizar esta utilidad propiedad de Microsoft:
- En la aplicación Excel, vaya a la pestaña Archivo y haga clic en Abrir.
- Haga clic en Examinar para seleccionar el archivo afectado.
- Aparecerá el cuadro de diálogo Abrir. Haga clic en el archivo dañado.
- Haga clic en la flecha situada junto al botón Abrir y, a continuación, en Abrir y reparar.
- Haga clic en Reparar.

- Tras la reparación, aparece un mensaje (como se muestra en la figura siguiente).
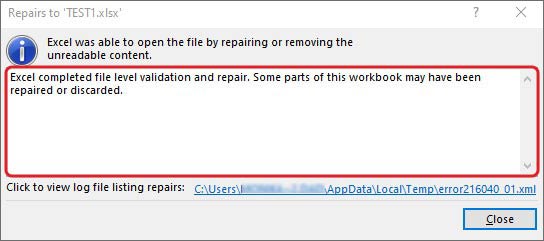
Si la utilidad Abrir y reparar no puede solucionar el problema, pruebe a utilizar un software profesional de reparación de Excel, como Stellar Repair for Excel. Está diseñado para reparar archivos de Excel muy dañados. Puede recuperar todos los objetos de archivos de Excel, como tablas, gráficos, fórmulas, etc. Ayuda a reparar todo tipo de corrupción relacionada con errores. El software es compatible con todas las versiones de Excel.
Conclusión
Al incrustar o insertar objetos en Excel, puede producirse el error “No se puede insertar el objeto”. En este post hemos discutido las posibles soluciones para corregir este error. También hemos mencionado un software de reparación de Excel que puede ayudar a reparar el archivo de Excel dañado fácilmente y recuperar todos los datos. Puede descargar la versión demo gratuita de Stellar Repair for Excel para obtener una vista previa de los elementos recuperables del archivo de Excel dañado.
Was this article helpful?