El Kernel Data Inpage Error es un código de error de Windows, que se muestra en la Pantalla Azul de la Muerte (BSOD). Normalmente, cuando este error afecta a su sistema, éste recopila algunos datos de diagnóstico y se reinicia. En caso de que este problema persista durante más tiempo, el sistema se bloqueará y volverá a aparecer el mensaje de error Kernel data inpage.
El error de entrada de datos del núcleo, también conocido como ‘código de parada’, se produce debido a un problema grave de software o hardware. El sistema ‘fuerza la parada’ del SO como medida defensiva. Y, acabarás viendo una Pantalla Azul de la Muerte.
¿Cómo aparece el error de la página de entrada de datos del núcleo?
Cuando tu sistema se encuentre con este error, verás un mensaje en tu pantalla, que dice así:
Tu PC se ha encontrado con un problema y necesita reiniciarse. Estamos recopilando información sobre errores y reiniciaremos por ti.
Si quieres saber más, puedes buscar más tarde este error en Internet:
KERNEL_DATA_INPAGE_ERROR
¿Cuáles son las posibles causas del error de la página de entrada de datos del núcleo?
El Kernel Data Inpage Error se produce cuando la Memoria de Acceso Aleatorio (RAM) o el disco duro tienen algún problema.
Además, aquí hay algunos códigos adicionales en referencia a este error. Puede ver cuál es el responsable de cada error:
- 0xC000009D: Cables sueltos o fallo del disco duro
- 0xC0000185: Cables sin asentar o dañados
- 0x0000007A: Errores de acceso a ficheros
- 0xC000009C: Sectores del disco duro defectuosos
- 0xC000016A: Sectores del disco duro defectuosos
¿Cómo solucionar el error de la página de entrada de datos del núcleo?
Estos son algunos métodos que pueden ayudarle a solucionar el error fácilmente.
Advertencia: Antes de pasar a las correcciones, debe hacer una copia de seguridad de sus datos de inmediato. Dado que las posibilidades de que el BSOD reaparezca son altas, podría perder sus datos y otra información crítica, archivos y carpetas.
Nota: En caso de que ya haya perdido sus datos o la unidad esté dañada, puede utilizar un software de recuperación de datos fiable para recuperar los datos.
1. Inspeccione las conexiones de hardware y los cables
En primer lugar, tendrás que comprobar si hay conexiones sueltas en el interior del sistema. A continuación, tendrá que inspeccionar el cable SATA del disco duro y el cable de la fuente de alimentación en busca de una conexión sólida. Además, puedes desconectar y volver a conectar los cables si es necesario. A continuación, debes inspeccionar la RAM separándola de la ranura y volviéndola a conectar. Una vez hecho esto, arranca el sistema. Pero, si este problema persiste, debe dirigirse a los siguientes métodos.
2. Inspeccione el disco duro
Hay tres formas de inspeccionar el disco duro:
a) Comprobar la información del disco SMART
Puede utilizar herramientas como CrystalDiskInfo para comprobar la información SMART. Si los resultados muestran que la unidad no es saludable con un fallo inminente, le sugerimos que tome copia de seguridad instantánea o clonar la unidad en un nuevo SSD o disco duro.
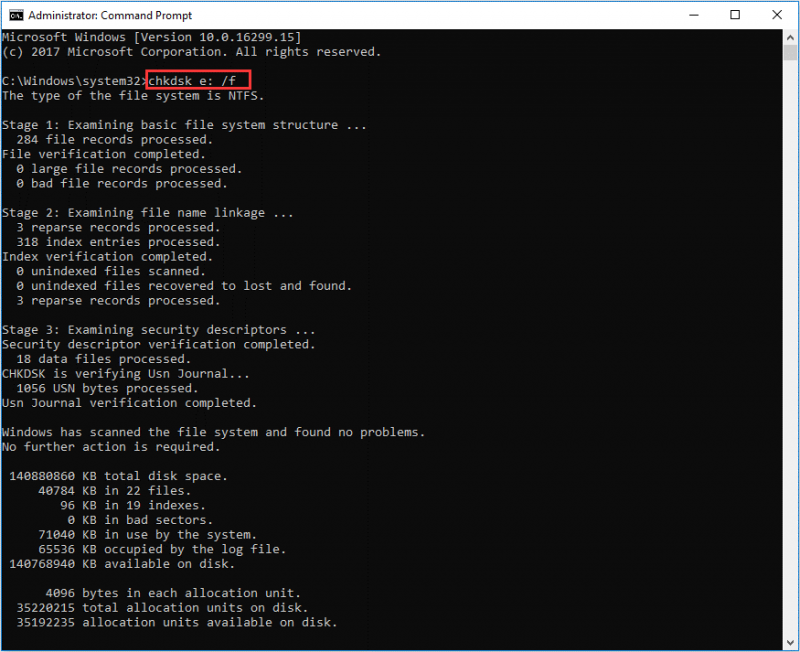
Fuente
b) Ejecute CHKDSK
La utilidad CHKDSK puede solucionar fácilmente bastantes problemas con los discos duros, como errores menores del sistema de archivos, reasignación de sectores defectuosos y corrupción. Para ejecutar la exploración CHKDSK, abra la ventana del símbolo del sistema elevado y escriba el comando que se indica a continuación:
- Chkdsk/r/f X: y pulsa ‘Enter’.
Debe sustituir la ‘X’ por la letra del volumen/partición de la unidad. Además, podrás ejecutar el escaneo incluso si la partición está dañada o inaccesible. Pero, en caso de que la partición no sea visible, tendrá que abrir la herramienta Administración de discos y asignar una letra de unidad a la partición RAW antes de ejecutar el análisis chkdsk.
c) Utilice la utilidad SMART Drive Monitor de Stellar
Puede descargar el software Stellar Data Recovery Professional que viene con una utilidad SMART Drive Monitor para analizar la salud del disco (como los sectores defectuosos). Si encuentra algunas anomalías críticas en las estadísticas del disco, puede utilizar la opción Clonar disco para clonarlo al instante y recuperar los datos. Puede recuperar casi cualquier tipo de archivo con este software.
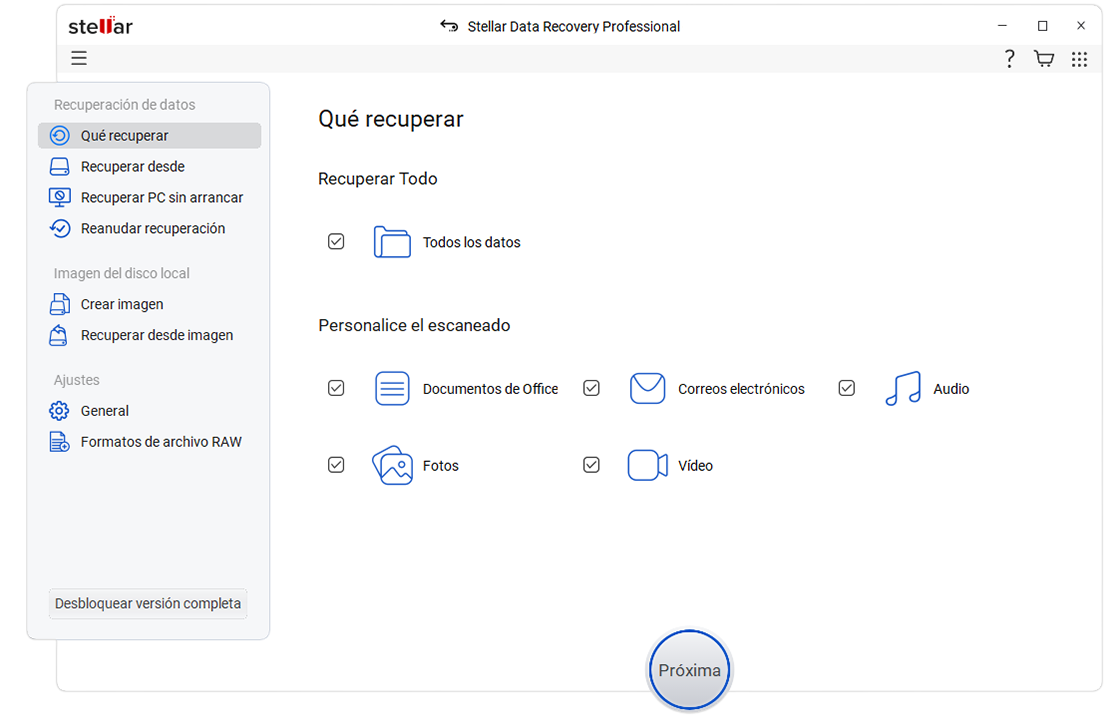
Vea el siguiente vídeo para saber más:
3. Arranque limpio
Comience por desconectar del sistema todos los dispositivos periféricos conectados innecesariamente, como la impresora, los medios de almacenamiento externo y el módem Wi-Fi. A continuación, siga los pasos indicados para realizar un arranque limpio:
- Apaga el portátil o el ordenador.
- Enciéndelo y pulsa la tecla F8 de forma continuada hasta que veas “Opciones de arranque avanzadas” en la pantalla.
- Mueva la selección a “Modo seguro con funciones de red” utilizando las flechas y pulse Intro.
- Ahora, inicia sesión en tu sistema y pulsa Windows + R.
- A continuación, escriba msconfig y pulse OK.
- Vaya a la pestaña “General” y pulse el botón de opción Inicio selectivo.
- Aquí tendrás que desmarcar la opción “Cargar elementos de inicio”.
- Ahora, ve a la pestaña “Servicios” y haz clic en la casilla “Ocultar todos los servicios de Microsoft”.
- Pulsa el botón “Desactivar”, que aparece en la parte inferior derecha, antes de reiniciar tu ordenador o portátil.
4. Restablecer la configuración predeterminada de la BIOS
Los ajustes no válidos o la mala configuración de la BIOS también pueden ser la causa del error KERNEL_DATA_INPAGE_ERROR. Por lo tanto, si desea confirmar si la configuración del BIOS está causando el error, tendrá que restablecer la configuración del BIOS por defecto siguiendo los pasos que se indican a continuación:
- Apague su ordenador/portátil y enciéndalo pulsando la tecla BIOS. Puedes hacerlo pulsando continuamente F2 mientras el sistema comienza a arrancar.
- Ahora, entra en la configuración de la BIOS.
- A continuación, seleccione “Restablecer valores predeterminados” o “Configuración predeterminada” (o cualquier otra opción similar que aparezca en pantalla) en Configuración de la BIOS para restaurar la configuración de la BIOS.
- Ahora, reinicie el sistema y compruebe si el error Kernel Data Inpage se ha solucionado o no.
5. Desinstalar software incompatible de terceros
Si un software no pertenece a una fuente de confianza, puede dar lugar a problemas de compatibilidad, dando lugar a errores BSOD. Por lo tanto, tendrá que desinstalar un software de este tipo, que está creando el error de página de entrada de datos del kernel.
Para desinstalar el software que hayas instalado recientemente, puedes ir a Panel de control > Programas > Programas y características.
Ahora, compruebe la fecha “Instalado el” y proceda a desinstalar el software.
6. Retire el hardware
¿Ha realizado recientemente algún cambio en el hardware de su portátil o PC? ¿O ha actualizado algún componente de hardware? Si es así, es necesario eliminar ese componente e incluso comprobar los controladores de dispositivo para todos los componentes de hardware que pueda haber instalado últimamente. Una vez hecho esto, actualice los controladores (si están obsoletos) y vuelva a instalar los controladores dañados/corruptos.
7. Ejecutar análisis antivirus y de malware
Utiliza ‘Windows Defender Tool’ para escanear tu sistema en busca de virus y malware. Sin embargo, si tienes instalada una herramienta antivirus de terceros con una suscripción activa, puedes ejecutar un análisis completo del sistema para descubrir cualquier virus o malware en el sistema. Después de esto, lo más probable es que soluciones el error o descubras la propagación del virus, al menos.
8. Desactivar, reinstalar o actualizar controladores de dispositivos
Puede comprobar los controladores del disco duro para averiguar si hay alguna corrupción o daño. Esto se puede hacer simplemente siguiendo los pasos que se mencionan a continuación:
- Pulse las teclas Windows + X y elija “Administrador de dispositivos” de las opciones que aparecen en la lista.
- Ahora, expanda las Unidades de Disco y haga clic con el botón derecho en el disco duro.
- Después de eso, haga clic en propiedades para ver si el dispositivo está funcionando bien o no.
- Vaya a la pestaña ‘Controlador’ y desinstale el controlador si no funciona correctamente. También puedes hacer clic en “Actualizar controlador” para instalar la última actualización del controlador. Por otra parte, incluso puede descargar los controladores de disco duro desde el sitio web oficial para instalarlos.
- Una vez instalados y actualizados los controladores, reinicie su portátil u ordenador.
9. Ejecutar SFC Scan
Tendrá que ejecutar SFC, también conocido como System File Checker scan, para reparar archivos corruptos, dañados y faltantes. Para ello, tendrá que seguir los pasos mencionados a continuación:
- Escriba cmd en la barra de búsqueda de Windows.
- Ahora, haz clic con el botón derecho del ratón en el símbolo del sistema y selecciona ‘Ejecutar como administrador’.
- Después de eso, escriba SFC en la ventana de símbolo del sistema. A continuación, pulse Intro.
- Una vez finalizada la exploración SFC, puede reiniciar el sistema.
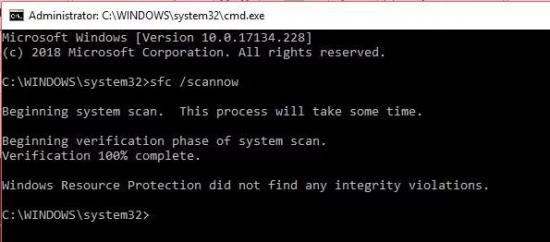
10. Comprobar RAM
Hay dos formas de hacerlo correctamente:
a) Utilice la herramienta de diagnóstico de memoria
Puede utilizar la herramienta de solución de problemas de RAM, conocida como “Diagnóstico de memoria de Windows”, que proporciona Windows. Siga estos pasos:
- Escriba “Diagnóstico de memoria” en la barra de búsqueda.
- Ahora, haga clic en Diagnóstico de memoria de Windows.
- A continuación, haga clic en “Reiniciar ahora y comprobar si hay problemas (recomendado)”.
b) .MemTest86
También puedes utilizar MemTest86, una popular herramienta independiente de comprobación de RAM. Lo mejor es que utiliza 13 algoritmos de prueba diferentes para probar la RAM. Recomendamos esta fiable herramienta para diagnosticar la memoria DDR4 y DDR3 de tu portátil u ordenador. Podrás solucionar todos los problemas relacionados con la memoria.
11. Automatizar la gestión del tamaño de los archivos de paginación
Para automatizar la gestión del tamaño de los archivos de paginación, siga estos pasos:
- Empieza por ir al “Panel de control”, donde encontrarás la opción “Sistema y seguridad”. Haz clic en “Sistema” y luego en “Configuración avanzada del sistema”.
- Ahora, haz clic en el botón “Configuración” situado bajo la opción “Rendimiento”.
- A continuación, haga clic en la pestaña “Avanzado”.
- A continuación, haga clic en el botón “Cambiar” situado debajo de Memoria virtual.
- Haga clic en la casilla de verificación “Gestionar automáticamente el tamaño del archivo de paginación para todas las unidades” y, a continuación, haga clic en el botón Aceptar para guardar la configuración o los cambios realizados.
- Reinicie su portátil u ordenador.
Conclusión
Esto nos lleva al final de ‘cómo arreglar el código de error BSOD Kernel Data Inpage Error’. Cuando vea este mensaje de error en la pantalla de su sistema, puede probar una o más de las soluciones que hemos mencionado en este post. Y, una vez resuelto el error, puede comprobar la integridad de todos sus archivos y carpetas.
En caso de que vea que faltan algunos archivos o que la unidad está muy dañada, necesitará inmediatamente una herramienta de recuperación de datos sólida, como Stellar Data Recovery Professional para Windows, para recuperar los datos. Además, intente sustituir la unidad dañada por una nueva para evitar estos problemas en el futuro.
Was this article helpful?