Afortunadamente, aquí se exponen todas las soluciones adecuadas para superar este error.
El error Vcruntime140.dll suele producirse cuando se intenta abrir cualquier aplicación en el sistema. Pero en lugar de abrirse, la aplicación lanza un error que dice – “La ejecución del código no puede continuar porque no se encontró VCRUNTIME140.dll”.
¿Qué es VCRUNTIME140 DLL?
VCRUNTIME140.DLL está enlazado con DLL (Dynamic Link Library), que contiene archivos, códigos y datos que muchos programas pueden utilizar simultáneamente. Los códigos DLL promueven la reutilización del código, la modularización del código y el uso eficiente de la memoria, lo que permite al sistema operativo y a los programas cargarse y ejecutarse más rápidamente y consumir menos espacio en disco.
VCRUNTIME140.DLL es una biblioteca de tiempo de ejecución de Microsoft Visual Studio que ejecuta los programas o software desarrollados en este estudio. El archivo DLL permite el buen funcionamiento y el trabajo de las aplicaciones desarrolladas en este estudio. Sin embargo, cuando los archivos DLL se pierden / dañado, o el sistema no puede localizar el código en el archivo DLL para ejecutar la aplicación, puede enfrentarse a VCRUNTIME140.DLL error no encontrado.
Muchos usuarios han informado de que, al intentar acceder a aplicaciones como Origin, CreativeCloud y VMware Workstation, primero les aparecía el mensaje de error MSVCP140.dll is missing. Al cerrar este cuadro de error, cuando volvían a intentar acceder a estas aplicaciones, recibían el mensaje de error VCRUNTIME140.dll is missing (Falta VCRUNTIME140.dll).
¿Qué daños puede causar el error VCRUNTIME140 DLL en su sistema?
El error VCRUNTIME140. DLL Not Found puede provocar el mal funcionamiento de la aplicación, su bloqueo y otros problemas. Esto significa que usted no será capaz de acceder a sus aplicaciones y sus datos. Por lo tanto, solucionarlo es crucial. Aquí, discutimos algunas soluciones que puedes intentar para resolver el error. Además, para recuperar los datos de su aplicación, puede utilizar un software profesional de recuperación de datos.
¿Cómo solucionar el error VCRUNTIME140 DLL Not Found?
Puedes probar los siguientes métodos DIY (Do-it-yourself) para solucionar este error DLL en tu sistema Windows 11.
#1 Reparar archivos de instalación de Microsoft Visual C++ Redistributable
Una de las soluciones más recomendadas para corregir este error es reparar los archivos redistribuibles de Microsoft Visual C++. Este paquete ayuda a que varias aplicaciones de Windows funcionen sin problemas. Siga los siguientes pasos para repararlo.
- Pulsa el botón Windows de tu teclado para acceder al menú Inicio y allí, haz clic en Configuración. (También puedes pulsar Windows + I para acceder a Configuración).
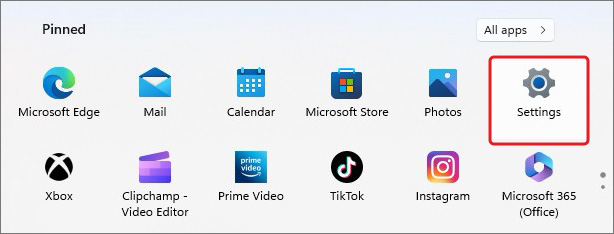 tutte le app
tutte le app
- En la ventana Configuración, seleccione Aplicaciones.
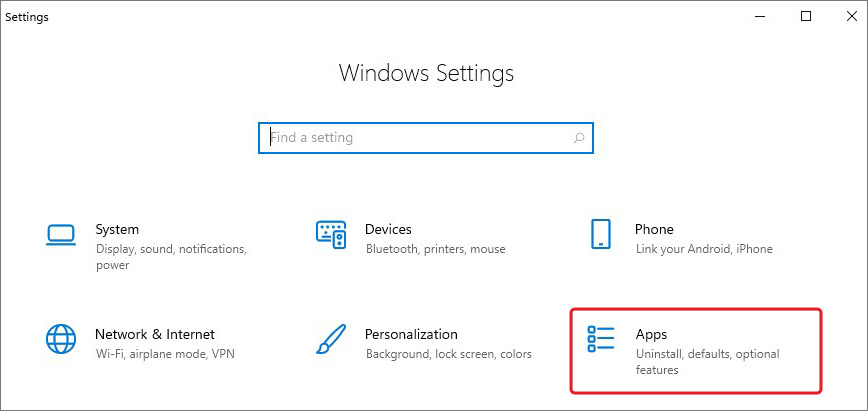 Aplicaciones
Aplicaciones
- A continuación, vaya a Aplicaciones y características > Microsoft Visual C++ > Modificar.
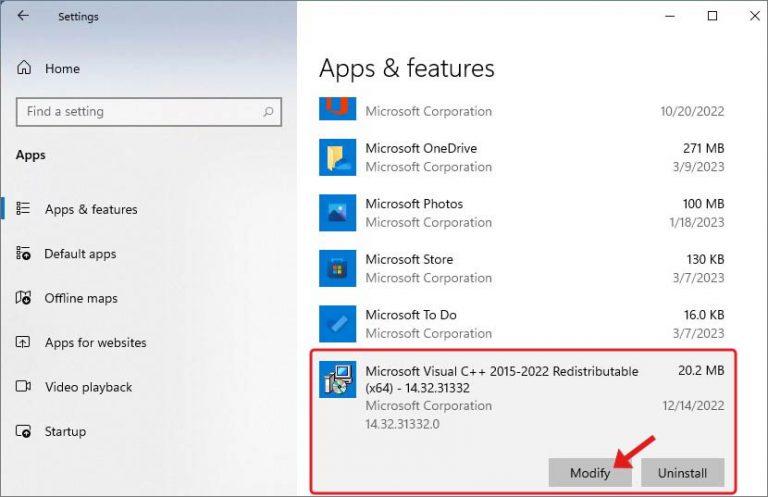 Modificar
Modificar
- Haga clic en Sí, si se le solicita. Haga clic en Reparar en el siguiente mensaje.
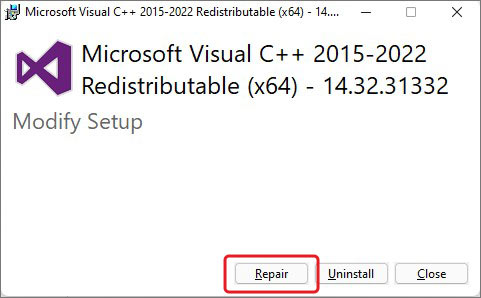 Reparar
Reparar Deje que el proceso se complete. Una vez hecho esto, reinicie el sistema y comprobar si el problema se resuelve ahora.
#2 Desinstalar Visual C++ Redistributable
Si la reparación de Microsoft Visual C++ Redistributable no funciona, intente desinstalarlo para solucionar el error con los siguientes pasos:
- Abra Configuración y siga Aplicaciones > Aplicaciones y características > Microsoft Visual C++ Redistributable.
- Selecciónelo y haga clic en Desinstalar para continuar
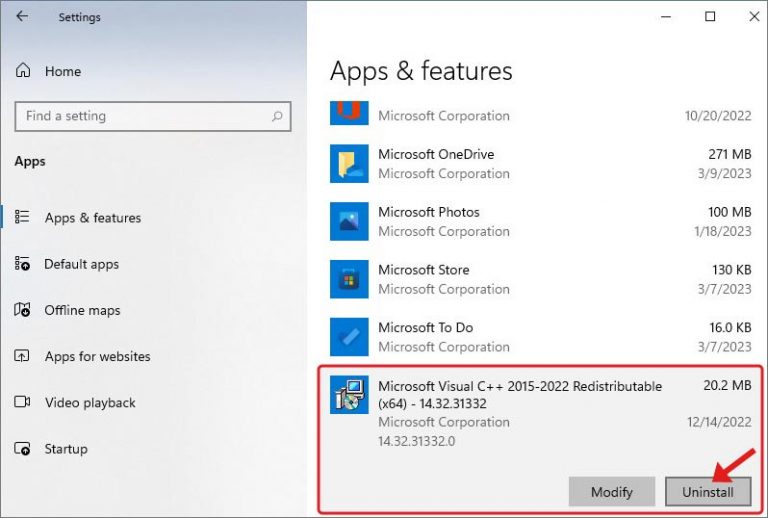 disinstallare
disinstallare
- De nuevo, haga clic en Desinstalar para confirmar su acción.
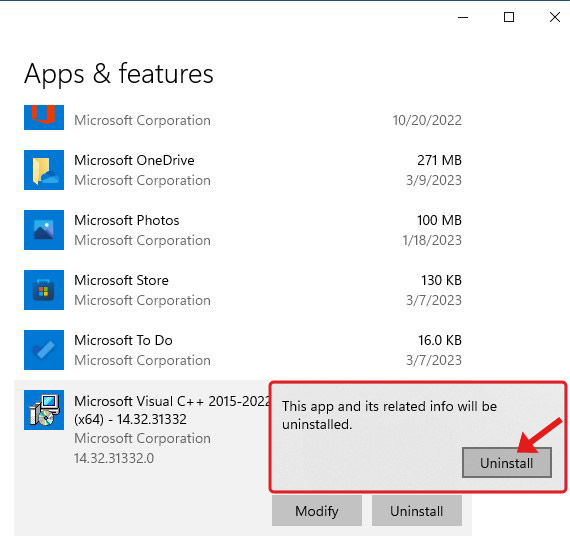 applicazioni e caratteristiche
applicazioni e caratteristiche
- Espera a que el proceso se complete. Reinicie el sistema y comprobar si todo funciona bien.
#3 Reinstalar Microsoft Visual C++ Redistributable
Una vez que haya terminado de desinstalar el paquete Microsoft Visual C++ Redistributable de su sistema, vuelva a instalarlo de nuevo con los siguientes pasos:
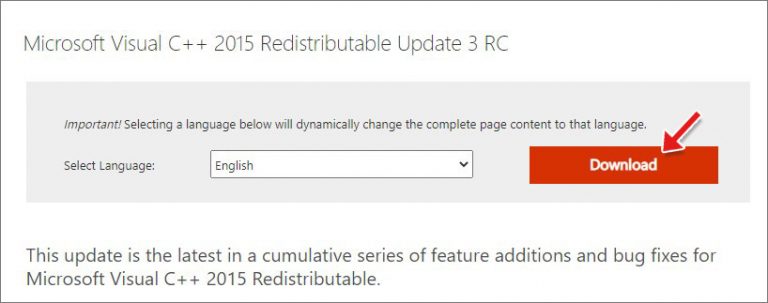 Microsoft Visual
Microsoft Visual
- Asegúrese de descargar el tamaño de archivo adecuado para su sistema y haga clic en Siguiente.
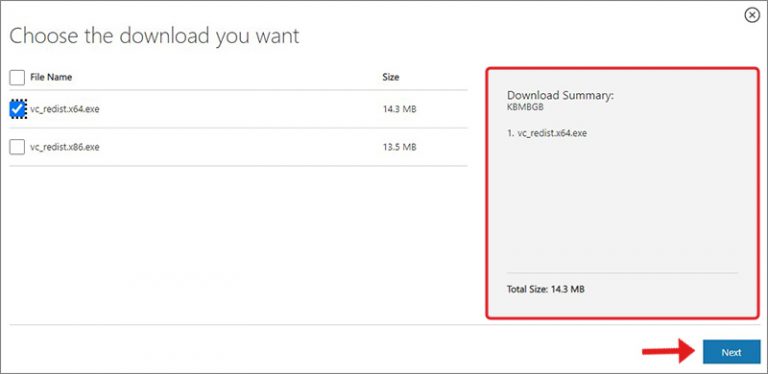 elija la descarga que desee
elija la descarga que desee
- Abra el archivo descargado, marque la casilla “Acepto los términos y condiciones de la licencia” y haga clic en Instalar.
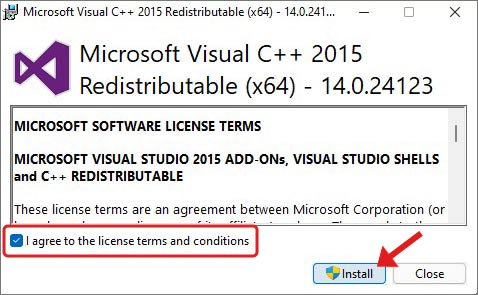 Abra el archivo descargado
Abra el archivo descargado Deje que se instale y, cuando termine, reinicie el sistema. Por último, compruebe si el error se ha solucionado.
#4 Volver a registrar el archivo DLL
Registrar una DLL significa añadir información a un directorio central (Registro) para que Windows la utilice. Pero si al acceder a la aplicación se encuentra con el error vcruntime140.dll, puede que haya algún problema con el archivo. Por lo tanto, intente volver a registrarlo para solucionar el error con los siguientes pasos:
- Pulse Windows + S para abrir Buscar, escriba cmd y ejecute el símbolo del sistema como administrador.
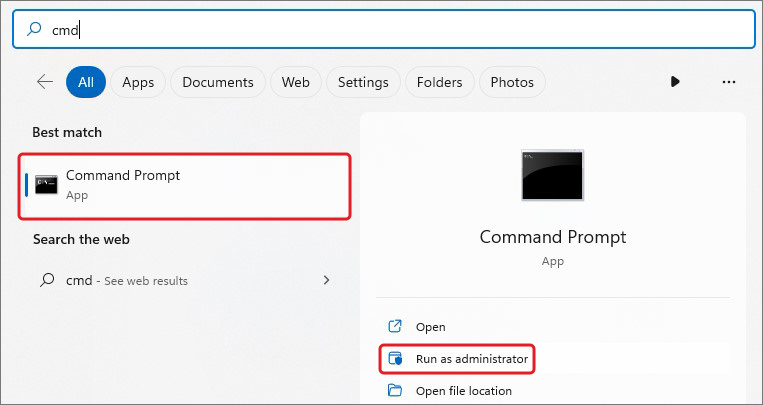 ejecutar el sistema como administrador.
ejecutar el sistema como administrador.
- Escribe regsvr32 VCRUNTIME140.dll y pulsa Intro.
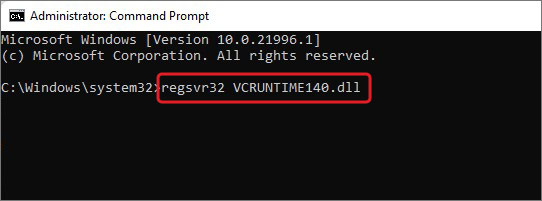 símbolo del sistema
símbolo del sistema Espere un rato y reinicie el sistema.
#5 Ejecutar escaneos SFC y DISM
Los archivos DLL son específicos de los programas de Windows. No funcionan con otros sistemas operativos. Y, cuando los archivos DLL se pierden, dañan o corrompen, puede aparecer un error vcruntime en su sistema. Puede ejecutar la utilidad System File Checker y DISM para resolver este problema. Siga los siguientes pasos:
- Abra el símbolo del sistema y ejecútelo como administrador.
- Escriba DISM /Online /Cleanup-Image /RestoreHealth y pulse Intro.
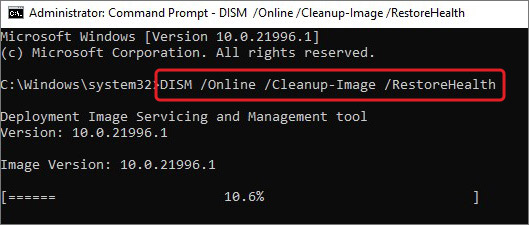 RestoreHealth y pulse Intro
RestoreHealth y pulse Intro
- Espere hasta que el proceso finalice. A continuación, escriba sfc/scannow y pulse Intro.
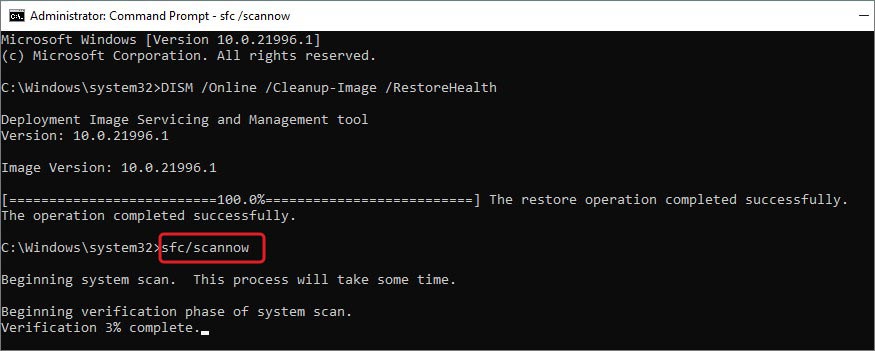 sfc/scannow
sfc/scannow
- Deje que el comando haga su trabajo, cuando termine, cierre la ventana cmd y reinicie su sistema.
#6 Desinstalar Windows Update reciente
Si aparece este error después de instalar una actualización de Windows, es posible que la actualización tenga errores. Puedes desinstalarla y ver si se soluciona.
- Vaya a Configuración y siga Actualización y seguridad > Windows Update > Historial de actualizaciones.
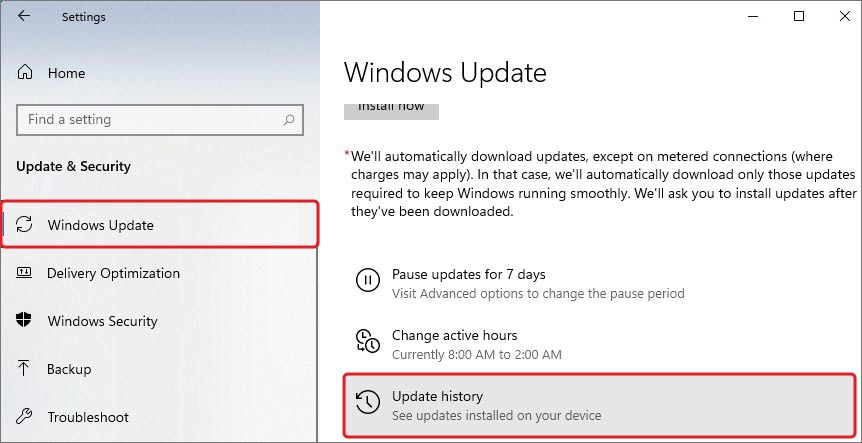 historial de actualizaciones
historial de actualizaciones
- A continuación, en la ventana Historial de actualizaciones, haga clic en Desinstalar actualizaciones.
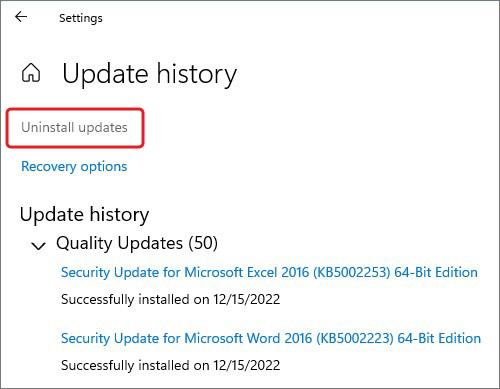 desinstalar actualizaciones
desinstalar actualizaciones
- A continuación, seleccione la actualización con errores que haya instalado recientemente y haga clic en Desinstalar.
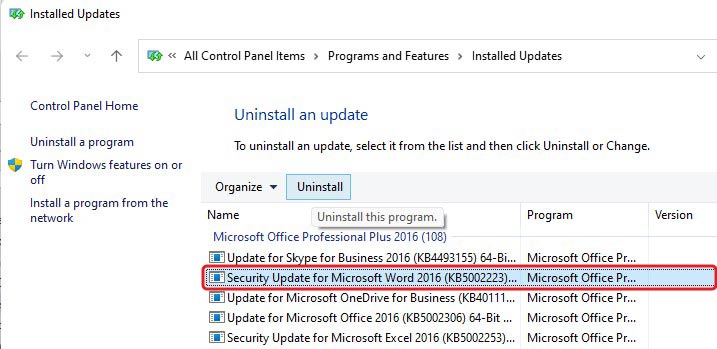 seleccione la actualización
seleccione la actualización Por último, reinicie el sistema y compruebe si el problema se ha resuelto.
#7 Reinstalar la aplicación problemática
También es posible que tu aplicación no esté instalada correctamente. Puede que haya algunos archivos de instalación de la aplicación rotos en tu sistema, lo que hace que la aplicación no funcione correctamente y arroje errores. Además, si estás utilizando una versión obsoleta de las aplicaciones, es posible que no funcione como se esperaba. Por lo tanto, intenta reinstalar la aplicación con la que tienes problemas. Sigue estos pasos:
- Pulsa Windows + I para acceder a Configuración y ve a Aplicaciones > Aplicaciones y características.
- Allí, seleccione la aplicación que desea eliminar y haga clic en Desinstalar > Desinstalar.
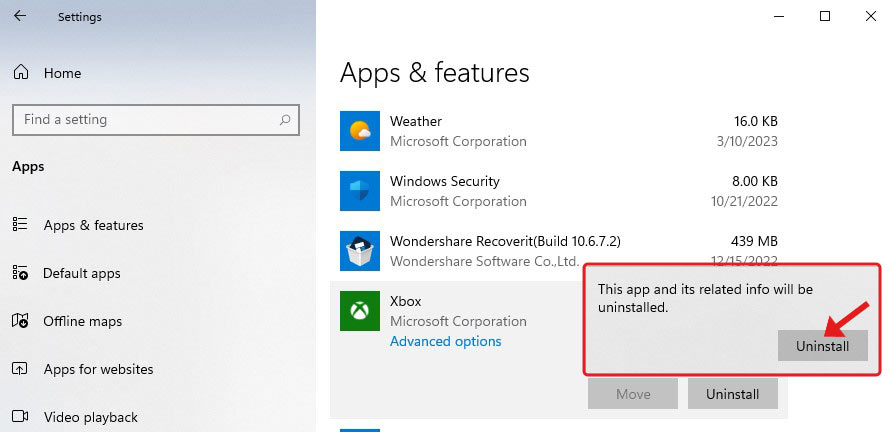 Desinstalar
Desinstalar Una vez desinstalada, dirígete a la página oficial de la aplicación que quieras instalar y vuelve a instalar la última versión compatible de la misma.
#8 Restablecer Windows
Por último, si nada funciona a tu favor y sigues enfrentándote al error, restablecer Windows 11 te ayudará a solucionarlo. Al restablecer Windows, el sistema volverá a la configuración de fábrica y se eliminarán todos los cambios relacionados con el administrador de dispositivos, las aplicaciones, los archivos y otros. Por lo tanto, haga una copia de seguridad de los datos y programas de su sistema o restáurelos con un software dedicado a la recuperación de datos, como Stellar Data Recovery Professional. Puede utilizar esta herramienta para restaurar datos de sistemas formateados, dañados o incluso bloqueados.
Una vez que haya terminado con la copia de seguridad o la restauración de datos, proceda a restablecer Windows con los siguientes pasos:
- Accede a Configuración y luego ve a Actualización y Seguridad > Recuperación > Reiniciar PC.
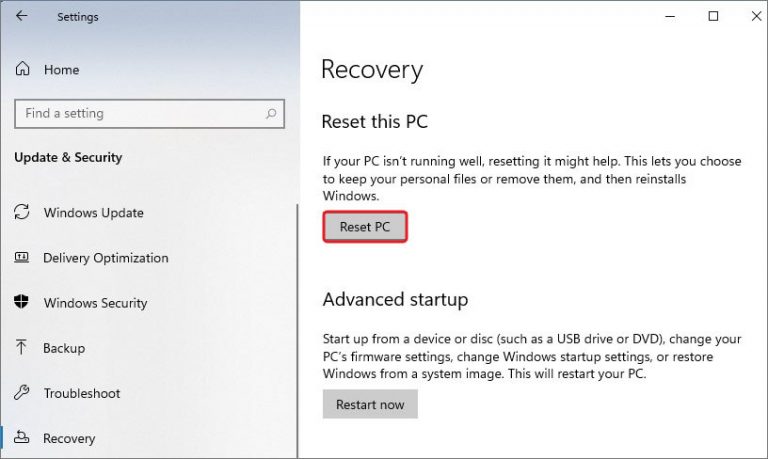 recuperación
recuperación
- En el siguiente mensaje, haga clic en Eliminar todo para que el proceso funcione de forma eficaz.
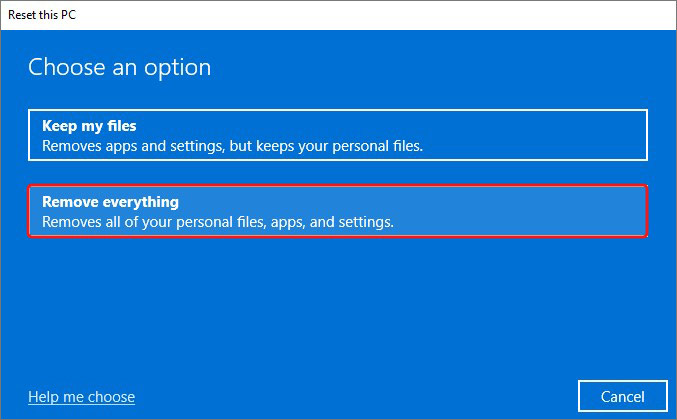 quitar todo
quitar todo
- A continuación, seleccione Instalación local y continúe.
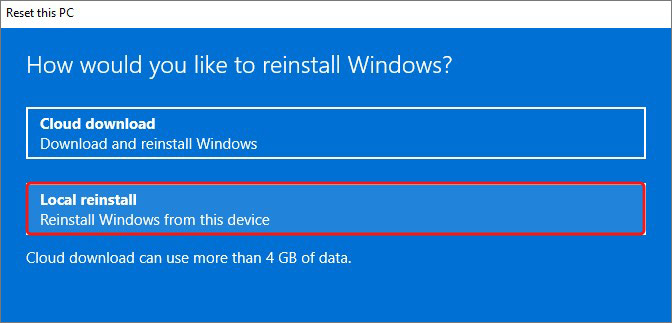 reinstalación local
reinstalación local
- Vea la configuración actual y, si le parece bien, haga clic en Siguiente. De lo contrario, puede hacer clic en Cambiar configuración y proceder a seleccionar las opciones que desee.
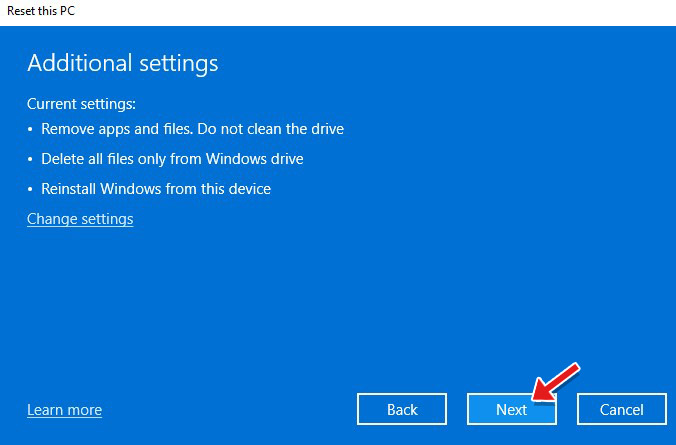 ajustes adicionales
ajustes adicionales
- Confirme su elección y proceda a completar el proceso.
- Una vez hecho esto, reinicie el sistema.
Usted debe ser capaz de solucionar el Vcruntime140.dll con los métodos de solución de problemas discutidos en este blog. De todos los métodos, tenga cuidado al utilizar la utilidad Símbolo del sistema y restablecer Windows. Si no se hace correctamente, puede terminar causando estragos en su sistema y perder sus datos. Por lo tanto, haga una copia de seguridad de su sistema (si es posible) o utilice un software profesional de recuperación de datos para recuperar todos los archivos esenciales, carpetas y más.
PREGUNTAS FRECUENTES
1. ¿Cómo puedo descargar e instalar VCRUNTIME140 DLL?
Puede descargar el archivo VCRUNTIME.DLL en la carpeta predeterminada de Windows visitando el sitio del archivo DLL. Siga CLIENTE > Escriba VCRUNTIME140.dll > Buscar archivo DLL > Instalar.
2. ¿Es DLL lo mismo que EXE?
DLL y EXE, ambos contienen códigos ejecutables. Sin embargo, ambos funcionan de forma diferente. Mientras que EXE crea su propio hilo y reserva recursos para el mismo, el archivo DLL es un servidor dentro del proceso. No se puede ejecutar un archivo DLL por sí solo.
3. ¿Cómo puedo solucionar un error DLL?
Generalmente, los errores de DLL se corrigen reparando el archivo User32.dll o volviendo a instalar la aplicación, el programa, el controlador o el componente de hardware que provoca el error.
4. ¿Dónde se encuentran los archivos DLL?
Los archivos DLL se encuentran en la carpeta por defecto de Windows C:\WINDOWS\SYSTEM32. La ruta de esta carpeta en Windows de 64 bits es C:\WINDOWS\SYSWOW64.
Was this article helpful?