Es posible que se encuentre con muchos errores al utilizar Microsoft Outlook. Uno de estos errores es “No se puede iniciar Microsoft Outlook. No se puede abrir la ventana de Outlook. No se puede abrir el conjunto de carpetas. Ha fallado el intento de iniciar sesión en Microsoft Exchange”. Este error le impide acceder a cualquier contenido en Outlook.
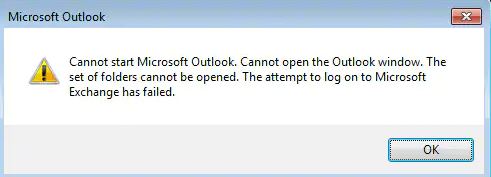
Este error puede producirse por diferentes motivos. Algunas causas probables de este error incluyen problemas con la configuración del panel de navegación, archivos de datos de Outlook dañados, problemas de conectividad, complementos de terceros incompatibles, etc.
Métodos para solucionar el error “Error al intentar iniciar sesión en Microsoft Exchange
He aquí algunas soluciones que puede probar para resolver este error.
Método 1: Reparar la instalación de Office
Es posible que no pueda iniciar Microsoft Outlook debido a que la instalación de Office está dañada. Para reparar la instalación de Office, siga estos pasos:
- Abra el Panel de control de su ordenador.
- Haga clic en Programas y características.
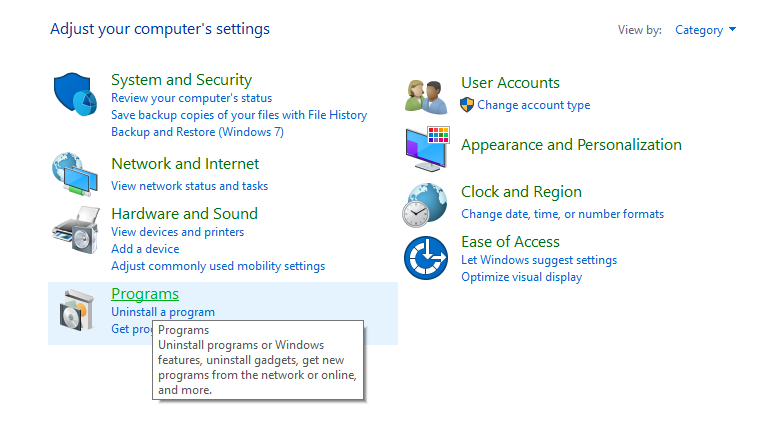
- Busca Microsoft Office y haz clic con el botón derecho del ratón.
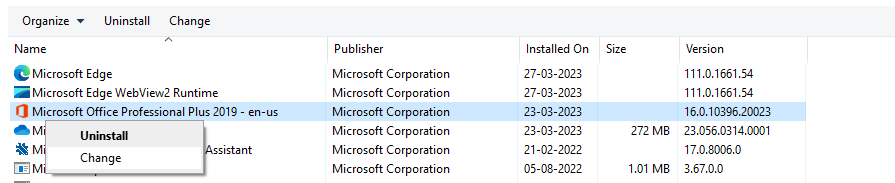
- Haga clic en Cambiar.
- A continuación, seleccione la opción Reparar y haga clic en el botón Reparar.
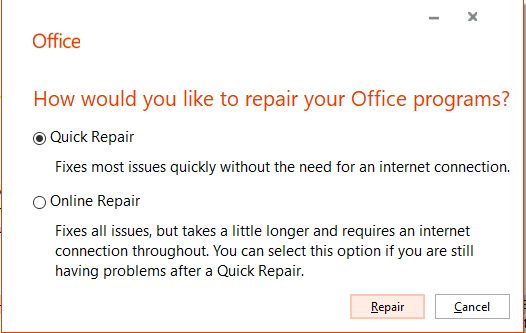
- Siga las instrucciones para completar el proceso de reparación.
Método 2: Actualizar Microsoft Outlook
Asegúrese siempre de tener instalada en su ordenador la última versión de Microsoft Outlook. Si Outlook no está actualizado, es posible que se produzcan errores al abrir la aplicación.
Para actualizar Microsoft Outlook, siga estos pasos:
- Abra Microsoft Outlook.
- Haga clic en Archivo y seleccione Cuenta de Office.
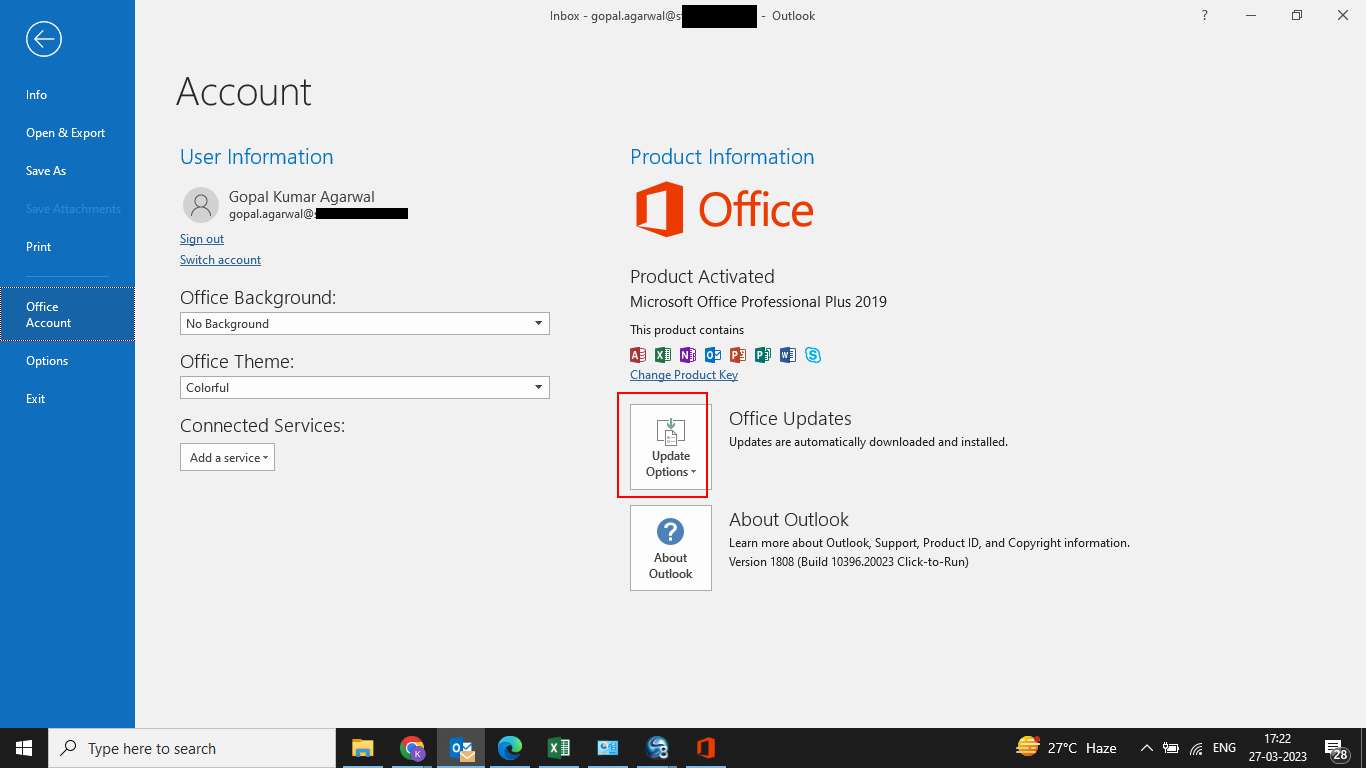
- Haga clic en Opciones de actualización y seleccione Actualizar ahora.
.
- Siga las instrucciones para completar el proceso de actualización.
Método 3: Crear un nuevo perfil de Outlook
A veces, un perfil dañado puede causar problemas con Microsoft Outlook. En tal caso, puede crear un nuevo perfil en Microsoft Outlook. Siga estos pasos:
- Abra el Panel de control de su ordenador.
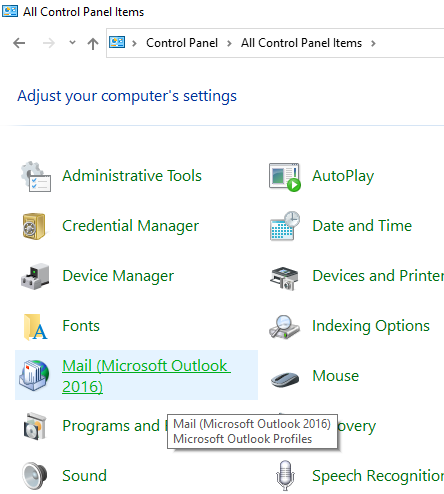
- Haga clic en Correo.
- Haga clic en Mostrar perfiles.
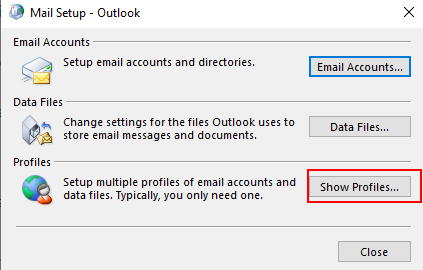
- Haga clic en Añadir e introduzca un nombre para el nuevo perfil.
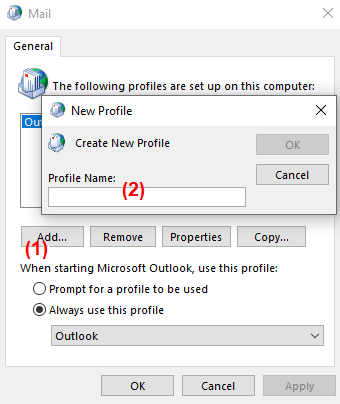
- Siga las instrucciones para completar el proceso de creación del perfil.
- Seleccione el perfil recién creado y establézcalo como perfil predeterminado.
Método 4: Desactivar complementos
A veces, los complementos de Microsoft Outlook pueden causar problemas al iniciar el programa. Puede intentar abrir Outlook en modo seguro para comprobar si algún complemento está causando el problema.
Para iniciar Outlook en modo seguro, abra el cuadro de diálogo Ejecutar (teclas Windows + R), escriba “Outlook.exe/Safe” y pulse Intro. Si Outlook funciona sin ningún problema, significa que algunos complementos están causando el problema.
Siga los siguientes pasos para desactivar los complementos:
- Abra Microsoft Outlook.
- Haga clic en Archivo y seleccione Opciones.
- Haga clic en Complementos.
- Seleccione Complementos COM y haga clic en Ir.
- Desactive las casillas de verificación de los complementos que desee desactivar.
- Pulse OK.
Método 5: Eliminar el archivo de configuración del panel de navegación
Si el archivo de configuración del panel de navegación es la causa del problema, considere la posibilidad de eliminarlo. Compruebe el tamaño de este archivo. Si es de 0 KB, indica que este archivo es la causa del problema. Para eliminar el archivo de navegación, vaya a %appdata%\Microsoft\Outlook y elimine el archivo Outlook.xml.
Método 6: Volver a crear el archivo OST
Su archivo OST puede dañarse debido a malware, apagón repentino, o cualquier otra razón. El archivo OST dañado puede impedir que Outlook se inicie. Puede intentar volver a crear el archivo OST. Para ello, mueva el archivo OST a una ubicación diferente o elimínelo por completo y, a continuación, inicie Outlook de nuevo. Outlook crea automáticamente un nuevo archivo OST en la ubicación predeterminada.
Método 7: Desactivar el modo de intercambio en caché
El problema “Ha fallado el intento de iniciar sesión en Microsoft Exchange” puede producirse debido a un archivo OST de gran tamaño o a un buzón de correo compartido que descarga elementos en la caché local (archivo OST). Puede desactivar el modo de intercambio en caché para el buzón compartido para solucionar este problema.
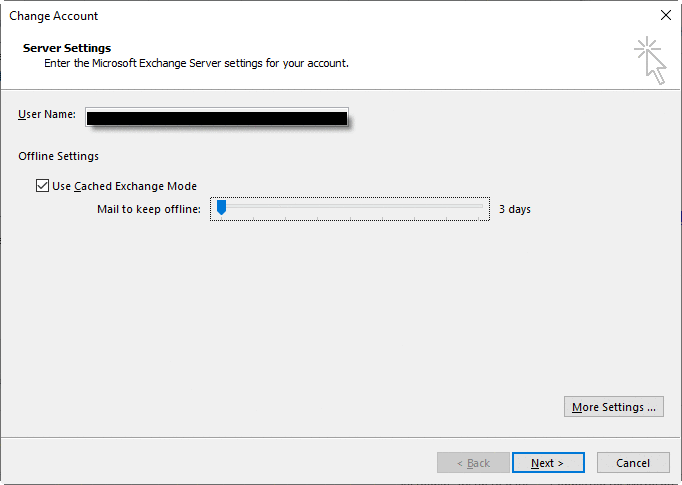
Para ello,
- Vaya a Archivo > Configuración de la cuenta > Configuración de la cuenta > Correo electrónico> Cambiar cuenta
- En Configuración sin conexión, desmarque la opción Utilizar el modo de intercambio en caché.
Para desactivar el modo de intercambio de caché para un buzón compartido, siga los pasos que se indican a continuación:
- Vaya a Archivo > Configuración de la cuenta > Configuración de la cuenta > Correo electrónico> Cambiar cuenta
- En Configuración sin conexión, desmarque la opción Utilizar el modo de intercambio en caché.
- Más ajustes > Seleccionar pestaña Avanzar > Desmarcar “Descargar carpetas compartidas”.
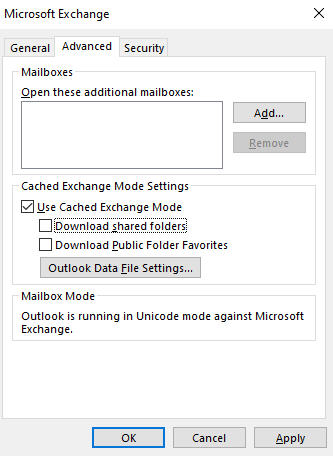
Reflexiones finales
El error “Ha fallado el intento de iniciar sesión en Microsoft Exchange” puede impedirle acceder a sus correos electrónicos, contactos y otros datos importantes. Puede seguir los métodos mencionados anteriormente para resolver el problema. Si su archivo OST queda inaccesible o huérfano, puede utilizar Stellar Converter for OST para convertir archivos OST a PST. Esta herramienta le permite recuperar de forma segura los datos de un archivo OST y guardarlos en un archivo PST, que puede importar a Outlook sin ningún problema.
Was this article helpful?