Un libro personal de macros (archivo Personal.xlsb) es un libro oculto en Excel en el que se guardan todas las macros en un único libro. Esto le permite automatizar procesos cuando trabaja en Excel. A veces, al grabar códigos de macros en el libro de trabajo de macros personal, recibirá el mensaje “El libro de trabajo de macros personal en una carpeta de inicio debe permanecer abierto para la grabación“. Si hace clic en el botón Aceptar, aparecerá el error “Grabación no posible”. Esto le impide grabar las macros. A continuación veremos las causas de este error y le explicaremos cómo puede resolverlo.
Causas del error “No se puede registrar la macro
Si no puede grabar macros en Excel, puede deberse a varias razones. Echemos un vistazo a las posibles causas que pueden provocar este problema.
- Se modifica la ubicación de almacenamiento del archivo personal.xlsb.
- El archivo Personal.xlsb está dañado.
- Las macros están desactivadas.
Métodos para resolver el error “No se puede registrar la macro” en Excel
He aquí algunas posibles soluciones que pueden ayudarle a solucionar el error No se puede registrar la macro en Excel.
Método 1: Compruebe la ruta de la carpeta XLStart
Es posible que no pueda grabar macros si la ruta de la carpeta XLStart es incorrecta. Se trata de una carpeta en la que se guarda por defecto el archivo Personal.xlsb. Proceda como se indica a continuación para averiguar la ruta de esta carpeta:
- Abra MS Excel. Vaya a Archivo > Opciones.
- Haga clic en Centro de confianza > Configuración del Centro de confianza.
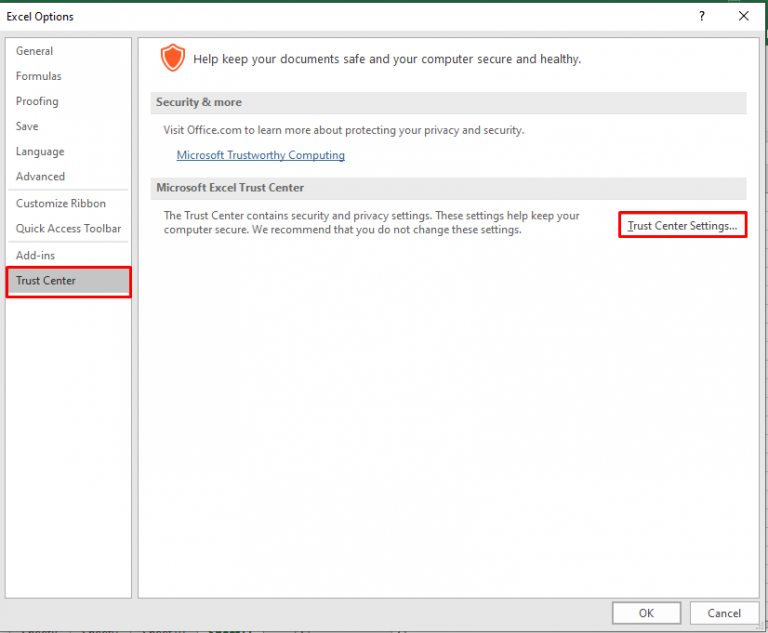
- En la ventana de configuración del Centro de confianza, haga clic en Ubicaciones de confianza.
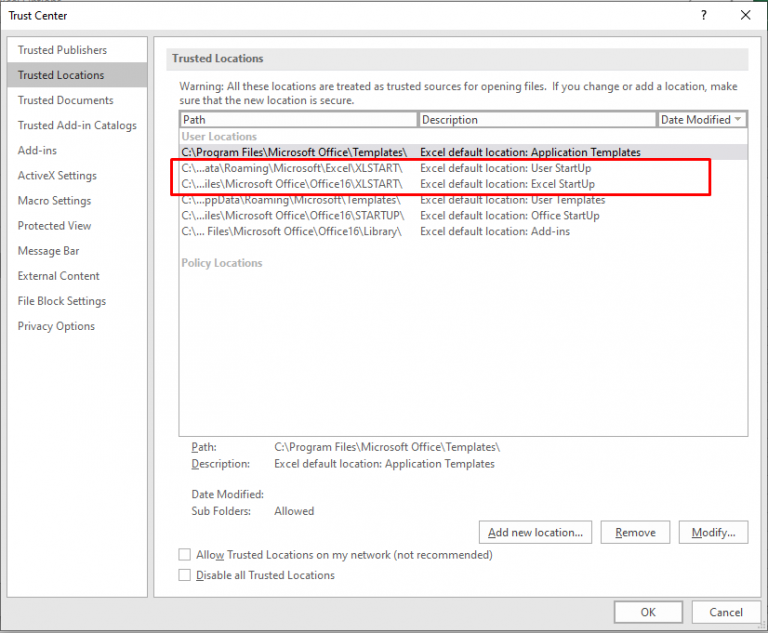
- Compruebe la ruta de la carpeta XLSTART y cámbiela si hay algún problema.
- En cuanto haya terminado, pulse OK.
Método 2: Cambiar la certeza de la macro
El error “No se puede grabar la macro” puede producirse si las macros están desactivadas en los ajustes de seguridad de las macros. Puede intentar cambiar la configuración de las macros con los siguientes pasos:
- En MS Excel, vaya a Archivo > Opciones > Centro de confianza.
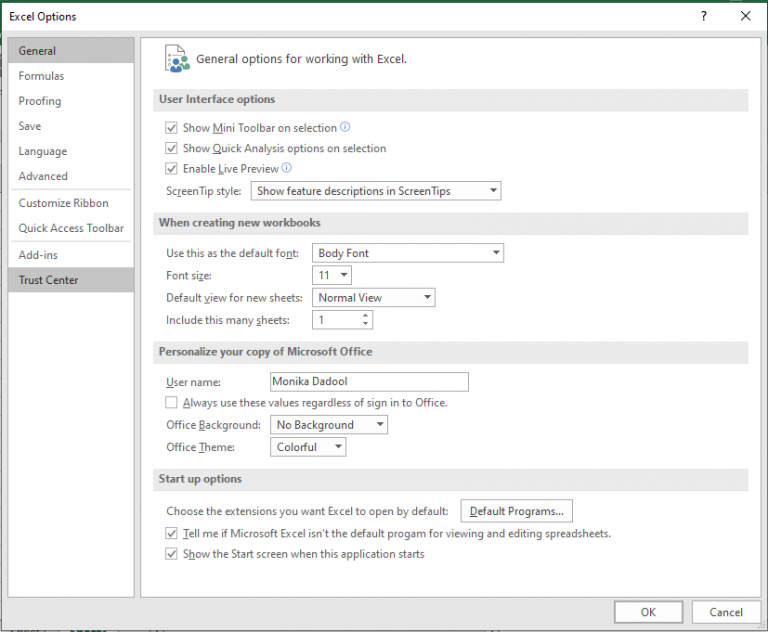
- En Centro de confianza, haga clic en Configuración del Centro de confianza.
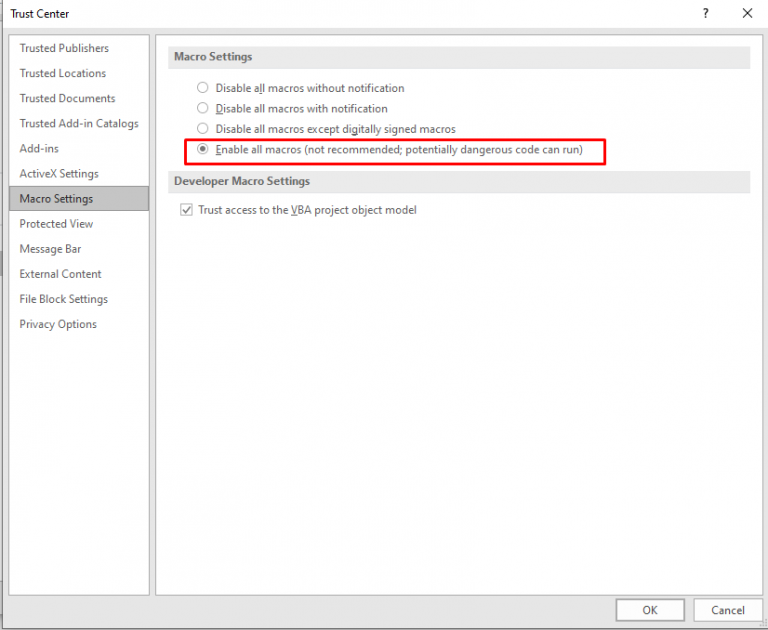
- Seleccione “Activar todas las macros” y pulse OK.
Método 3: Compruebe si hay elementos desactivados en los complementos
Si algunos elementos de los complementos están desactivados, pueden impedir que Excel funcione correctamente. Puede comprobar y activar los elementos en MS Excel siguiendo estos pasos:
- Haga clic en Archivo > Opciones.
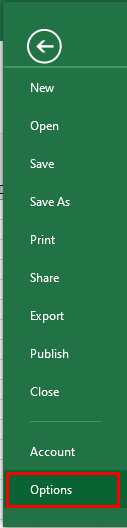
- Haga clic en la opción Complementos de las opciones de Excel.
- Seleccione Objetos desactivados en el área Gestionar y haga clic en Ir.
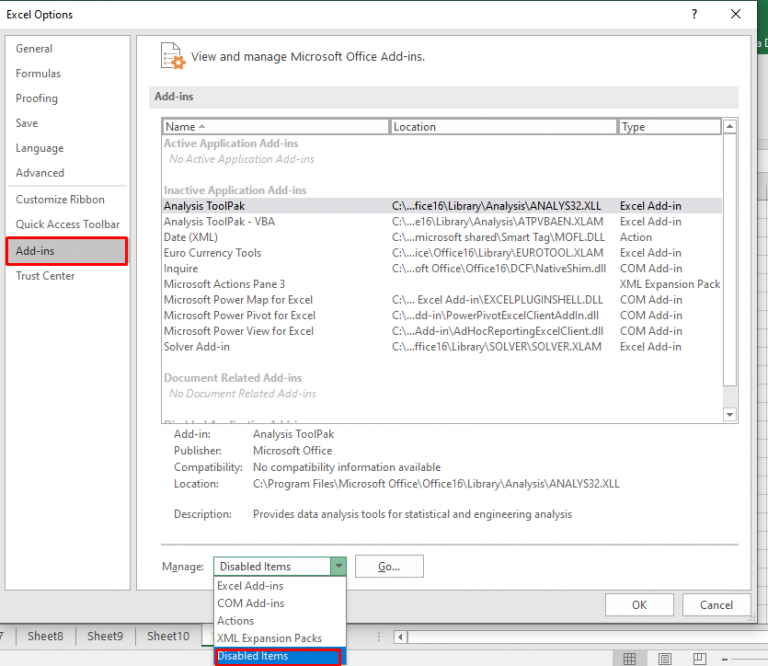
- Aparecerá la ventana Elementos desactivados.
- Pulse sobre el elemento desactivado y después sobre Activar.
- Reinicie Excel para que se apliquen los cambios.
Método 4: Repare su archivo Excel
Es posible que no pueda grabar macros si el libro está dañado. En tal caso, puede utilizar la utilidad “Abrir y reparar” de MS Excel para reparar el libro dañado. Para utilizar esta herramienta, siga los pasos que se indican a continuación:
- Abra su aplicación Excel.
- Pulse Archivo > Abrir.
- Navegue hasta la ubicación donde está guardado el archivo dañado.
- Seleccione el libro dañado en el cuadro de diálogo Abrir.
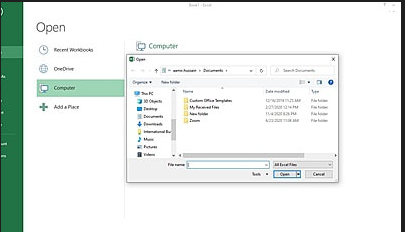
- En la lista desplegable Abrir, haga clic en Abrir y reparar.
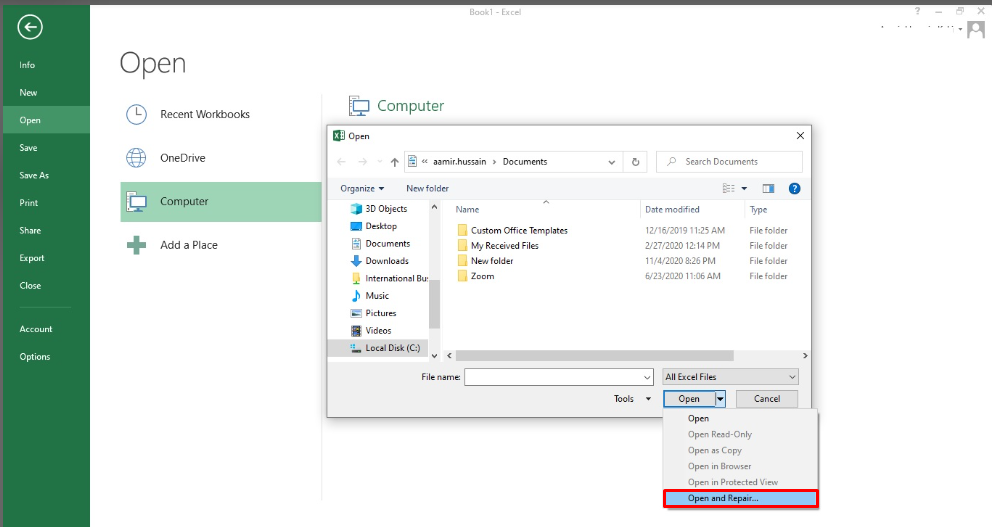
Excel le pedirá que repare el archivo o extraiga datos de él. Haga clic en Reparar para restaurar los datos al máximo. Si la opción Reparar falla, haga clic en la opción Extraer datos para restaurar los datos sin fórmulas ni valores.
Si la utilidad “Abrir y reparar” de Microsoft no puede reparar el libro de Excel dañado, pruebe con una herramienta profesional de reparación de Excel como Stellar Repair for Excel. Se trata de una herramienta avanzada que puede reparar fácilmente archivos de Excel (XLSX y XLS) gravemente dañados. Puede recuperar todos los elementos del archivo, incluyendo hojas de gráficos, comentarios de celdas, tablas, macros, fórmulas, etc., sin afectar a las propiedades ni al formato de las celdas del archivo Excel.
Cierre
Es posible que reciba el mensaje de error “No es posible grabar” en Excel cuando cree o guarde macros en libros de trabajo de macros personales. Hay varias razones que pueden provocar este error. Puede probar los métodos descritos en este artículo para resolver el error. Si el error se produce debido a la corrupción del libro de trabajo, intente repararlo utilizando la utilidad Abrir y Reparar. Como alternativa, puede utilizar Stellar Repair for Excel, una herramienta profesional que le permite reparar un archivo de Excel con macros problemáticas. También permite recuperar los datos de todos los componentes del archivo con total integridad. La herramienta es compatible con Excel 2021, 2019, 2016 y versiones anteriores.
Was this article helpful?