¿Estás luchando con el “error de descarga 0x80248007” en tu dispositivo Windows? No te preocupes, no eres el único. Varios usuarios han reportado experimentar este error al descargar actualizaciones, lo que puede ser un verdadero dolor.
Pero la buena noticia es que existen numerosas formas eficaces de solucionarlo. Esta guía paso a paso discutirá siete maneras de arreglar el “error de descarga 0x80248007”. Sin embargo, en lugar de saltar directamente a las soluciones, entendamos primero qué es este error y por qué se produce en primer lugar.
¿Por qué se produce el “Error de descarga 0x80248007”?
“El error de descarga 0x80248007 es un error de Windows Update que se produce durante la fase de descarga de la actualización. Generalmente ocurre por las siguientes causas:
- Ficheros perdidos
- Error con la actualización
- Términos de licencia de software de Microsoft no identificados/desconocidos
He aquí algunos métodos útiles que pueden ayudarle a solucionar el error:
Método 1: Iniciar el servicio de instalación de Windows
El servicio Windows Installer está directamente relacionado con el servicio Windows Update. Puede iniciarlo manualmente para solucionar el problema. Acceda a la consola de Servicios siguiendo los pasos que se indican a continuación:
- Pulsa Windows+R para abrir Ejecutar.
- A continuación, escriba services.msc en el cuadro de mensaje y haga clic en Aceptar.
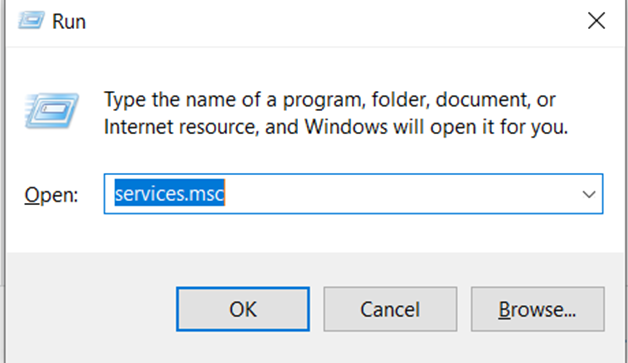 services.msc
services.msc
- Ahora, busque el servicio Windows Installer en la ventana Servicios.
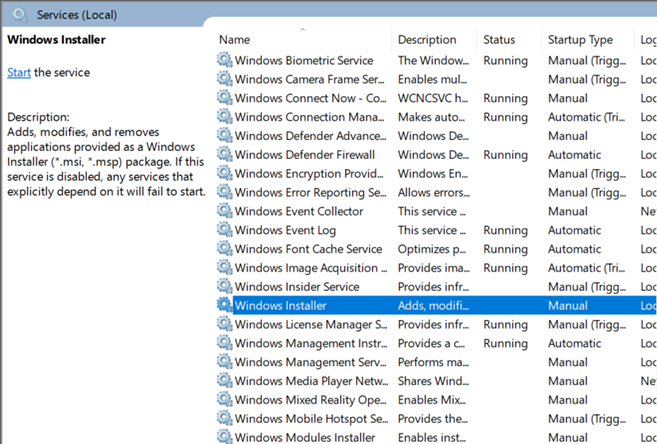 Servicios
Servicios
- A continuación, haz clic con el botón derecho y pulsa Iniciar.
- Vuelva a ejecutar Windows Update para comprobar si el problema se ha resuelto.
Método 2: Reinicie el servicio Windows Update
Como se ha mencionado, Windows Update Service es una herramienta para descargar e instalar actualizaciones de Windows. Si se produce alguna modificación en esta herramienta, es posible que aparezca el error 0×80248007. En este caso, puede reiniciar el Servicio de actualización de Windows para solucionar este problema. Para ello:
- Vaya a services.msc, de forma similar al primer método.
- Ahora, busque el servicio Windows Update en la lista de servicios.
- Por último, haz clic con el botón derecho y pulsa Reiniciar.
Método 3: Ejecute el Solucionador de problemas de Windows Update
El Solucionador de problemas de Windows Update es una herramienta que comprueba su sistema en busca de errores de Windows Update y se los comunica. También puede corregir el error. Para solucionar el error:
- Vaya a Ajustes > Actualización y seguridad >Solución de problemas.
- En la página, verá una opción para Solucionadores de problemas adicionales.
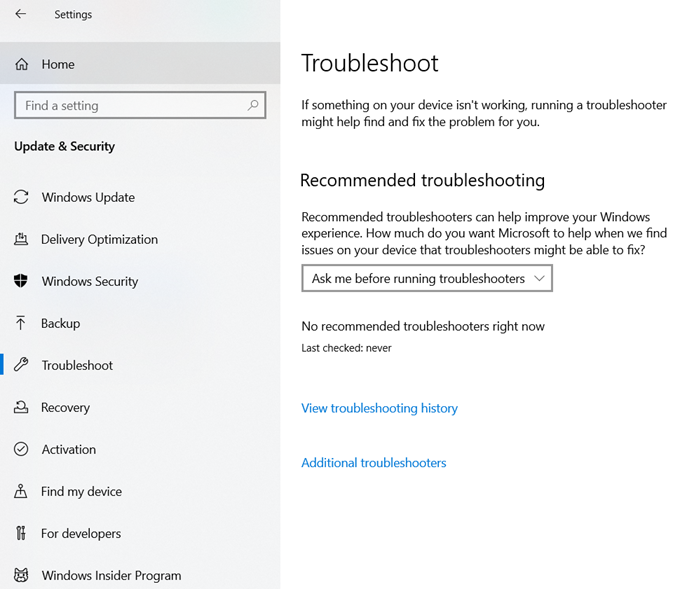 Solucionadores de problemas adicionales
Solucionadores de problemas adicionales
- Púlsalo para ver la lista de solucionadores de problemas disponibles.
- Habrá una opción llamada Windows Update. Selecciónelo y Ejecute el solucionador de problemas para operar.
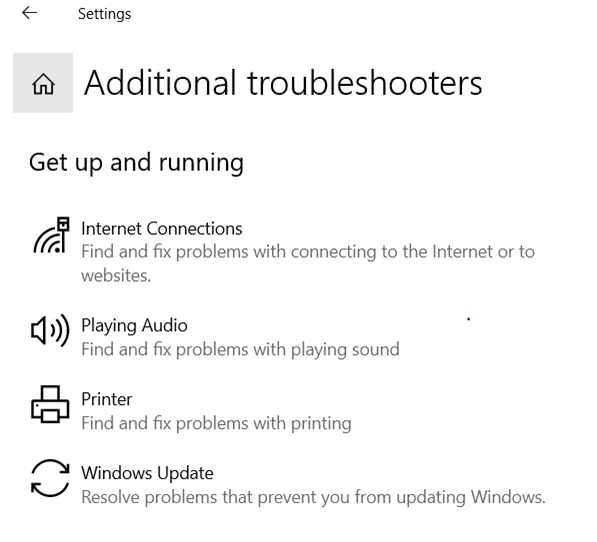 solucionadores de problemas adicionales
solucionadores de problemas adicionales El solucionador de problemas revisará los errores y los corregirá. Una vez finalizado el proceso, vuelva a ejecutar Windows Update.
Método 4: Eliminar la carpeta de distribución de software
Esta carpeta del sistema en Windows consta de varios archivos de Windows Update. Si algún archivo se daña, se encontrará con algunos problemas en el proceso de instalación de actualizaciones de Windows.
Es posible solucionar estos problemas borrando carpetas específicas dentro de la carpeta de Distribución de Software. A continuación se indican los pasos para hacerlo:
- Vaya a C, luego a Windows y, por último, a Distribución de software.
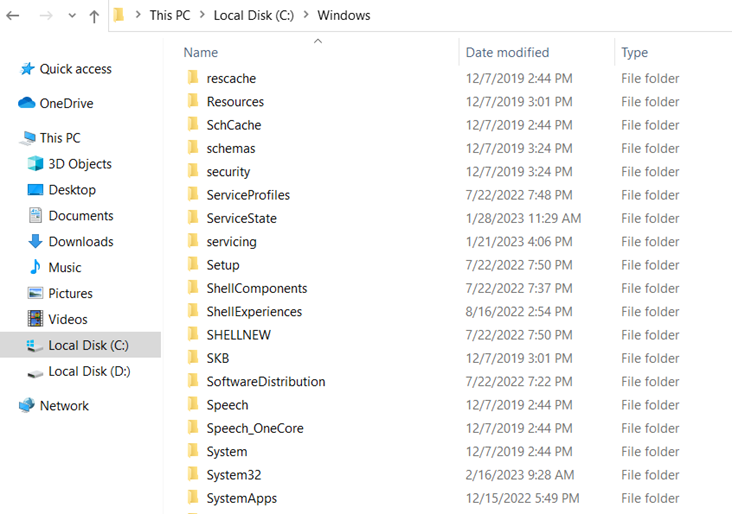 Distribución de software
Distribución de software
- Ahora, busque los archivos llamados Data Store y Download.
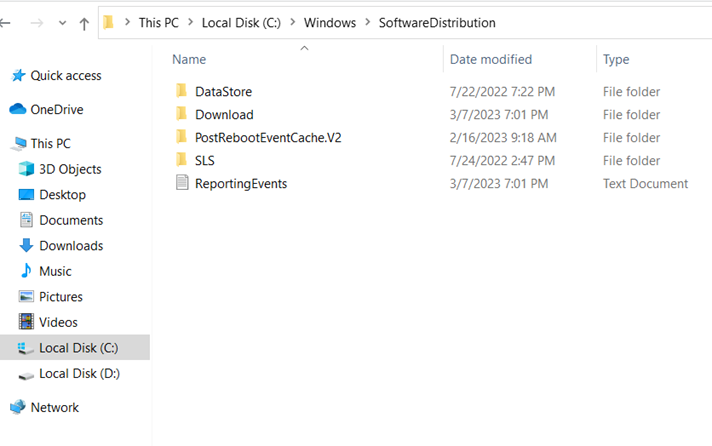 Almacenamiento y descarga de datos
Almacenamiento y descarga de datos
- Después de esto, tienes que ir a estas carpetas y eliminar todo lo que contienen.
- Por último, inicie su PC y vuelva a ejecutar Windows Update.
Solución 5: Ejecutar SFC y DISM Scan
El problema puede ser un síntoma de una corrupción más grave de los archivos del sistema. Es importante encontrar y solucionar cualquier problema que cause un error de descarga de actualizaciones de Windows antes de poder seguir descargando actualizaciones. Aquí están los escaneos esenciales para resolver el problema:
- En primer lugar, pulse Inicio, escriba cmd, haga clic con el botón derecho del ratón en el resultado adecuado y elija Ejecutar como administrador.
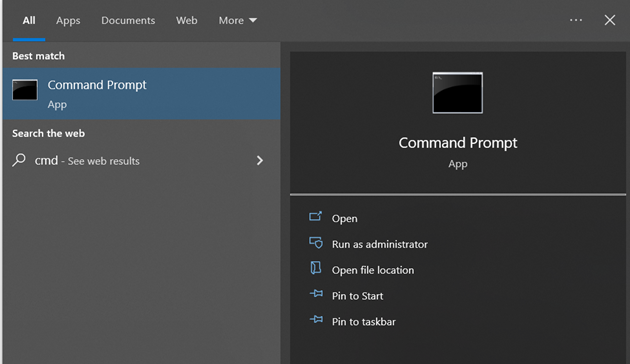 Ejecutar como administrador
Ejecutar como administrador
- Ahora, ejecute la herramienta System File Checker escribiendo el siguiente comando:
sfc /scannow
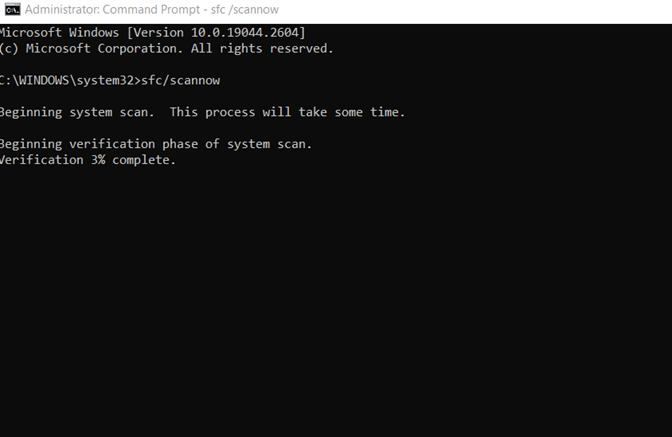 System File Checker
System File Checker
- Haga clic en Intro y deje que finalice el escaneado.
- A continuación, escriba el siguiente comando ejecutando la herramienta DISM:
DISM /Online /Limpiar-Imagen /ScanHealth
- Pulse Intro. La utilidad DISM buscará archivos dañados y eliminará la imagen de su sistema.
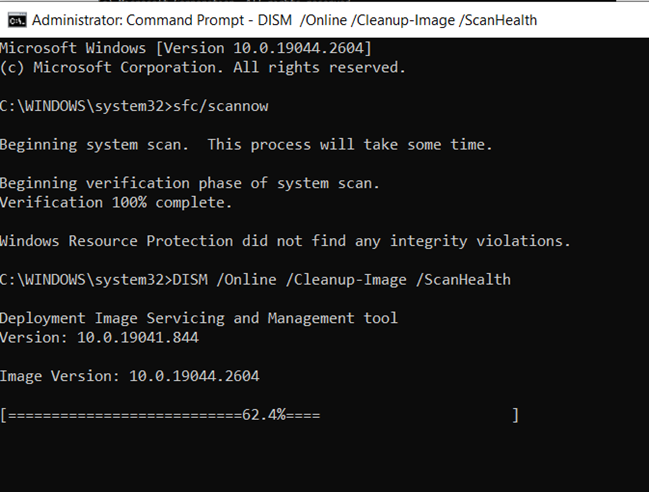 La utilidad DISM buscará archivos dañados
La utilidad DISM buscará archivos dañados
- En el último paso, inicie el sistema de nuevo para ver si el problema se ha resuelto.
Es importante tener en cuenta que puede perder accidentalmente sus datos cruciales al realizar este paso. Pero no tiene que preocuparse por nada, ya que puede utilizar Stellar Data Recovery Professional para Windows y recuperar todos sus archivos eliminados.
Método 6: Instalar manualmente Windows Update
- En primer lugar, vaya al sitio web del Catálogo de actualizaciones de Microsoft (https://www.catalog.update.microsoft.com/)
- Aquí, busque la actualización que desea instalar escribiendo su número KB en el cuadro de búsqueda
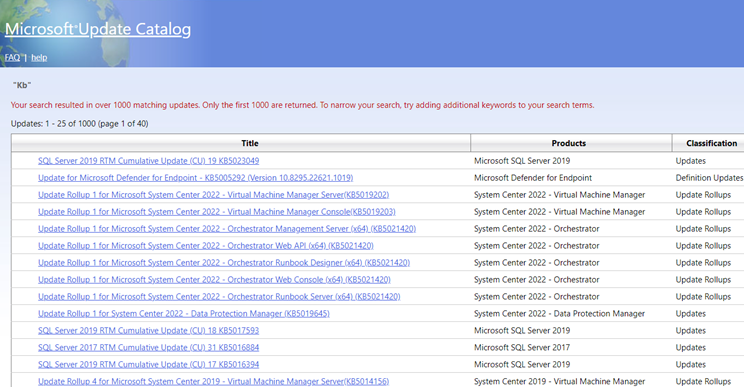 Windows Update
Windows Update
- Elija la actualización adecuada y haga clic en “Descargar“.
- A continuación, haga doble clic en el archivo de actualización descargado.
- Siga las instrucciones para instalar la actualización.
- Ahora, reinicie su PC si se le pide que lo haga.
- Para verificar la instalación, vaya a la sección “Actualización y seguridad” en Ajustes.
- Pulsa “Ver historial de actualizaciones“.
- Comprueba si la actualización que has instalado aparece en la lista y su estado es “Correcto“.
Nota: Es esencial descargar e instalar actualizaciones de fuentes fiables, como el sitio web oficial de Microsoft o Windows Update. Instalar actualizaciones manualmente puede ser arriesgado si no eres precavido, así que descarga siempre las actualizaciones de una fuente fiable.
Método 7: Utilizar la configuración de Windows 11 para instalar actualizaciones
También puede solucionar el error de descarga 0x80248007 instalando actualizaciones desde la configuración ISO de Windows 11. Aquí se explica cómo acceder a los archivos ISO de las versiones públicas:
- Windows 11 Public Release | Enlace de descarga
- Vaya a los enlaces mencionados anteriormente y descargue el archivo ISO para Windows 11
- Elige tu idioma de configuración y pulsa Confirmar.
- Tras la descarga, haz doble clic para ejecutarlo.
- Cuando se le solicite, haga clic en Abrir.
- Ahora, haz doble clic en setup.exe y luego en Next.
- La configuración comenzará a buscar actualizaciones.
- En cuanto se instalen las actualizaciones, la configuración se iniciará de nuevo.
- Ahora, sigue las instrucciones y asegúrate de elegir Conservar archivos y aplicaciones personales.
- Para obtener las actualizaciones del canal Windows 11 Dev, Beta y Release Preview, vaya al siguiente enlace: Enlace de descarga.
- Haz clic en el menú desplegable para elegir tu compilación de Windows 11.
- Elige tu modelo Insider y haz clic en Confirmar.
- Después de descargarlo, ejecútelo y siga las instrucciones que aparecen en pantalla para finalizar la actualización.
Conclusión
Resolver el “Error de descarga 0x80248007” de Windows es crucial para el buen funcionamiento del sistema. Con esta guía paso a paso, los usuarios pueden solucionar el error por sí mismos y mantener su sistema actualizado y sin errores.
Preguntas frecuentes
¿Cómo puedo resolver este error?
Algunas soluciones son:
- Desactivación temporal del antivirus.
- Restablecimiento de los componentes de Windows Update.
- Ejecutar un análisis de virus.
- Comprobación de la conexión de red.
Was this article helpful?