La Comprobación de Redundancia Cíclica (CRC) es básicamente un método de verificación de datos que el ordenador utiliza para comprobar la exactitud de los datos en los discos (unidad de disco duro, discos ópticos como CD, DVD, etc.) CRC detecta cambios accidentales en los datos brutos que residen en los medios de almacenamiento.
El error CRC se produce debido a la corrupción del disco duro, archivos mal configurados, corrupción del archivo de registro, disco desordenado, instalación fallida del programa o cuando hay un punto malo en el soporte.
A pesar de tener una causa específica, el error CRC es un problema grave que debe resolverse lo antes posible para evitar un fallo del sistema y, lo que es más importante, la pérdida de datos.
Afortunadamente, hay algunas opciones disponibles para resolver los siguientes errores CRC (Cyclic Redundancy Check):
- La unidad no es accesible error de datos (Cyclic Redundancy Check).
- Mensaje de error de datos (CRC) en Outlook debido a una carpeta personal (.pst) dañada.
- Error de comprobación de redundancia cíclica en un disco óptico (CD, DVD, etc.).
¿Cómo resolver el problema del error de datos (comprobación de redundancia cíclica)?
1. Utilización de la utilidad CHKDSK
Para solucionar el error CRC, debe reparar el disco duro ejecutando la utilidad CHKDSK a través del símbolo del sistema. CHKDSK comprueba la integridad del disco duro y corrige errores lógicos del sistema de archivos, sectores defectuosos y metadatos del sistema de archivos. Puede ejecutar CHKDSK siguiendo estos pasos:
- Conecta el dispositivo de almacenamiento a tu PC.
- Pulsa ‘Windows+Q‘ y escribe CMD en la barra de búsqueda.
- Haga clic con el botón derecho del ratón en “Símbolo del sistema” y seleccione “Ejecutar como administrador“.
- Aparecerá una ventana de símbolo del sistema. Escriba chkdsk X: /f donde X es la letra del disco duro o de cualquier otro dispositivo de almacenamiento conectado al sistema. También puede escribir chkdsk X: /F /X /R para realizar un escaneo y reparación rigurosos.
- Pulsa el botón “Intro” y espera a que la utilidad “chkdsk” repare los errores del disco.
Figura: Ventana Chkdsk CMD tras escanear la unidad
Una vez que CHKDSK haya completado la comprobación de errores, vuelva a conectar el medio de almacenamiento al sistema e intente acceder a él desde el Explorador de archivos. Si puede acceder a los datos sin ningún error, copie inmediatamente los datos a una ubicación segura del sistema y formatee el disco duro o cualquier otro medio de almacenamiento mediante la herramienta Administración de discos o DiskPart.
NOTA: Si el problema persiste, es necesario formatear la unidad de almacenamiento. El formato borrará todos los datos del dispositivo de almacenamiento. Si usted no quiere perder datos, debe seguir la última solución dada en este post, que es más eficaz y óptima.
2. Ejecutar SFC Scan
SFC significa System File Checker, que se utiliza para reparar archivos de sistema de Windows, incluyendo archivos DLL de Windows, archivos de registro u otros archivos protegidos. A veces, debido al sistema de archivos corruptos o archivos de registro, como se discutió anteriormente, se produce un error de CRC.
El escaneado SFC detecta el problema y sustituye el archivo dañado por uno nuevo. El proceso completo puede durar entre 5 y 20 minutos, dependiendo del tamaño y el volumen de los archivos. Para ejecutar la exploración SFC, siga estos pasos:
- Conectar la unidad de almacenamiento
- Haga clic en el icono de Windows para abrir la barra de búsqueda
- Escriba cmd. Haga clic con el botón derecho en “Símbolo del sistema” y seleccione “Ejecutar como administrador” entre las opciones.
- Escribe sfc /scannow en la ventana cmd y pulsa el botón ‘Enter’ para ejecutar el escaneo SFC
Una vez finalizada la exploración SFC, reinicie el sistema e intente acceder a los archivos desde el medio de almacenamiento. Si el problema persiste, consulte la siguiente solución.
3. Utilizar una herramienta de recuperación de datos
Si ninguna de las soluciones anteriores le funciona, recurra a la ayuda de un potente software de recuperación de datos como Stellar Data Recovery Professional for Windows. Esta herramienta puede ayudarle a recuperar datos de un disco duro gravemente dañado, formateado, reformateado, inaccesible y particiones de disco duro perdidas o eliminadas con unos simples clics.
Esta herramienta garantiza la recuperación segura de datos de todo tipo de soportes de almacenamiento formateados en exFAT, FAT (FAT16, FAT32) y NTFS, como memorias USB, discos duros e incluso de discos ópticos rayados (CD/DVD).
Puede seguir los siguientes pasos después de ver el vídeo para recuperar datos de un dispositivo de almacenamiento con error CRC.
Vea este vídeo para solucionar un error de comprobación de redundancia cíclica de datos
- Descargue e instale el software Stellar Data Recovery Professional for Windows en su PC.
- Conecte la unidad de almacenamiento al PC a través del puerto USB. Si se le pide que formatee el disco duro en un cuadro de mensaje, haga clic en “No”.
- Inicie el programa.
- Marque la casilla “Todos los datos” para seleccionar y recuperar archivos de unidad, carpetas y otros datos eliminados del disco duro externo. También puedes marcar casillas individuales.
- Haga clic en el botón “Siguiente” y elija la unidad de almacenamiento conectada.
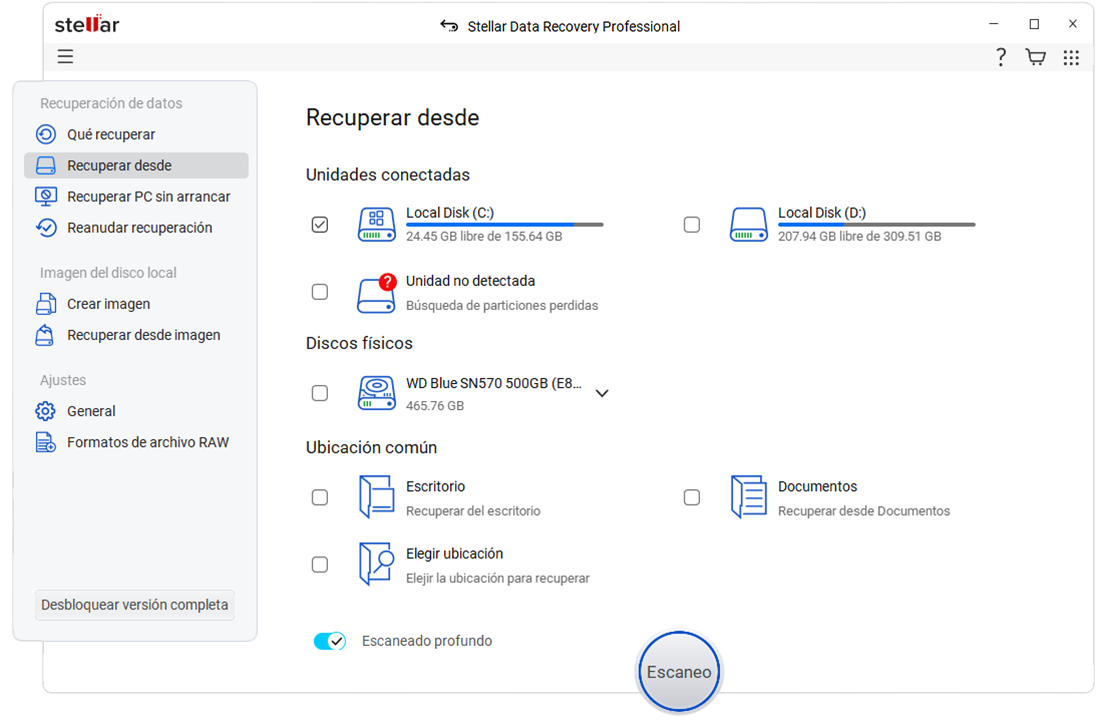
- Active la “Exploración Profunda“. La opción de Escaneo Profundo toma más tiempo, ya que busca a fondo los datos eliminados en las profundidades del disco duro basado en firmas de archivos y también facilita la recuperación de datos RAW.
- Si desea recuperar los datos de la unidad desde una partición eliminada, inaccesible o no asignada, seleccione “No se puede encontrar la unidad” en Otras ubicaciones y haga clic en el botón “Escanear“.
- En la siguiente pantalla, selecciona la unidad y haz clic en el botón “Buscar”. Todas las particiones eliminadas aparecerán en el cuadro “Particiones encontradas”.
- Seleccione la partición y haga clic en el botón “Escanear” para iniciar el escaneo. Si no se encuentra nada, haga clic en el enlace ‘Escaneado profundo’ de la parte inferior para iniciar el Escaneado profundo.
- En el panel izquierdo de la vista en árbol, puede ver todos los archivos y carpetas recuperados. Haga clic en la pestaña “Tipo de archivo” para ver los archivos separados por tipo. También puedes hacer clic en un archivo para previsualizarlo antes de iniciar la recuperación.
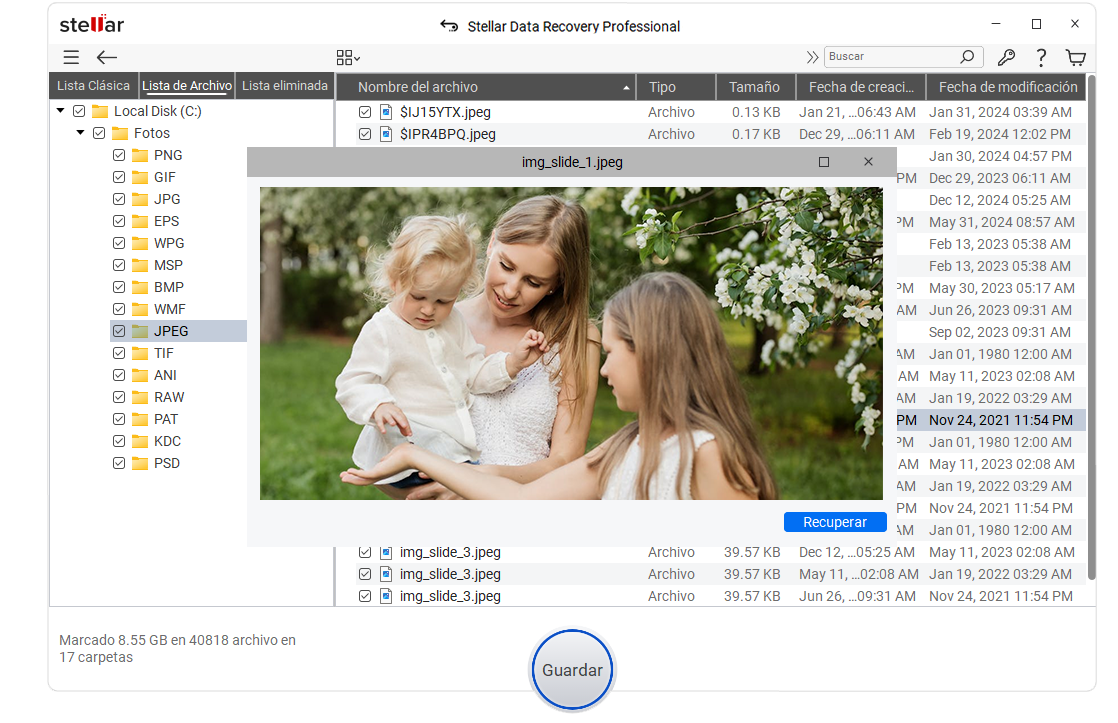
- Marca las casillas de los datos que quieras recuperar y haz clic en el botón “Recuperar“.
- Haga clic en el botón “Examinar” para seleccionar la ubicación en la que desea guardar los datos recuperados. Asegúrate de no seleccionar la misma unidad.
- Haz clic en el botón “Empezar a guardar“.
Los archivos y carpetas recuperados seleccionados se guardan en la ubicación deseada.
Conclusión:
Para evitar el error CRC, programe una tarea de desfragmentación semanal o mensual en Windows. Además, ejecute CHKDSK cada mes para mantener su disco duro sano y libre de errores, incluidos los sectores defectuosos.
Si alguna vez se encuentra con un error CRC, deje de utilizar el sistema e intente resolver el error lo antes posible. El error puede conducir a problemas mucho mayores más adelante, incluyendo la pérdida de sus datos preciosos.
Sin embargo, una herramienta de recuperación de datos como Stellar Data Recovery Professional for Windows está disponible para rescatarle de tales situaciones recuperando datos borrados, inaccesibles o perdidos. Así que la próxima vez que se enfrente a cualquier problema relacionado con la pérdida de datos, póngase en contacto con nosotros para obtener una solución óptima.
Was this article helpful?