Microsoft se ha esforzado por ofrecer una mejor experiencia de usuario con cada lanzamiento de sus versiones de Windows, actualizaciones y parches de seguridad. Sin embargo, a veces las cosas se complican y es posible que se encuentre en situaciones problemáticas, como el código de parada 0xc0000005.
Este error del sistema suele producirse al realizar una copia de seguridad de la carpeta, al iniciar cualquier aplicación o debido a un error en la instalación de una actualización de Windows. Como resultado, es posible que se enfrente a la lentitud del sistema, bloqueos de aplicaciones, errores frecuentes de arranque del sistema y bloqueos del sistema operativo debido a este error. Y tales problemas eventualmente ponen su sistema y sus datos en juego.
Pero no se preocupe. El error puede solucionarse. Las soluciones que te hemos proporcionado te serán útiles, ya que son fáciles de aplicar. Sin embargo, antes de eso, vamos a entender el error y sus posibles causas.
Código de error 0xc0000005: ¿Qué es y por qué se produce?
Puede encontrarse con este código de parada en diferentes circunstancias por muchas razones. A continuación, describimos los mensajes de error más comunes que aparecen con este código de parada y sus causas.
Error de violación de acceso
Cuando intente hacer una copia de seguridad de la carpeta, tenga activadas las cuotas. Es posible que aparezca el mensaje 0xc0000005 Error de violación de acceso. Las causas probables detrás de este error podrían ser corrupción de memoria (RAM defectuosa), infección por malware, controladores de disco obsoletos o corruptos, o actualizaciones de seguridad.
Error de aplicación 0xc0000005
Cuando su sistema no puede procesar los archivos o configuraciones necesarios para que un programa o la instalación de un software se ejecuten correctamente, puede recibir un código de excepción 0xc0000005. El error puede aparecer en la pantalla al iniciar una aplicación, juego o programa. Las posibles causas de este error incluyen RAM defectuosa, errores en los archivos del sistema, configuración del sistema, etc.
Error 0xc0000005 de Windows Update
Este error puede ocurrir debido a una instalación fallida de Windows Update. Por ejemplo, al descargar Windows Update y reiniciar el sistema, se muestra Error al configurar Windows Update. Después de eso, comienza a lanzar el error 0xc0000005. Por otra parte, podría ser debido a problemas de memoria del sistema o errores con los archivos de instalación.
Independientemente de las razones, el código de error 0xc0000005 puede causar diferentes problemas a su sistema y poner en peligro sus datos. No obstante, puede probar los métodos que se indican a continuación para solucionar este error. Para evitar la pérdida de datos, haga una copia de seguridad de los datos de su sistema. Además, se recomienda tener a mano un software de recuperación de datos fiable.
Puede probar los métodos indicados para resolver el código de error 0xc0000005 en su sistema. Todos estos métodos son DIY (hágalo usted mismo) y se pueden realizar fácilmente.
1. Comprobar RAM
La corrupción de la memoria podría ser una de las principales razones detrás de este error, por lo tanto, compruebe la memoria RAM. Puede ejecutar la herramienta de Diagnóstico de Memoria de Windows para comprobar si la RAM está defectuosa. Es una utilidad incorporada en Windows que identifica problemas con la RAM (si los hay). Para ello, siga estos pasos:
- Abra la herramienta de Diagnóstico de Memoria de Windows a través de la Búsqueda de Windows.
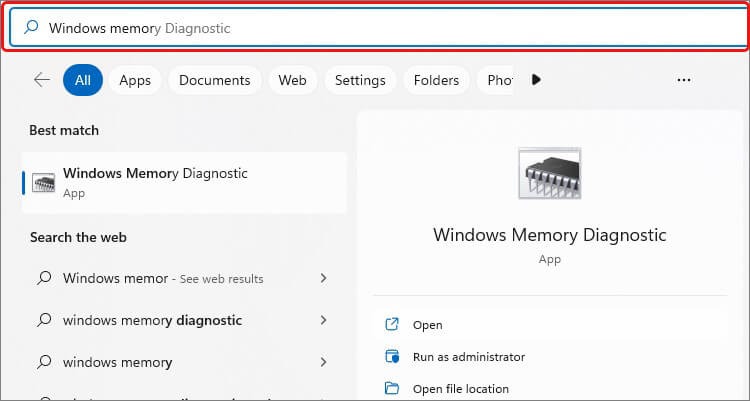 Diagnóstico de Memoria de Windows
Diagnóstico de Memoria de Windows
- En el siguiente mensaje, seleccione la opción “Reiniciar ahora y comprobar si hay problemas (recomendado)“.
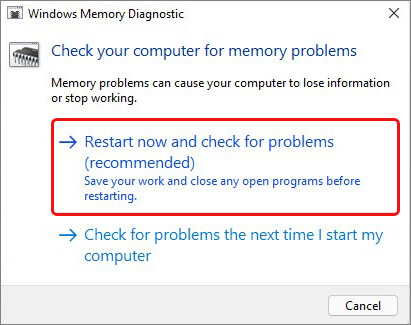 compruebe si hay problemas
compruebe si hay problemas El sistema se reiniciará y se iniciará un análisis. Una vez finalizado el análisis, verás los resultados en la pantalla. Si muestra varios problemas de RAM e instrucciones para solucionarlos, sigue las instrucciones. Si no, reemplaza tu RAM defectuosa. También puedes ejecutar memtest86 para probar la RAM.
2. Analizar el PC en busca de malware
Si su PC está infectado con malware, puede recibir el código de error 0xc0000005. Para deshacerse de él, escanee su ordenador en busca de malware con la utilidad integrada de Windows – Microsoft Defender Antivirus. Puede ejecutar esta herramienta para comprobar si hay virus en su sistema y eliminarlos con las instrucciones recomendadas. Siga los pasos indicados para ejecutar un análisis de Microsoft Defender Antivirus:
Abra la Búsqueda de Windows y escriba Seguridad de Windows.
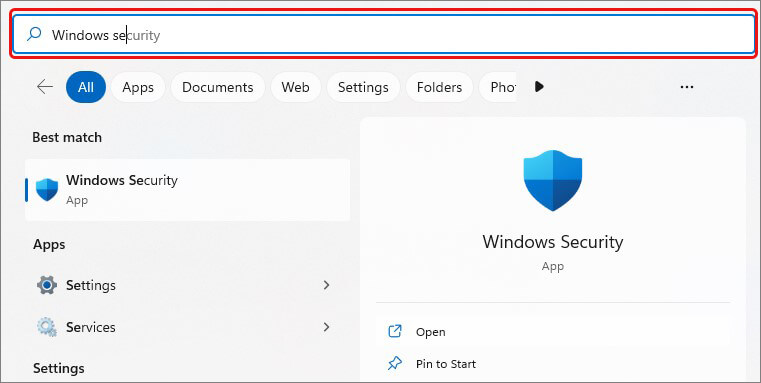 Seguridad de Windows
Seguridad de Windows Te llevará directamente a la ventana donde verás varias opciones; selecciona Protección contra virus y amenazas.
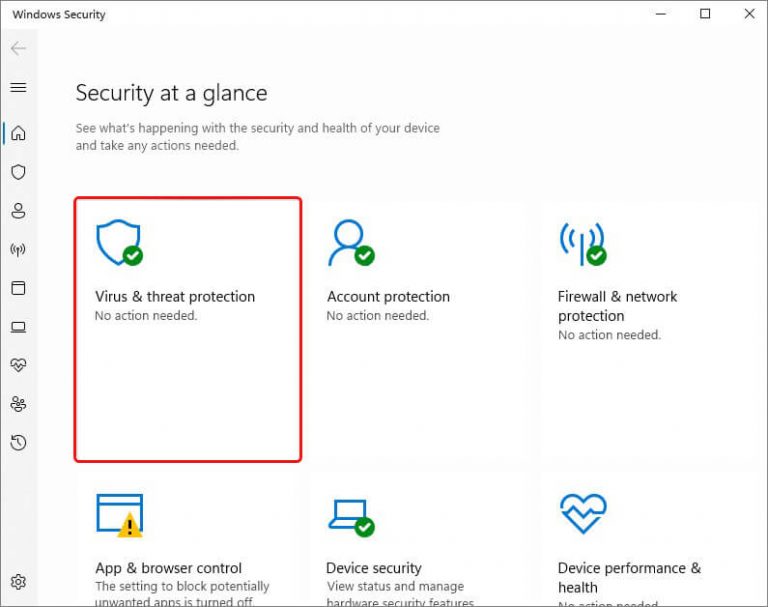 Protección contra virus y amenazas
Protección contra virus y amenazas
- Desplácese hacia abajo y haga clic en las opciones de Escaneado que aparecen en Escaneado rápido.
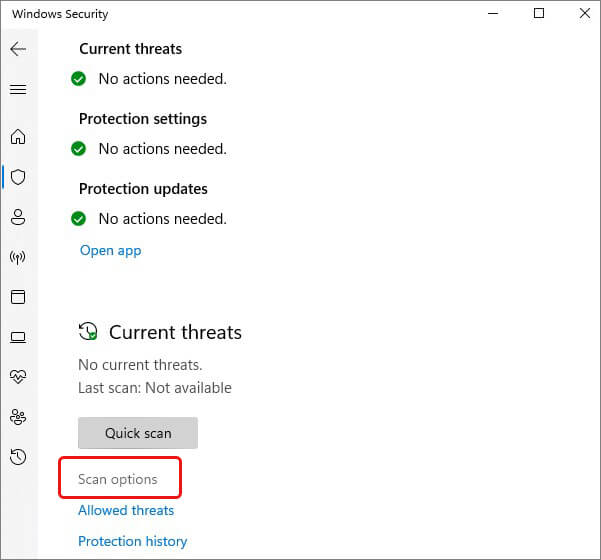 Desplácese hacia abajo y haga clic en las opciones de exploración
Desplácese hacia abajo y haga clic en las opciones de exploración
- Puede elegir entre Escaneo completo o Escaneo sin conexión de Microsoft Defender en el siguiente mensaje para comprobar si hay algún virus en su sistema. A continuación, haga clic en Analizar ahora.
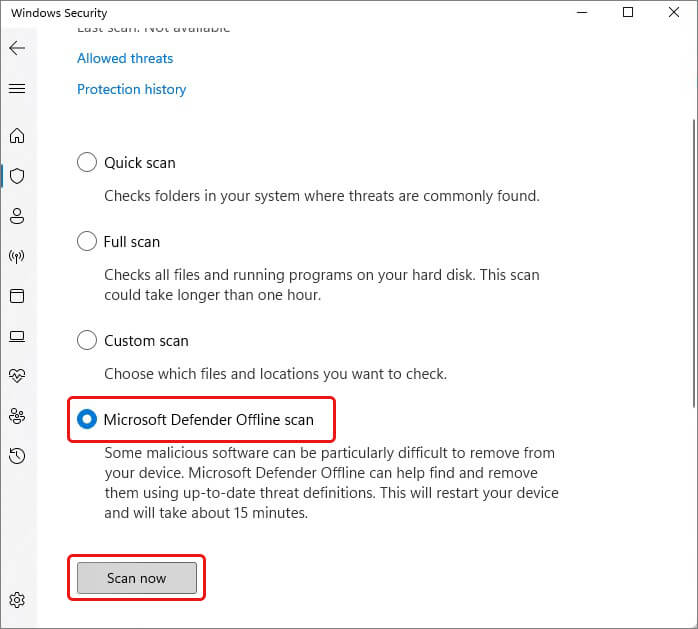 Escaneado completo o Escaneado sin conexión en el siguiente mensaje
Escaneado completo o Escaneado sin conexión en el siguiente mensaje
- Se iniciará el escaneo. Una vez hecho esto, reinicie el sistema y consulte las instrucciones adicionales para eliminar el virus (si se encuentra).
Si tiene instalado en su sistema algún programa antivirus de terceros, asegúrese de que es compatible con su sistema y está libre de fallos/problemas. Además, mantenga el antivirus actualizado.
3. Ejecutar SFC Scan
El código de excepción 0xc0000005 puede ocurrir debido a archivos de sistema faltantes, obsoletos o dañados. Puede ejecutar la utilidad SFC (System File Checker) para escanear y reemplazar los dañados o defectuosos por sus versiones correctas. Siga los pasos indicados:
- Vaya a la Búsqueda de Windows, escriba cmd y haga clic en Ejecutar como administrador.
- En la ventana cmd elevada, escriba SFC/scannow y pulse Intro.
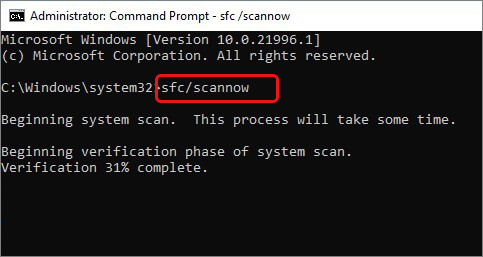 SFC/scannow
SFC/scannow El proceso puede tardar algún tiempo. Espere y deje que el proceso finalice. A continuación, compruebe las instrucciones y sígalas para completar el proceso. Una vez hecho esto, cierre la ventana, reinicie el sistema y compruebe si el problema se ha resuelto.
4. Actualizar controladores de dispositivos
Los controladores de dispositivo desactualizados o defectuosos también pueden causar el código de excepción 0xc0000005. Puede actualizar los controladores con los siguientes pasos:
- Vaya al menú Inicio, haga clic con el botón derecho y seleccione Administrador de dispositivos entre las opciones disponibles.
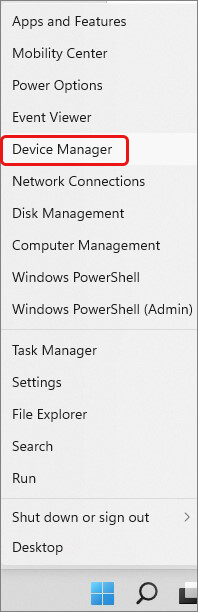 Administrador de dispositivos entre las opciones disponibles
Administrador de dispositivos entre las opciones disponibles
- Despliegue la categoría Unidades de disco y haga clic con el botón derecho en el controlador. Ahora, entre las opciones disponibles, elija Actualizar controlador.
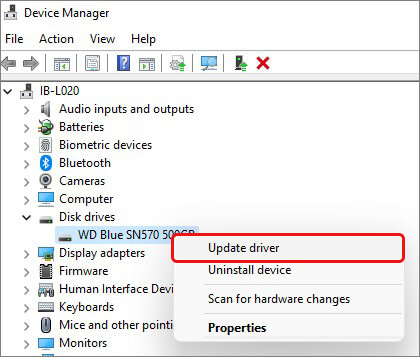 Actualizar controlador
Actualizar controlador
- A continuación, seleccione Buscar controladores automáticamente.
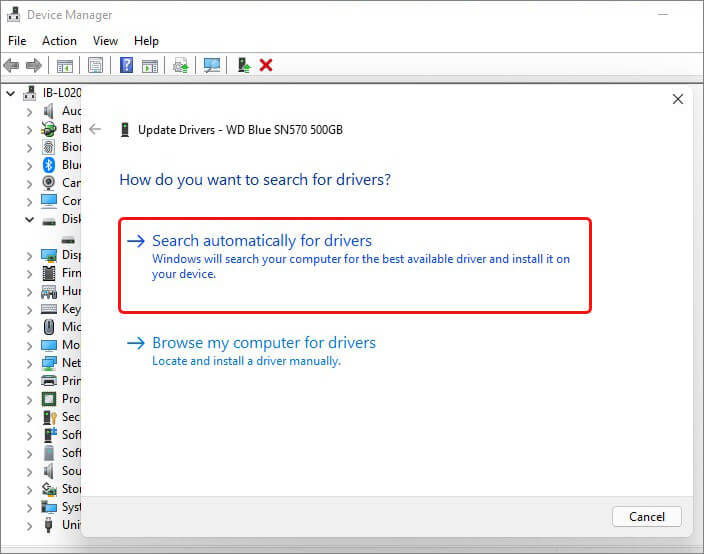 Buscar controladores automáticamente
Buscar controladores automáticamente
- Windows empezará a buscar el controlador compatible más reciente para su dispositivo. Descargue el controlador y reinicie el sistema.
5. Realizar un arranque limpio
Puede realizar un arranque limpio para iniciar Windows con menos programas de inicio y controladores. Ayuda a eliminar los conflictos de software que pueden producirse al instalar un programa, una aplicación o una actualización. Además, ayuda a determinar las aplicaciones/software problemáticos que pueden ser la causa del código de error 0xc0000005. Siga los pasos que se indican a continuación:
- Abra la Búsqueda de Windows, escriba msconfig y, a continuación, seleccione Configuración del sistema.
- Vaya a la pestaña Inicio y, a continuación, haga clic en Abrir el Administrador de tareas.
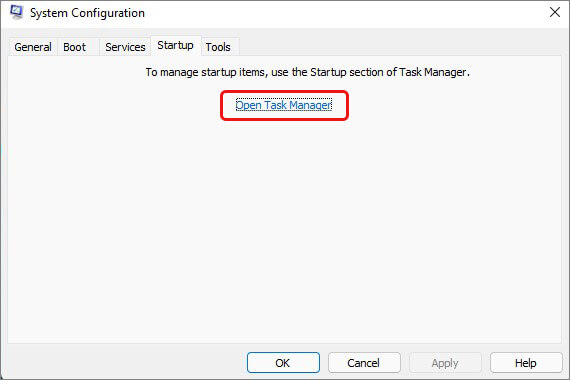 Abrir el Administrador de tareas
Abrir el Administrador de tareas
- Seleccione el programa en la lista Inicio y haga clic en Desactivar.
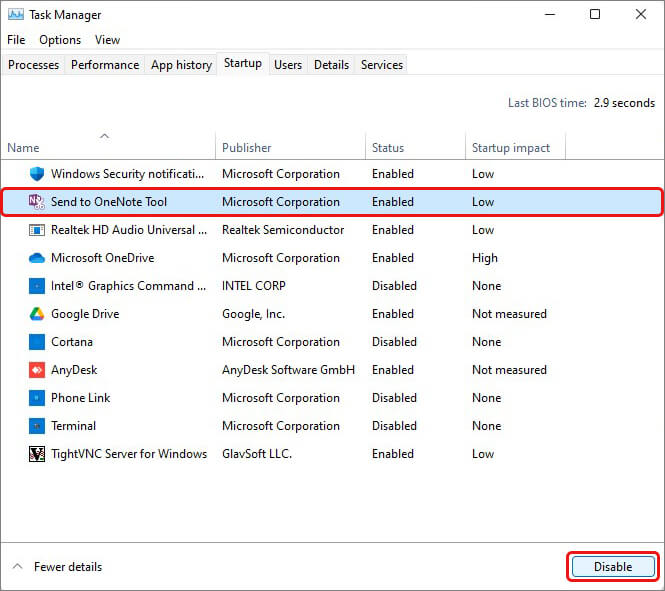 Seleccione el programa en la lista Inicio
Seleccione el programa en la lista Inicio
- Una vez hecho esto, cierre el Administrador de tareas. Ahora, en la ventana Configuración del sistema, desplácese a la pestaña Inicio y haga clic en Aceptar.
- Reinicia tu sistema y arrancará en un entorno de arranque limpio.
6. Ejecute CHKDSK Scan
El código de excepción 0xc0000005 puede ocurrir debido a un disco duro dañado o defectuoso. Puede ejecutar el escaneo Check Disk o CHKDSK; le ayudará a marcar los sectores defectuosos del disco duro y solucionar la corrupción de la unidad (si existe). Para comprobarlo, siga los pasos indicados:
- Abra Símbolo del sistema y ejecútelo como administrador. A continuación, en la ventana elevada, escriba chkdsk /f /r D: y pulse Intro. (Sustituye D: por la letra de tu disco duro).
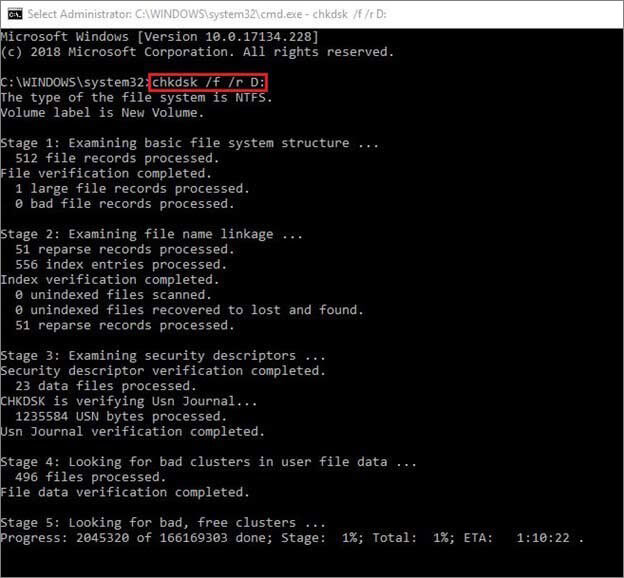 Ejecute CHKDSK Scan
Ejecute CHKDSK Scan
El escaneo puede tardar un poco en completarse. Una vez completado, cierre la ventana y reinicie el sistema. Ahora, compruebe si el error persiste.
Nota: Si su disco duro tiene sectores defectuosos, CHKDSK los marcará e impedirá que Windows almacene datos de esos sectores, provocando finalmente la pérdida de datos. Por lo tanto, haga una copia de seguridad de su disco duro antes de ejecutar esta utilidad. De lo contrario, puede utilizar un software de recuperación de datos fiable para recuperar los datos del disco duro.
7. Desactivar DEP
La Prevención de Ejecución de Datos (DEP) es una función de seguridad de la memoria del sistema integrada en Windows. Ayuda a prevenir daños por amenazas de seguridad o virus mediante el seguimiento de sus programas para garantizar que utilizan la memoria del sistema de forma segura. Si un programa no se ejecuta correctamente cuando DEP está activado, es posible que no sea compatible con DEP. Puede desactivar DEP para ese programa individual para eliminar el error de actualización de Windows 0xc0000005 con los siguientes pasos:
- Abra Símbolo del sistema y ejecútelo como administrador.
- En la ventana elevada, escriba bcdedit.exe /set {current} nx OptIn y pulse Intro.
- A continuación, escriba el comando bcdedit.exe /set {current} nx AlwaysOff y pulse Intro.
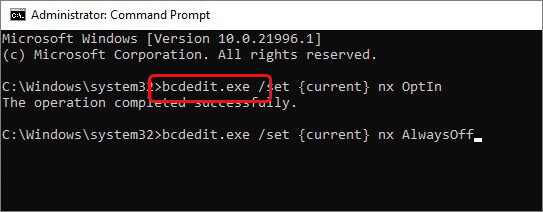 escriba el comando bcdedit.exe /set {current} nx AlwaysOff
escriba el comando bcdedit.exe /set {current} nx AlwaysOff Deje que finalice el proceso. Una vez hecho esto, cierre la ventana, reinicie el sistema y compruebe si el problema se ha solucionado.
8. Reinicie su PC
Si ninguna de las soluciones anteriores soluciona el error 0xc0000005, intente reiniciar su PC. Sin embargo, esto hará que su sistema vuelva a la configuración por defecto, causando la pérdida de datos. Por lo tanto, primero haga una copia de seguridad de sus datos y luego proceda con este método. Una vez hecha la copia de seguridad, siga los pasos indicados:
- Abre Configuración pulsando Windows + I y luego sigue Actualización y seguridad > Recuperación > Restablecer PC.
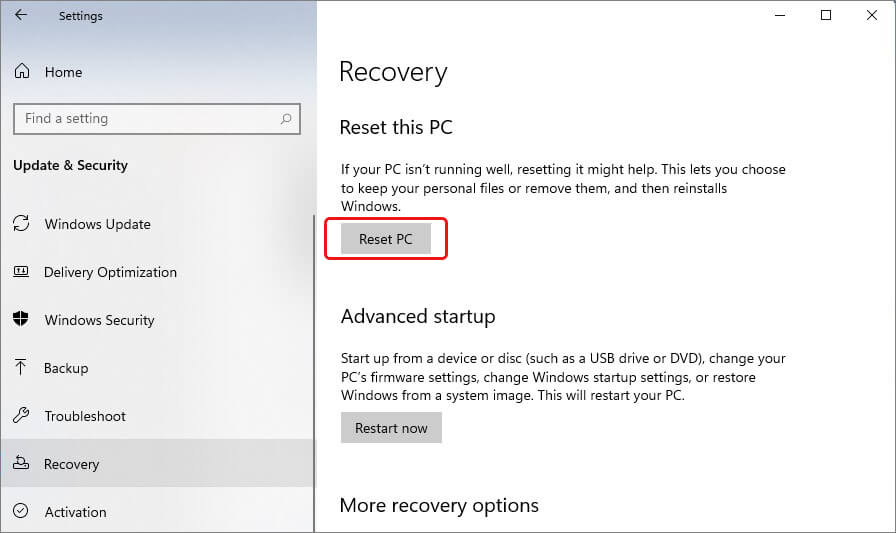 Restablecer PC
Restablecer PC
- A continuación, se le dará dos opciones, es decir, Mantener mis archivos y Eliminar todo. Se recomienda ir con ‘Eliminar todo para que el proceso funcione de manera eficiente.
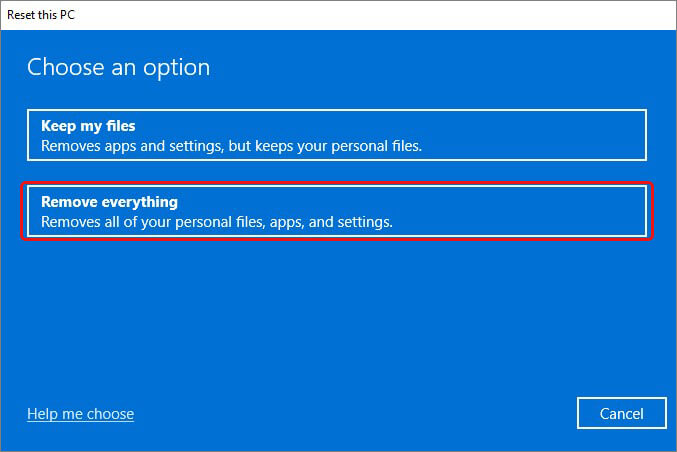 elija una opción
elija una opción
- A continuación, seleccione Reinstalación local entre las opciones disponibles.
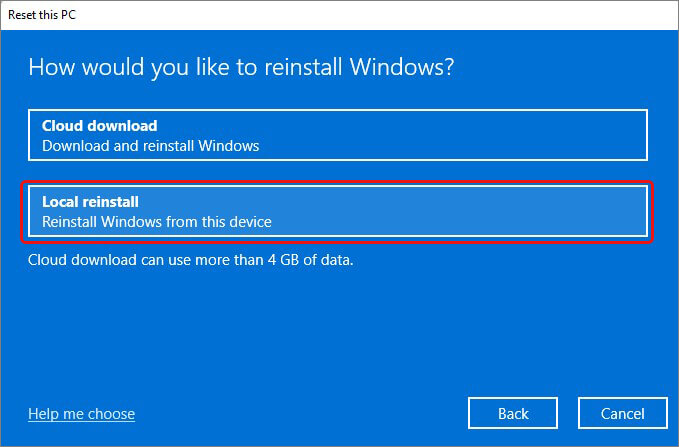 reinstalación local
reinstalación local Siga la información que se le indique (si la hubiera) para completar el proceso. Una vez completado, reinicie su PC. Con suerte, esto debería solucionar el problema.
Preguntas frecuentes
1. ¿Cómo elimino el error de aplicación que no responde?
Si te aparece el error de aplicación que no responde, puede haber muchas soluciones posibles, entre ellas:
- Ejecutar SFC Scan
- Actualizar controladores obsoletos
- Instale las actualizaciones de Windows necesarias
- Analizar el PC en busca de malware
- Eliminar archivos temporales
- Ejecutar el Solucionador de problemas de Windows
2. ¿Cómo puedo arreglar aplicaciones rotas en Windows 11?
Puedes arreglar aplicaciones rotas o problemáticas en Windows 11 siguiendo los pasos indicados:
- Pulsa Windows + I para abrir Configuración y sigue Aplicaciones > Aplicaciones y características. Seleccione la aplicación que desea corregir en Más.
- Seleccione Opciones avanzadas > Reparar. Si la opción Reparar no está disponible, haz clic en Reiniciar. Más información.
3. ¿Cómo puedo solucionar el error de detección de virus en Chrome?
Chrome tiene una herramienta de “Limpieza” integrada que ayuda a encontrar y eliminar malware en tu ordenador. Abre la Configuración de Chrome y sigue Restablecer y limpiar > Limpiar ordenador > Buscar. Una vez completado el análisis, te informará sobre cualquier software o aplicación dañina en tu sistema, que puedes eliminar.
4. ¿Qué significa el código de error 0xc00000a5?
El código de error 0xc00000a5 está relacionado con Chrome. Puedes encontrarte con este error cuando intentas iniciar el navegador Chrome o cuando hay demasiados recursos abiertos, lo que ralentiza el sistema y hace que no responda. Las causas de este problema pueden ser una configuración incorrecta, extensiones web que interfieren o aplicaciones de Chrome obsoletas/corruptas.
Was this article helpful?