Las particiones APFS contienen mucha información vital para nuestro uso satisfactorio del ordenador. Perder acceso a los contenidos de una partición APFS puede ser una fuente inagotable de dolores de cabeza. Vamos a ver qué son y cómo resolver problemas con las particiones APFS.
Una partición es una porción del disco con nombre que forma una unidad lógica que puede alojar datos. Un disco puede tener una o más particiones, cada una con un tamaño fijo (antes de macOS High Sierra). Una partición tiene que ser formateada y montada antes de que macOS pueda verla y leer/escribir datos en ella.
Un Volumen es una partición queda sido formateada con un sistema de archivos específico. Por ejemplo, HFS+, APFS, NTFS (Windows) o EXT4 (Linux). Cuando macOS reconoce el archivo de sistema, puede montarlo (es decir, hacerlo visible en el Finder) y los datos pueden ser leídos y escritos. Las particiones que no se han formateado pueden no ser visibles para el sistema operativo.
La mayoría de los discos para Macintosh tienen tres particiones, de las cuales una es el volumen de arranque. La más importante, tiene un formato de volumen HFS+ y contiene el sistema operativo (macOS) y los datos de usuario. Para el usuario se llama Macintosh HD y aparece en el Escritorio. Desde macOS Lion, también hay una partición de recuperación que es invisible. Finalmente, hay un tercer volumen, el Volumen EFI, que normalmente es invisible a no ser que accedas a él desde el Terminal.
APFS es el formato del sistema de archivos por omisión de las ordenadores Mac con unidades de estado sólido.
El sistema de archivos de Apple (APFS -iniciales de Apple File System) incluye encriptación de alta seguridad, espacio compartido, instantáneas, redimensionamiento rápido de directorios y mejora de aspectos básicos del sistema de archivos.
Según Apple, aunque el sistema APFS está optimizado para el almacenamiento en Flash o SSD utilizado en los últimos ordenadores Mac, también se puede utilizar en sistemas más antiguos con unidades de disco duro tradicionales (HDD) y unidades de almacenamiento externas conectadas directamente.
El sistema de archivos APFS asigna espacio de disco por petición. Cuando un único contenedor (partición) de APFS tiene varios volúmenes, el espacio libre del contenedor se comparte y se puede asignar a cualquiera de los volúmenes según sea necesario.
Cada volumen solo usa una parte del contenedor global, de modo que el espacio disponible es el tamaño total del contenedor menos el tamaño de todos los volúmenes incluidos en él.
Desde macOS High Sierra (el primer sistema operativo de Apple que utilizó este sistema de archivos) el instalador crea un contenedor APFS en el disco. Un contenedor puede contener uno o más volúmenes APFS.
Uno de esos volúmenes contendrá macOS. Cada volumen puede tener un APFS diferente: APFS, APFS (cifrado), APFS (mayús./minus.) o APFS (mayús./minus., cifrado).
Nota: los contenedores APFS sólo pueden contener volúmenes APFS.
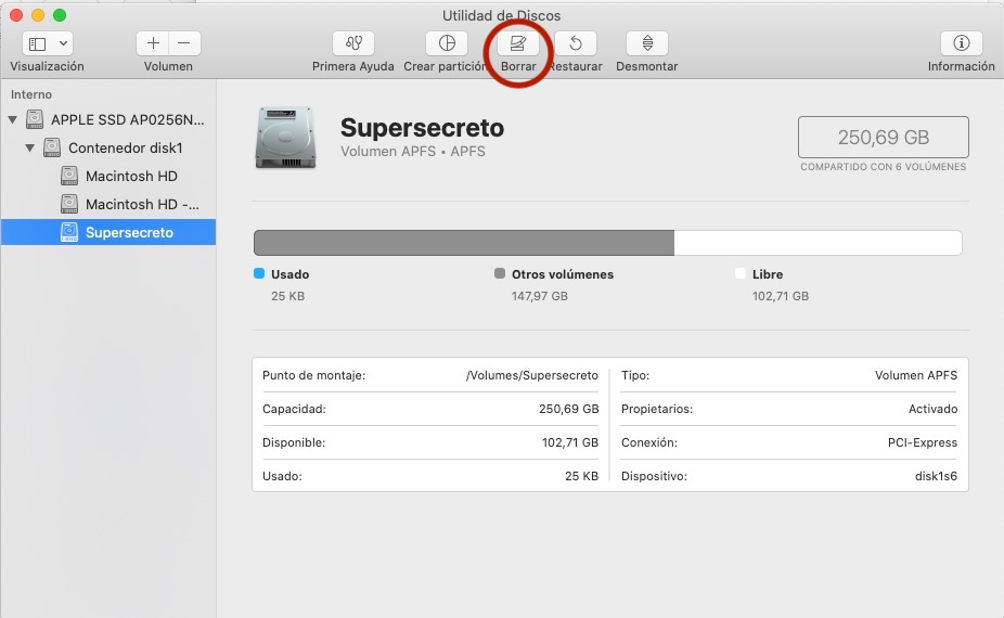
Cuando eliminas un volumen, todos los datos del volumen se borran de manera permanente y el volumen se elimina del contenedor.
En la app Utilidad de Discos del Mac, selecciona en la barra lateral el volumen APFS que quieres eliminar.
Haz clic en “Eliminar volumen” de la barra de herramientas.
Haz clic en Eliminar y, a continuación, en Aceptar.
Cuando borras un volumen, todos los datos del volumen se borran de manera permanente y el volumen vacío se mantiene en el contenedor.
En la app Utilidad de Discos del Mac, selecciona en la barra lateral el volumen APFS que quieres borrar.
Haz clic en Borrar en la barra de herramientas.
Si lo deseas, puedes dar nombre al volumen.
Si quieres, puedes hacer clic en el menú desplegable Formato y seleccionar un formato APFS.
Si deseas cifrar el volumen, selecciona APFS (encriptado) o APFS (mayús./minús., encriptado). Esto significa que para acceder a los contenidos del nuevo volumen tendrás que introducir una contraseña.
Haz clic en Borrar, y a continuación, en Aceptar.
Desgraciadamente, desde el sistema operativo no hay manera de recuperar la partición borrada.
Tendrás que crear una nueva partición y copiar los contenidos desde la copia de seguridad.
Si no tienes copia de seguridad, tendrás que recurrir a utilidades externas como Stellar Data Recovery Profesional for Mac, que te permiten acceder al directorio de la partición APFS borrada y recuperar los archivos que contenía.
Una vez hayas instalado el programa dentro de la carpeta Aplicaciones y activado la copia, haz doble clic para abrirlo. Te pedirá que introduzcas la contraseña de administrador del sistema para poder acceder a los directorios.
Selecciona el tipo de archivos que quieres recuperar de la partición borrada y haz clic en Siguiente. Recuerda que necesitas tener suficiente espacio libre en el disco duro en el cual vayas a recuperar los archivos para que todo se desarrolle sin problemas.
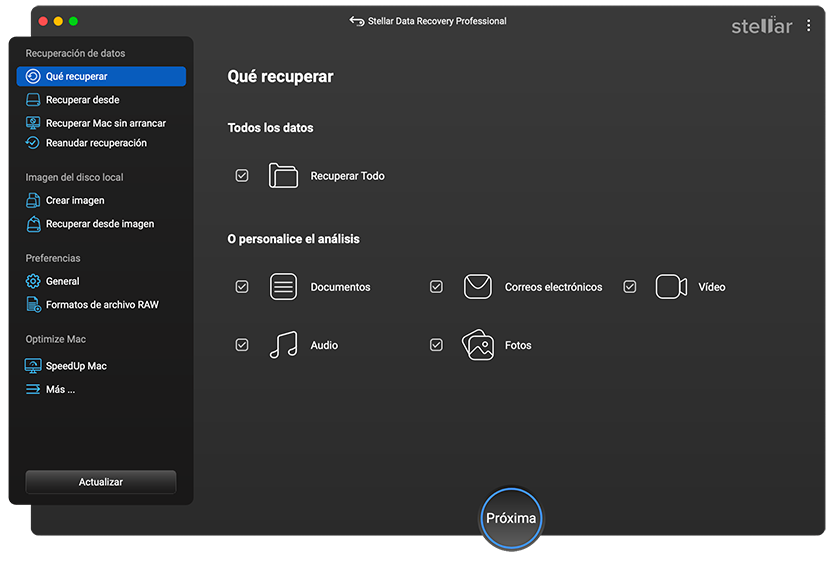
En la ventana, haz clic sobre “No se ha podido encontrar el volumen”
Si la partición está protegida por contraseña, te saldrá un cuadro de diálogo para que la introduzcas.
Selecciona el disco de destino de los archivos que se vayan a recuperar, y comienza a recuperar tus datos.
Las situaciones en las que una partición desaparece son poco frecuentes, pero -precisamente por eso- especialmente estresantes. Ya sea porque la borramos por error o ya sea porque estábamos creando una nueva partición y algo salió mal dejándonos sin acceso a los datos, como usuarios nos sentimos indefensos.
Por suerte, aplicaciones como Stellar Data Recovery Profesional for Mac Software acuden a nuestro rescate cuando más las necesitamos, ahorrándonos horas de sufrimiento y dinero en costosas operaciones para volver a tener en marcha nuestro flujo de trabajo.
Was this article helpful?