¿Por qué se corrompen los archivos H.264 MOV?
H.264 es un formato de compresión de vídeo populares utilizados por las cámaras réflex digitales, cámaras digitales, aviones no tripulados y muchas cámaras de vigilancia. Estos archivos de vídeo de alta calidad almacenados en el ordenador, tarjeta SD, pen drive, disco duro externo, etc., pueden corromperse debido a diversas razones como la infección por virus, la corrupción en la unidad de almacenamiento, la interrupción durante la descarga / transferencia, etc.
El vídeo corrupto a menudo muestra errores, se detiene después de reproducirse durante algún tiempo, aparece una pantalla negra, pierde el sonido, parpadea, se entrecorta, se rompe o puede que no se reproduzca en absoluto.
Cómo reparar vídeos H.264 MOV corruptos
Una herramienta de reparación de vídeo es la única solución para reparar la corrupción en los archivos de vídeo H.264. Un software de reparación eficiente puede arreglar vídeos entrecortados, entrecortados, granulados, rotos y truncados.
Sin embargo, no es esencial que todos los vídeos entrecortados, lentos o que no se reproduzcan estén corruptos.
Los problemas de vídeo H.264 también pueden deberse a códecs incompatibles, a un reproductor multimedia no compatible o a controladores de PC obsoletos. Para descartar estos factores, comience con algunas soluciones que pueden reproducir sus archivos H.264 MOV sin problemas de nuevo.
Soluciones para reproducir archivos H.264 MOV
Si el vídeo H.264 MOV no se reproduce correctamente en un reproductor, prueba con otro compatible, como VLC Media Player, 5KPlayer, PotPlayer, QuickTime, etc.
2. Descargue el códec compatible con MOV
El vídeo MOV no se reproducirá si los códecs necesarios no están instalados en tu ordenador. Puedes instalar un paquete de códecs en línea o configurar el Reproductor de Windows Media para que descargue los códecs automáticamente.
Para obtener códecs compatibles con MOV en el Reproductor de Windows Media, vaya a Herramientas > Opciones> Reproductor. Seleccione Descargar códecs automáticamente y haga clic en Aceptar. Ahora, intenta reproducir el archivo. Si se le pide que instale el códec, haga clic en Instalar.
Aparte de las herramientas de conversión de vídeo en línea, VLC Player también puede convertir vídeos H.264 a MP4 o AVI, etc.
Pasos para convertir vídeos H.264 MOV a MP4 en VLC Media Player:
- Abre VLC y haz clic en Medios >Convertir/Guardar
- En la ventana Abrir medios, haga clic en Añadir para seleccionar los vídeos MOV que desea convertir
- Haga clic en Convertir/Guardar en la parte inferior
- En Convertbox, selecciona la carpeta de destino y el nombre para el nuevo archivo de vídeo.
- En Perfil, seleccione el formato de archivo al que desea convertir
- Haga clic en Iniciar para convertir
4. Actualice los controladores de vídeo de su PC
Las actualizaciones solucionan problemas relacionados con los controladores de vídeo. Las actualizaciones de los controladores de Windows se descargan automáticamente con Windows Update. Vaya a Configuración > Actualización y seguridad > Windows Update > Buscar actualizaciones.
5. Intente reducir la resolución de la pantalla
Al reducir la resolución de la pantalla, se puede entender si se trata de un controlador de gráficos defectuoso o si hay un problema con el vídeo en sí.
6. Desactivar la aceleración por hardware
A veces los problemas pueden deberse a la aceleración por hardware. Cuando está activada, la aceleración por hardware pasa tareas gráficas intensivas dentro del navegador para que funcione mejor.
Para inhabilitar la aceleración por hardware en Google Chrome, sigue estos pasos:
- En la barra de herramientas de Chrome, haz clic en Configuración > Avanzada
- En Sistema, desactive la opción Utilizar la aceleración por hardware cuando esté disponible.
Si tus vídeos H.264 no se reproducen correctamente, después de las soluciones anteriores, es que están corruptos. Utilice una aplicación de reparación de vídeo H.264 para solucionar el problema.
Métodos para reparar archivos de vídeo H.264 MOV corruptos
- Reparar vídeo con VLC Media Player
- Utiliza Stellar Repair for Video
VLC es un reproductor multimedia gratuito de código abierto con una función de reparación también. Ya que soporta, H.264 estándar de compresión, puede reparar sus archivos MOV corruptos con VLC.
Pasos para reparar archivos de vídeo H.264 MOV:
- Descarga VLC Media Player en tu ordenador
- Abrir el vídeo H.264 en el reproductor
- Haga clic en Herramientas
- Ir a Preferencias
- Haga clic en Entrada y códecs
- Ir a Archivo AVI dañado o incompleto
- Seleccione Fijar siempre en el menú desplegable
- Haga clic en Guardar
VLC Player no es una herramienta avanzada de “reparación de vídeo”. La reparación de vídeo es una función adicional del reproductor multimedia. Por lo tanto, es posible que no siempre pueda reparar vídeos corruptos con él.
Los problemas graves de corrupción como pantalla rota y negra, parpadeo, problemas de sonido, corrupción del encabezado del archivo o corrupción en el deslizador de vídeo se solucionan mejor utilizando un software profesional de reparación de vídeo.
Utilice Stellar Repair for Video para reparar vídeos MOV H.264
Stellar Repair for Video está diseñado para reparar la corrupción compleja y simple de los vídeos. El software es compatible con vídeos 4K de alta calidad H.264 MOV y está disponible tanto para Windows como para macOS. Puede reparar varios vídeos del mismo formato o de formatos diferentes a la vez.
Principales ventajas
- Fácil de usar
- Reparación rápida de todo tipo de problemas de vídeo
- Vista previa antes de guardar el vídeo reparado
- Corrige varios vídeos de una sola vez
- Función de “reparación anticipada” para vídeos muy dañados
- Admite vídeos UHD 4K de todas las cámaras
- Se ha añadido compatibilidad con varios tipos de archivos de vídeo
Paso a paso cómo reparar vídeos H.264 MOV corruptos
Paso 1: Descargue e inicie Stellar Repair for Video en su PC/Mac
Paso 2: En la página de inicio del programa, haga clic en Añadir archivo.
Pantalla principal de Stellar Repair for Video
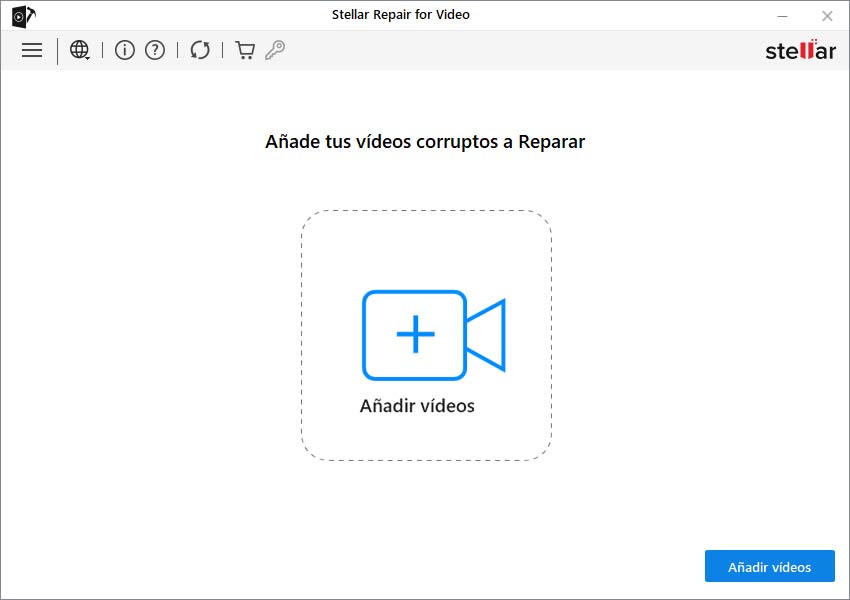
Paso 3: En la siguiente pantalla aparecerá la lista de archivos de vídeo que has añadido y que necesitas reparar. Haz clic en Reparar.
El software muestra la lista de vídeos añadidos
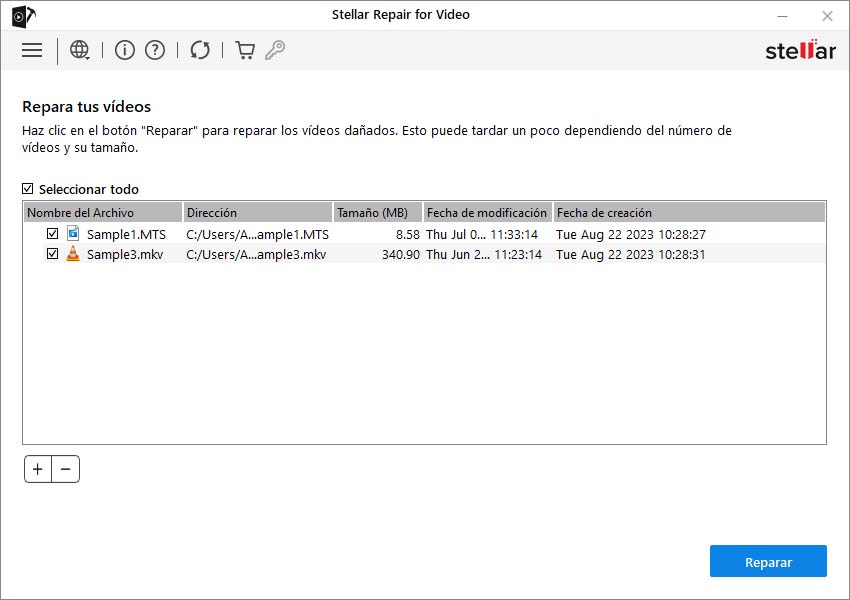
Comienza el proceso de reparación.
Barra de progreso que indica el proceso de reparación
Paso 4: Aparecerá el mensaje “Proceso de reparación completado”. Haga clic en Vista previa. Haga clic en Guardar archivo reparado
Previsualiza y guarda los vídeos granulados reparados
Conclusión
Aunque VLC Player repara archivos H.264 MOV corruptos, no está suficientemente equipado para reparar todos los tipos de corrupción de vídeo.
Para ello, necesita un software especializado que admita archivos de vídeo H.264 y solucione diversos problemas visuales y de audio. Stellar Repair for Video es útil para reparar vídeos corruptos de cualquier tipo. Es compatible con vídeos H.264 de todas las cámaras DSLR, digicams y otras cámaras. Además, la herramienta de reparación de vídeo es segura, rápida y fácil de usar. Puede reparar varios vídeos H.264 o incluso de otros formatos simultáneamente.
Para reparar su vídeo H.264 corrupto, descargue Stellar Repair for Video aquí.
La versión demo gratuita del software también permite previsualizar hasta 10 MB del archivo de vídeo reparado.
Was this article helpful?