Ya sea para grabar la pantalla de una entrevista en línea o para crear vídeos, QuickTime es una herramienta muy popular entre los usuarios de Mac. Pero los contratiempos técnicos pueden estropear el sencillo funcionamiento de QuickTime. Incidentes como el bloqueo de la aplicación QuickTime, el apagado repentino de macOS, el cierre involuntario del MacBook sin guardar la grabación o el borrado accidental de las grabaciones de QuickTime pueden asustarle y provocar la pérdida de archivos importantes de QuickTime. Además, la solución de problemas simples como reiniciar QuickTime o Mac nunca ayuda. Entonces, ¿cómo recuperar grabaciones de QuickTime no guardadas o borradas?
Este post comparte las soluciones probadas y viables para recuperar grabaciones de QuickTime no guardadas, perdidas o eliminadas. Puede aplicar estos métodos en las últimas versiones de macOS Ventura, Monterey, Big Sur, Catalina, High Sierra y versiones inferiores.
Métodos para recuperar grabaciones QuickTime no guardadas en Mac
Apple ofrece la función de guardado automático en la aplicación QuickTime, que puede proteger las grabaciones no guardadas. Además, si has borrado grabaciones de QuickTime, aparte de la copia de seguridad, un software de recuperación puede rescatarte de la situación de pérdida. Además, si las grabaciones de QuickTime están guardadas en algún lugar del disco y no se han borrado, intenta encontrarlas con la búsqueda Spotlight en Mac o utilizando el comando mdfind en Terminal.
Método 1: Recuperar grabación QuickTime no guardada de Autoguardar en Mac
Estaba grabando una reunión importante en QuickTime, pero de repente mi Mac se bloqueó. Cuando reinicié, no pude encontrar la grabación de pantalla no guardada en ninguna parte. ¿Cómo recuperar una grabación de QuickTime no guardada en mi caso?
La función Autoguardar de macOS para aplicaciones ayuda a recuperar los archivos que no pudiste guardar u olvidaste guardar. Autoguardar funciona cuando cierras una aplicación de macOS sin guardar el archivo manualmente. Para QuickTime, también, puede utilizar la función para recuperar grabaciones no guardadas en Mac. Las grabaciones no guardadas de QuickTime se suelen guardar en
~/Library/Containers/com.apple.QuickTimePlayerX/Data/Library/Autosave Information/.
Sigue los siguientes pasos para recuperar grabaciones de QuickTime no guardadas con Autoguardar:
- Haga clic en el icono de Apple y vaya a Ir > Ir a carpeta en Mac.
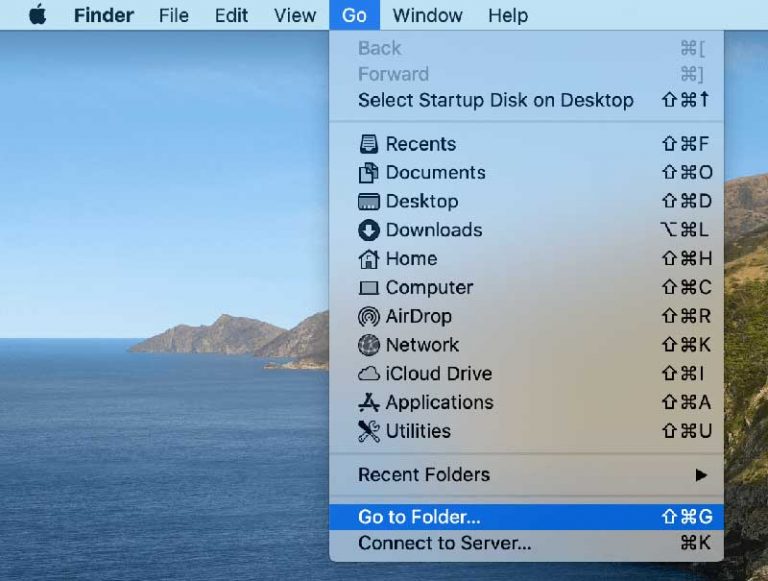 Ir a la carpeta para recuperar grabaciones de QuickTime no guardadas con Autoguardar
Ir a la carpeta para recuperar grabaciones de QuickTime no guardadas con Autoguardar
- En el cuadro, copie y pegue la siguiente ruta: "~/Library/Containers/com.apple.QuickTimePlayerX/Data/Library/Autosave Information/"
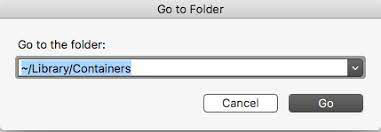 copiar y pegar ruta en Ir a carpeta en mac
copiar y pegar ruta en Ir a carpeta en mac
- Haga clic en Ir para abrir los archivos QuickTime no guardados en la ventana Información de guardado automático. Verá la lista de grabaciones de pantalla o audio QuickTime no guardadas junto con la fecha, hora y tamaño modificados.
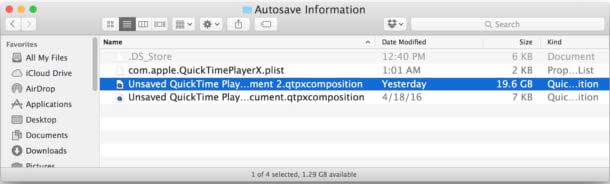 archivos QuickTime no guardados en Información de guardado automático
archivos QuickTime no guardados en Información de guardado automático
- Seleccione y haga clic con el botón derecho del ratón en el archivo de grabación QuickTime que desee sin guardar. Normalmente, el archivo de mayor tamaño es el de grabación de pantalla. Siga Abrir con > QuickTime Player.
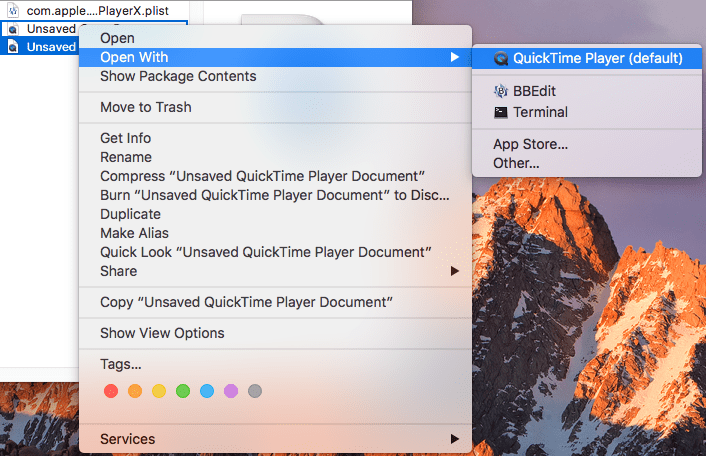 open-unsaved-file-with-quicktime-player
open-unsaved-file-with-quicktime-player
- En la ventana QuickTime, vaya a Archivo > Guardar.
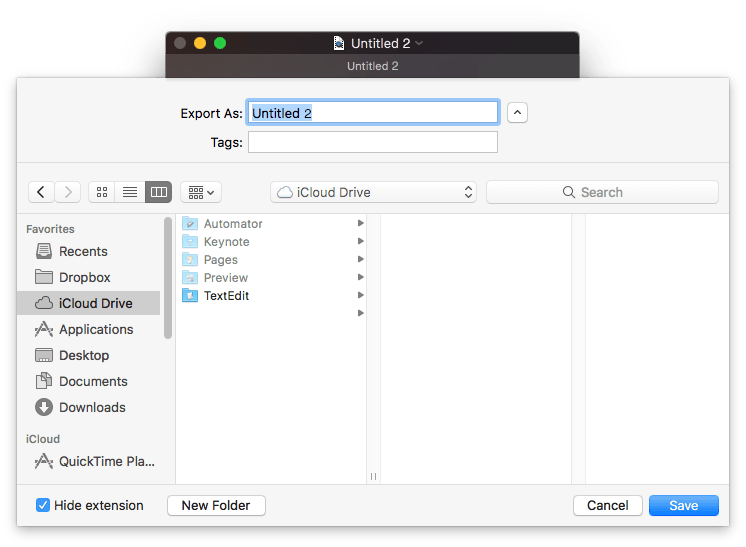 exportar la grabación QuickTime recuperada
exportar la grabación QuickTime recuperada
- En el cuadro Exportar como, cambia el nombre de la grabación QuickTime recuperada y haz clic en Guardar.
Puedes guardarlo en cualquier ubicación de tu Mac.
Método 2: Recuperar una grabación QuickTime borrada de Time Machine
Si está activada, Time Machine realiza automáticamente copias de seguridad de tus vídeos, datos, música, etc., a intervalos determinados.
Puede recuperar grabaciones de audio y vídeo QuickTime borradas de la copia de seguridad de Time Machine en Mac. Sin embargo, esto puede ser tedioso, si usted no sabe el nombre del archivo de QuickTime o el directorio donde se guarda en el archivo de copia de seguridad.
Sigue los siguientes pasos para restaurar la grabación de pantalla QuickTime eliminada en Time Machine:
- Conecta la unidad Time Machine a tu Mac.
- En la barra de menús, vaya a Time Machine > Entrar en Time Machine.
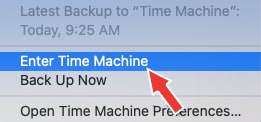 Entrar en la Máquina del Tiempo
Entrar en la Máquina del Tiempo
- Utilizando el TimeLine, navegue hasta las copias de seguridad. Busque el archivo de grabación QuickTime deseado. Haga clic en Restaurar.
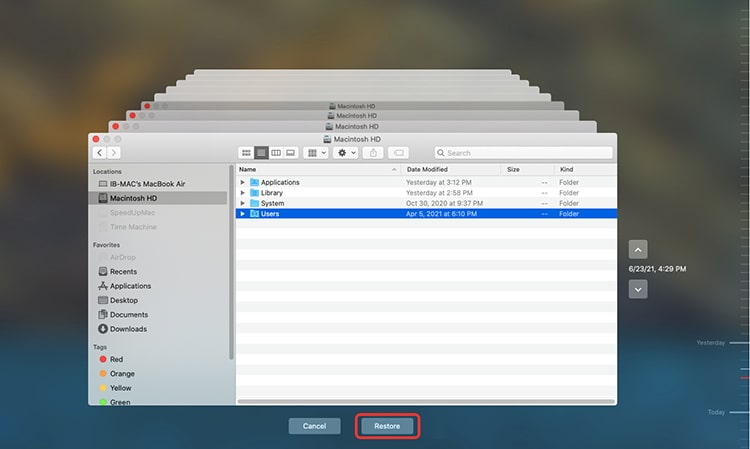 Restaurar Time Machine
Restaurar Time Machine
Más información sobre cómo recuperar datos de Time Machine.
Método 3: Utiliza Spotlight para recuperar grabaciones perdidas de QuickTime
Si no encuentras las grabaciones de QuickTime y estás seguro de que no se han eliminado del sistema, utiliza Spotlight. La utilidad de búsqueda de macOS escanea a fondo las unidades de macOS para recuperar los archivos de grabación de QuickTime. Spotlight recupera los archivos junto con la información de sus metadatos.
A continuación te explicamos cómo utilizar Spotlight para recuperar grabaciones de pantalla borradas en Mac:
- Pulsa CMD+ espacio para abrir Spotlight.
- En el cuadro de búsqueda, escriba tipo:MOV fecha:hoy
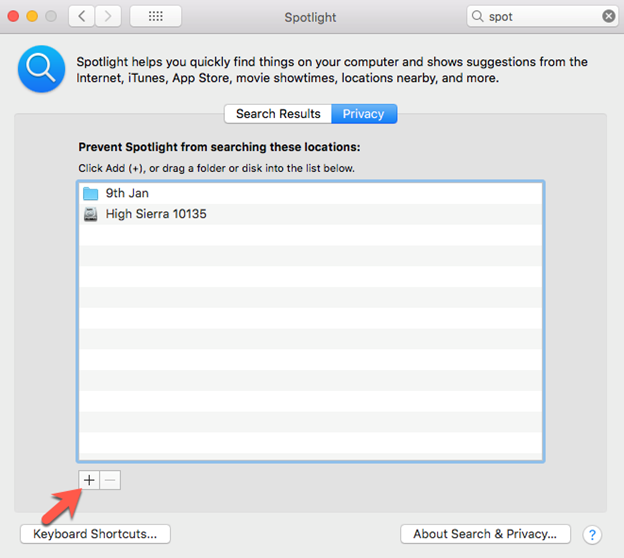 Recuperar grabaciones de pantalla borradas de Spotlight en Mac
Recuperar grabaciones de pantalla borradas de Spotlight en Mac
- Pulse Intro. Spotlight buscará los archivos MOV creados en la fecha especificada. Nota: Spotlight no busca en la Papelera en Mac.
Método 4: Utilizar el comando mdfind en Terminal
Otra posibilidad es intentar recuperar las grabaciones de QuickTime que falten o hayan desaparecido utilizando el comando mdfind en el Terminal de macOS. Para utilizar este método, necesitas el nombre del archivo QuickTime.
Pasos para recuperar la grabación de pantalla QuickTime perdida con el comando Terminal:
- Vaya a Finder > Aplicaciones > Utilidades.
- Haz clic en la aplicación Terminal para abrirla.
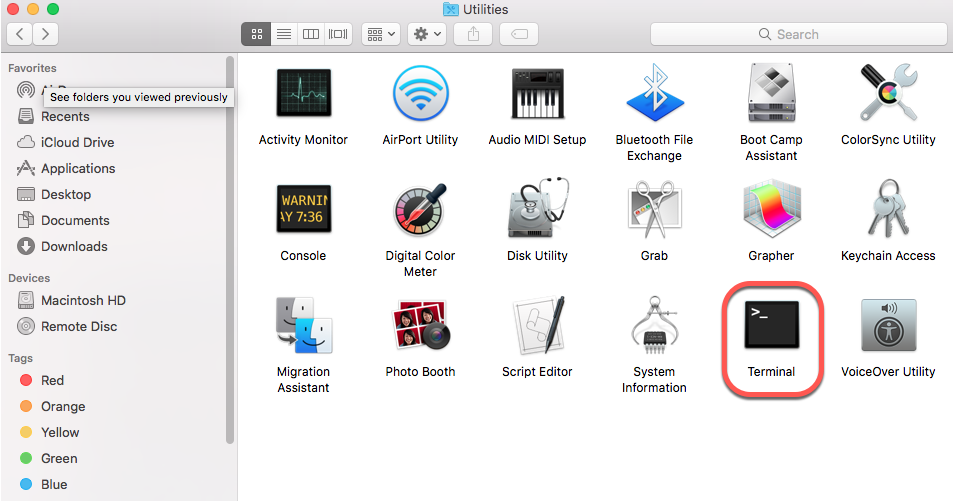 abrir la aplicación Terminal en mac
abrir la aplicación Terminal en mac
- En la ventana Terminal, escribe: mdfind nombrearchivo.mov. Aquí sustituye <nombredelarchivo> por el nombre de tu archivo de grabación QuickTime.
- Pulsa Intro. El comando muestra la ruta del archivo QuickTime perdido desde donde puedes recuperarlo.
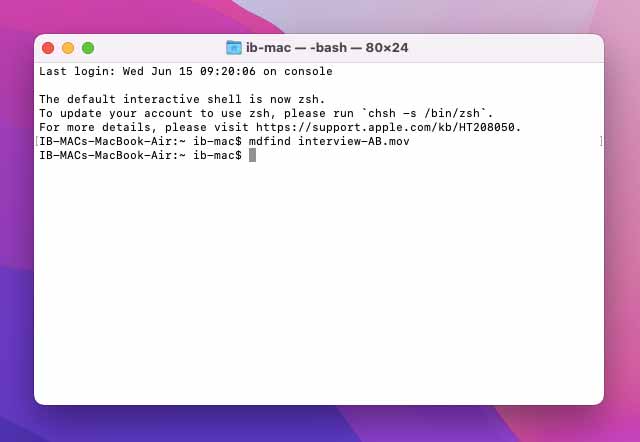 en Terminal escribe el comando mdfind
en Terminal escribe el comando mdfind
Método 5: Recuperar grabaciones QuickTime de la Papelera
Todos los archivos borrados en Mac permanecen en la papelera durante 30 días o hasta que los elimines definitivamente de la papelera. Si ha eliminado la grabación de pantalla QuickTime, debe estar en su carpeta Papelera en Mac. Así que compruebe y restaure los archivos QuickTime de la Papelera en Mac.
Método 6: Recuperar grabaciones QuickTime borradas con software
Por desgracia, si ninguna de las soluciones anteriores resulta útil, ejecute un software de recuperación de archivos QuickTime. Puede descargar el popularmente utilizado Stellar Photo Recovery for Mac que puede escanear la unidad para recuperar grabaciones de vídeo, grabaciones de audio e imágenes. Además, puede personalizar el proceso de escaneado para recuperar rápidamente sólo los archivos de formato .MOV utilizados en las grabaciones de QuickTime y evitar la recuperación de datos innecesarios. El software restaura los archivos .MOV eliminados con el nombre, la fecha y la marca de tiempo originales.
A continuación se indican los pasos para recuperar grabaciones QuickTime borradas con software:
- Descargue y ejecute Stellar Photo Recovery en su macOS, el sitio oficial.

- Inicie el software y seleccione la ubicación desde la que desea recuperar las grabaciones de vídeo borradas o perdidas.
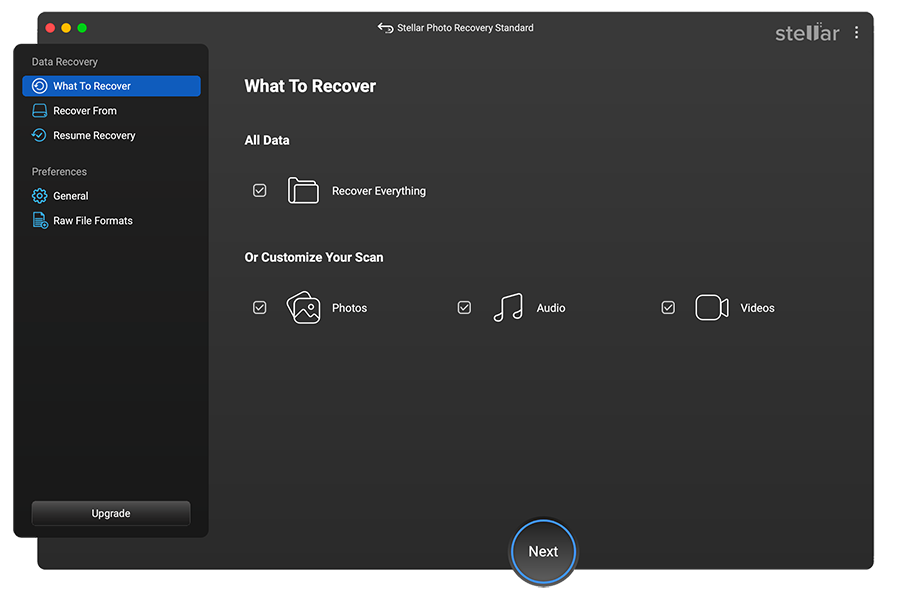 seleccione la ubicación de escaneo para recuperar la grabación de mov
seleccione la ubicación de escaneo para recuperar la grabación de mov
- Además, puedes ir a "Configuración avanzada", debajo de los formatos de vídeo, seleccionar archivo MOV y cerrar el cuadro.
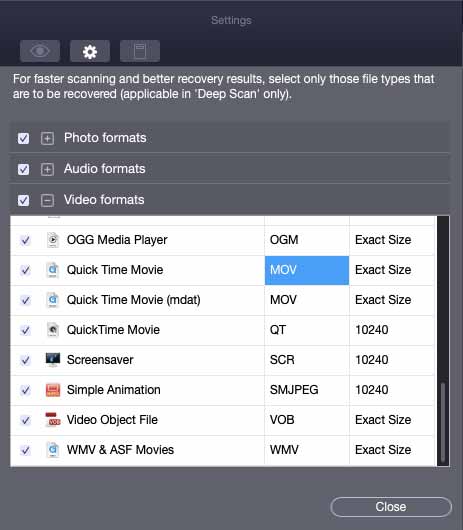 seleccione el archivo MOV en la configuración avanzada de Stellar video recovery
seleccione el archivo MOV en la configuración avanzada de Stellar video recovery
- Haz clic en Recuperar.
- Una vez finalizado el proceso de escaneado, guarda las grabaciones QuickTime recuperadas en tu Mac.
Conclusión
Con todos los métodos fiables compartidos en este post, ahora ya sabes dónde buscar las grabaciones de QuickTime no guardadas, borradas o desaparecidas. Puedes recuperar fácilmente grabaciones QuickTime no guardadas desde Autosave. Si no puedes encontrar los archivos QuickTime en tu Mac, recupera los vídeos perdidos usando Spotlight o el comando 'mdfind' en Terminal. Además, para recuperar grabaciones QuickTime perdidas o eliminadas, pruebe Time Machine o un software eficaz de recuperación de QuickTime como Stellar Photo Recovery para Mac.
PREGUNTAS FRECUENTES
1. ¿Puedo recuperar grabaciones de QuickTime de una carpeta temporal en Mac?
Al igual que otras aplicaciones de macOS, QuickTime a menudo almacena archivos temporales en Mac desde donde se puede tratar de restaurar las grabaciones perdidas. Sin embargo, la recuperación de archivos temporales no es útil. Normalmente, estos archivos temporales se eliminan automáticamente cuando se detiene la grabación de QuickTime o se cierra la aplicación. En las pruebas, nos dimos cuenta de que no podíamos guardar o leer los archivos QuickTime recuperados de la carpeta temporal.
Puede encontrar archivos temporales de QuickTime en estas ubicaciones de su Mac:
/private/var/folders/subfolder name/-Tmp/TemporaryItems/quicktimefilename.mov
~/Library/Caches/QuickTime/
/Biblioteca/Application Support/
/$TMPDIR/com.apple.QuickTimePlayerX
2. ¿Cómo cambiar la ubicación de almacenamiento predeterminada de QuickTime?
Sigue los siguientes pasos para cambiar la ubicación de guardado de tus archivos QuickTime:
- En QuickTime, abre los controles de grabación de pantalla.
- Seleccione Opciones > Guardar en. Seleccione la ubicación en la que desea guardar las grabaciones de QuickTime.
- Seleccione Recordar última selección.
3. ¿Las grabaciones en QuickTime se guardan automáticamente?
Sí, QuickTime guarda los archivos automáticamente en Movie. mov en el escritorio. Puedes renombrar el archivo desde el escritorio o desde la barra de menú de QuickTime, selecciona 'Guardar como' para renombrar el archivo QuickTime.
4. ¿Por qué no se guardan mis grabaciones de pantalla en Mac?
Es posible que la grabación de pantalla de QuickTime no se guarde debido a aplicaciones en segundo plano que se ejecutan en macOS y que pueden causar conflictos de software. Además, a veces, el problema se nota cuando se cambia la ubicación predeterminada para guardar las grabaciones. Por lo tanto, fuerce el cierre de todas las aplicaciones en segundo plano cuando grabe en Mac y cambie la ubicación de guardado de QuickTime a la predeterminada.
5. ¿Cómo puedo recuperar vídeos borrados permanentemente de mi Mac?
Utilice el fiable Stellar Photo Recovery for Mac para recuperar vídeos borrados permanentemente de Mac. El software puede restaurar vídeos QuickTime MOV, grabaciones de audio, música, videoclips y películas de cualquier formato de archivo, incluyendo MP3, MP4, WMV, AVI y otros.
Was this article helpful?