Existen cuatro métodos probados para recuperar un documento de Word guardado accidentalmente sin problemas con versiones anteriores.
Así que si has pasado mucho tiempo escribiendo una redacción larga, un artículo o un informe pero accidentalmente te has pasado guardando un documento de Word, no te preocupes. Incluso si parece que toda esperanza está perdida porque tienes que presentar tu documento mañana.
Ahora todo lo que tienes que hacer es seguir las instrucciones de este artículo para recuperar tu archivo de Word de forma rápida y sencilla. Vamos a empezar.
¿Qué ocurre cuando se sobrescribe un archivo de Word?
Sobrescribir significa que el sistema sobrescribe los datos borrados con datos nuevos. En el proceso, se almacena nueva información en la memoria del ordenador para sustituir a la antigua. Los datos sobrescritos se consideran irrecuperables.
Sin embargo, Office Word ya ha tenido esto en cuenta y le permite restaurar los datos sobrescritos y eliminados. La aplicación cuenta con algunas prácticas funciones que, cuando se activan, pueden crear automáticamente copias de seguridad de tus archivos.
¿Cómo puedo restaurar un documento que se guardó accidentalmente a través de Word?
1. Utilizar la función Deshacer
Si accidentalmente eliminas una sección de tu redacción o cambias el esquema del informe, la opción Deshacer de Word es un salvavidas. Lo mejor y más fácil es deshacer si accidentalmente has guardado demasiado un documento de Word.
Puede restaurar una versión anterior del documento de Word pulsando la combinación de teclas Ctrl
+ Z. También hay un botón Deshacer en la esquina superior izquierda de la ventana de Word que permite deshacer los cambios no deseados.
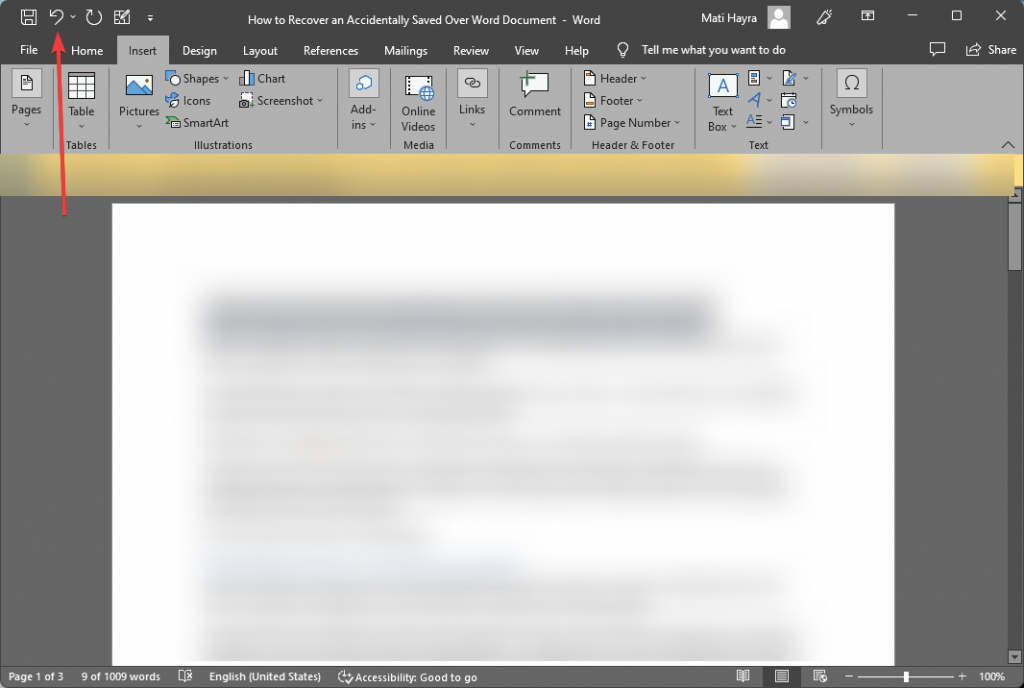
2. Localice el archivo en los archivos temporales de Word
Office crea automáticamente algunos archivos temporales mientras trabajas en un archivo de Word como copia de seguridad en caso de que olvides guardar el documento. Transcurrido cierto tiempo, se crea un nuevo archivo temporal sin sustituir al anterior.
Así que si te das cuenta: “Oh, accidentalmente he sobrescrito un documento de Word”, puedes encontrar el archivo necesario en los archivos temporales. Antes de sobrescribir el documento original, debe activar la opción “Restaurar automáticamente” en la configuración de la memoria.
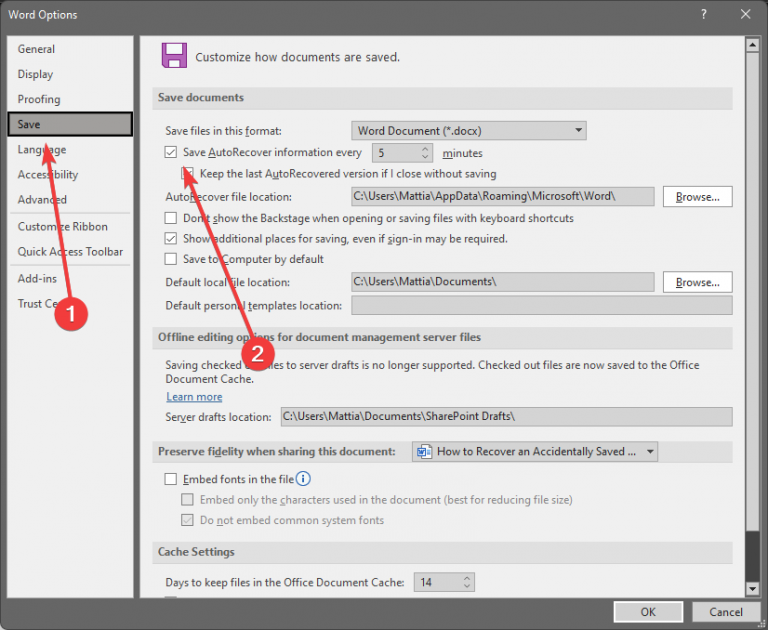
Para recuperar un documento de Word eliminado, primero debe localizar los archivos temporales en su ordenador. Puede encontrar el archivo temporal necesario navegando hasta la ubicación adecuada.
Navegue hasta esta ruta desde su estación de trabajo o desde este PC:
Después de encontrar la carpeta de archivos temporales, busque cada archivo para encontrar el documento de Word deseado y restaure el documento de Word guardado accidentalmente.
3. Restauración con ayuda de una copia de seguridad
Además de los archivos temporales, MS Word también crea una copia de seguridad del documento. Sin embargo, esta función está desactivada por defecto. Primero hay que activarla.
Cuando se activa esta función, se crea un archivo en formato . wbk en la misma carpeta que el archivo original. Puede navegar hasta la ubicación del archivo, abrir el archivo . wbk y guardarlo como archivo .doc o . docx si ha sobrescrito accidentalmente un documento Word.
4. Restaurar el documento Word a la versión anterior
Si los procedimientos anteriores no funcionan, puede intentar restaurar el archivo de Word a su versión anterior para recuperar un documento de Word guardado accidentalmente.
- Cree un nuevo documento de Word con el mismo nombre que el documento que se sobrescribió anteriormente por error. También puede encontrar el documento de Word sobrescrito o guardado en exceso.
- Haga clic con el botón derecho del ratón en el archivo Word después de haber creado un archivo nuevo o de haber encontrado un archivo antiguo. En el menú que aparece, seleccione Propiedades.
- Hay una pestaña llamada “Versiones anteriores”. Seleccione esta pestaña. Aquí puedes ver muchas versiones de archivos Word. Restaure la versión que desee.
¿Cómo recuperar un documento de Word eliminado?
Borrar accidentalmente un archivo de Word es molesto, al igual que sobrescribir un documento. Aunque no existe ningún método para recuperar un documento de Word eliminado, afortunadamente, hay varias aplicaciones fiables que pueden recuperar documentos de Word eliminados.
Uno de estos programas expertos es Stellar Data Recovery Software. Es uno de los mejores programas de recuperación de datos y puede ayudar a los usuarios en varias situaciones horribles. Con esta robusta herramienta, cualquier usuario puede recuperar fácilmente y de forma rentable los datos perdidos de cualquier dispositivo, incluyendo un disco duro externo y un disco duro dañado.
- Abra la aplicación, seleccione el tipo de datos que desea restaurar (en este caso, un documento de Office) y haga clic en Siguiente.
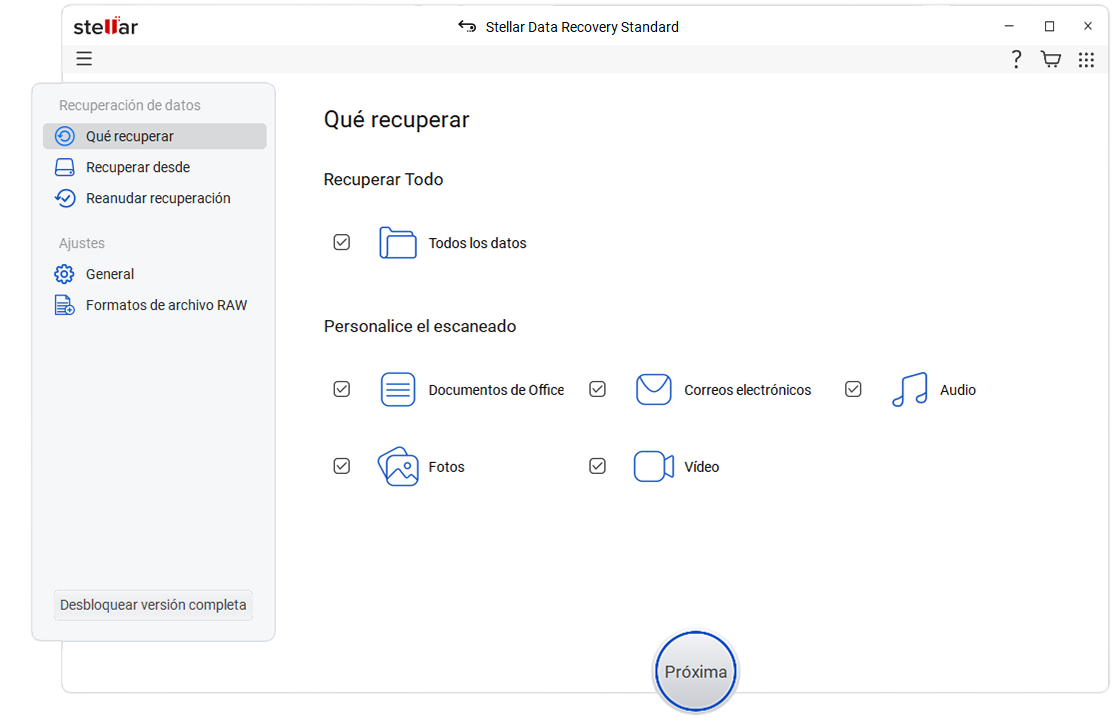
- Seleccione la carpeta o unidad donde se encontraba el documento de Word y haga clic en Escanear.
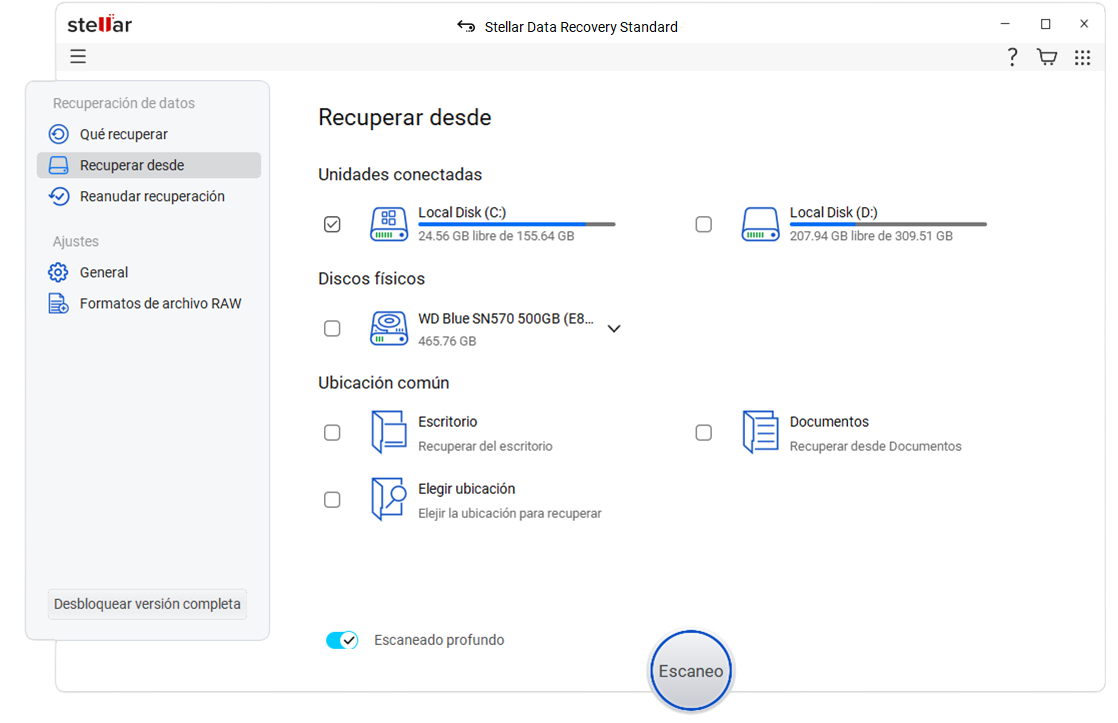
- Seleccione el archivo de Word perdido después de la exploración y haga clic en
Restaurar para guardar los datos restaurados.
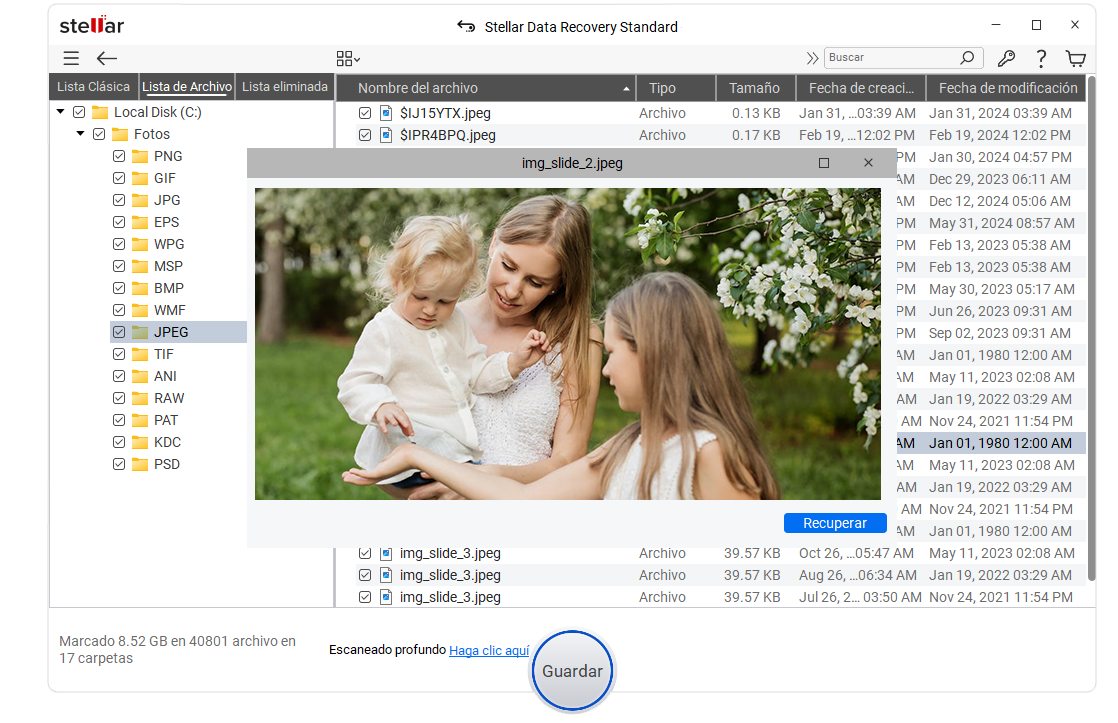
Recupera tu valioso archivo de Word
Aquí tienes todas las formas de recuperar tu documento de Word. Aunque muchos sitios web afirman que sobrescribir un archivo de Word lo hará irrecuperable, Word tiene varias funciones ocultas que almacenan copias de seguridad y archivos temporales en tu ordenador sin que te des cuenta.
Con el programa Stellar Data Recovery puede recuperar archivos de Word borrados accidentalmente. Este software puede recuperar muchos tipos de datos, no solo archivos de Word.
Puede escanear discos duros dañados y recuperar archivos que creía haber perdido tras formatear la unidad. En otras palabras, las posibilidades de este software le sorprenderán.
PREGUNTAS FRECUENTES
- ¿Qué debo hacer si he borrado accidentalmente archivos importantes de Word?
Con el programa Stellar Data Recovery, puede recuperar archivos perdidos de forma fácil y rápida. Puede elegir qué archivos de Word desea conservar y recuperar desde la pantalla organizada de la aplicación, aunque escanee y guarde 100 archivos perdidos en su sistema.
· ¿Cómo hago una copia de seguridad de mi archivo de Word?
La configuración de su aplicación Word contiene una pestaña “Avanzado”. En esta sección, encontrarás la opción “Crear siempre una copia de seguridad”. Si activas esta opción, Word crea una copia de seguridad del archivo en el que estás trabajando para que puedas deshacer rápidamente cualquier error.
· ¿Qué tipos de archivos puede recuperar la herramienta Stellar Data Recovery?
La aplicación Stellar Data Recovery puede recuperar varios formatos de datos, incluidos correos electrónicos, imágenes y archivos de audio y vídeo.
Was this article helpful?