La fácil disponibilidad de cámaras móviles de alta resolución y potencia de cálculo ha propiciado la producción, almacenamiento y procesamiento masivos de archivos de vídeo a todos los niveles, desde los consumidores hasta las empresas.
Desde el rodaje de un documental, un álbum de boda o una actuación musical en directo hasta la edición de vlogs, sesiones publicitarias o tomas de vacaciones en exteriores, la producción de vídeo ha experimentado un crecimiento masivo.
En consecuencia, las situaciones de corrupción de vídeo también se han vuelto numerosas y frecuentes, y se ha acumulado una demanda inusitada de restauración de vídeos perdidos en infinidad de situaciones.
Uno puede perder archivos de vídeo debido a la corrupción de la unidad o la eliminación accidental, que son más comunes debido a errores humanos. Sin embargo, un archivo de vídeo también puede corromperse o eliminarse debido a una infección de malware, problemas de hardware o fallos de software. Sobrescritura de archivos después de la eliminación es también una razón que puede conducir a la corrupción de archivos.
Aunque puede recuperar vídeos borrados de tarjetas SD y otros medios de almacenamiento con una herramienta de recuperación de datos, necesitará una herramienta de reparación de vídeo independiente para recuperar archivos de vídeo dañados.
Sin embargo, con un software avanzado de recuperación de datos como Stellar Data Recovery Premium, puede recuperar y reparar archivos de vídeo corruptos en sólo unos clics. Es el único software de recuperación de datos que está equipado con una herramienta de reparación de vídeo, que puede recuperar y reparar prácticamente cualquier tipo de archivo de vídeo.
Recuperar archivos de vídeo corruptos
A continuación se explica cómo recuperar y reparar archivos de vídeo corruptos en Windows:
- Descargue, instale y ejecute el software Stellar Data Recovery Premium
- Haz clic en “Recuperación de datos“.
- Seleccione “Vídeos” en Archivos multimedia y haga clic en “Siguiente“.
- Seleccione la unidad conectada que contiene los vídeos eliminados y active el interruptor de palanca “Exploración profunda” que aparece en la parte inferior izquierda.
- Haga clic en “Escanear” y espere a que finalice el escaneado.
- Haz clic en un archivo de vídeo para previsualizarlo.
NOTA: Puede darse el caso de que el vídeo recuperado no se reproduzca. Eso no significa necesariamente que el archivo esté dañado. Proceda a guardar los datos recuperados y compruebe después de la recuperación para confirmar si el vídeo recuperado se puede reproducir o no.
- Selecciona los archivos de vídeo que deseas recuperar. Utiliza la barra de búsqueda para localizar el archivo de vídeo rápidamente o haz clic en “Tipo de archivo” en el panel izquierdo para ordenar los archivos de vídeo según sus extensiones.
- Haz clic en “Recuperar” y luego en “Examinar” para elegir una ubicación de almacenamiento en otra unidad.
- Haga clic en “Empezar a guardar“.
Comprueba si los archivos de vídeo recuperados están dañados.
¿Qué pasa si un archivo de vídeo resulta estar corrupto?
En caso de que un archivo de vídeo resulte estar dañado (no reproducible), sigue los pasos para reparar archivos de vídeo dañados:
- Abra el programa Stellar Data Recovery; haga clic en “Reparar vídeo” debajo del “icono del gofre”.
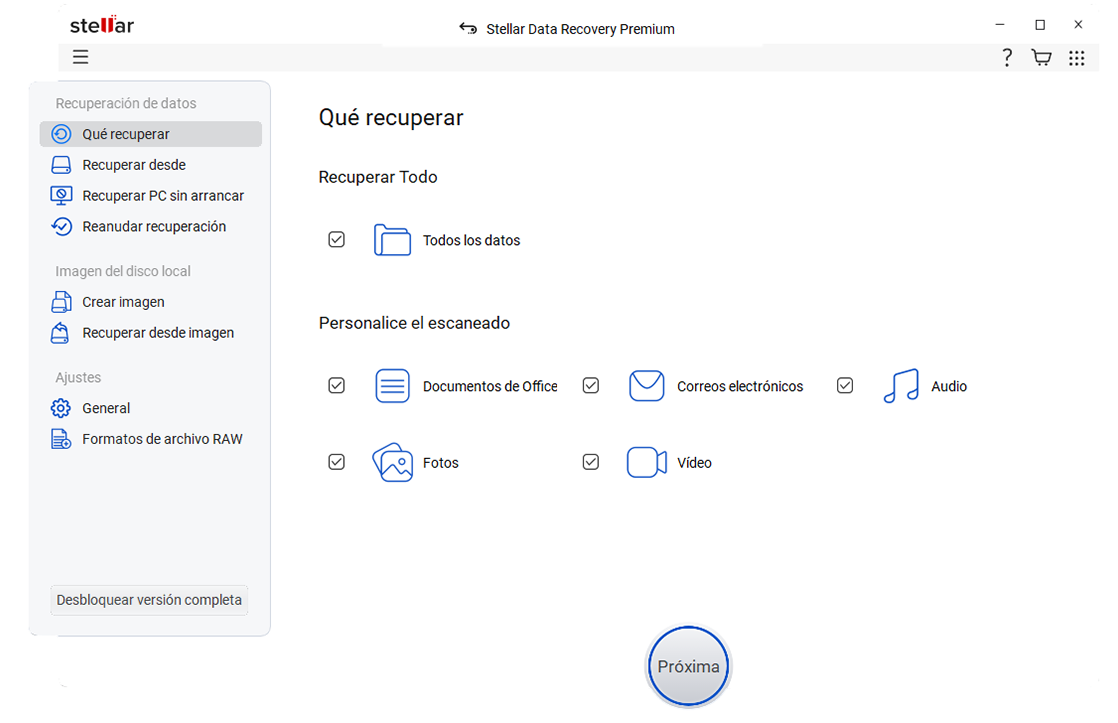
- Haga clic en el icono “Agregar archivo” y, a continuación, busque la ubicación para seleccionar los archivos de vídeo corruptos.
- Haz clic en “Abrir” o doble clic en el archivo de vídeo para añadirlo al software de reparación.
- Para añadir más vídeos desde otra ubicación, haz clic en el botón “Añadir” y explora para seleccionar los archivos de vídeo.
- Una vez que termine de añadir los archivos de vídeo corruptos, haga clic en el botón “Reparar“.
- Transcurrido un tiempo, el programa mostrará el mensaje “Proceso de reparación completado“. Haga clic en “Aceptar“.
- Si no se repara un archivo de vídeo, aparece una opción de “Reparación avanzada” debajo de la pestaña Acción. Aparece un nuevo asistente de reparación.
- Haga clic en “Siguiente” y, a continuación, en “Examinar“.
- Elija un archivo de muestra. Asegúrese de elegir un archivo de vídeo sano y reproducible con el mismo formato que el archivo dañado.
- Si la lista contiene varios vídeos con la misma extensión que necesitan una reparación avanzada, haga clic en la casilla “Aplicar a todos los archivos del mismo formato“.
- A continuación, haga clic en “Siguiente“.
- Una vez reparados los archivos de vídeo, puedes hacer clic en “Vista previa” para ver el aspecto del archivo de vídeo reparado.
- A continuación, haga clic en “Guardar archivo reparado“. Aparecerá un nuevo cuadro de diálogo.
- Haz clic en “Examinar” para guardar en una ubicación personalizada o simplemente haz clic en “Guardar” para empezar a guardar los archivos de vídeo reparados.
Consejos para evitar la corrupción de archivos de vídeo
- Apague la cámara o el smartphone antes de extraer la tarjeta SD.
- Expulse siempre la tarjeta SD u otro medio de almacenamiento antes de desconectar/desenchufar.
- Utilice una herramienta antivirus en el PC y active la opción “Tiempo real“.
- Utilice la función ‘Monitorizar unidad‘ de Stellar Data Recovery Premium para analizar el estado del disco y evitar la pérdida o corrupción de datos. Como alternativa, puede ejecutar un análisis CHKDSK programado.
- Instale siempre las actualizaciones de software y SO a medida que vayan llegando. Intenta evitar instalar la versión beta de una actualización de software o sistema operativo.
Conclusión
Stellar Data Recovery Premium es el único software de recuperación de datos que puede recuperar y reparar archivos de vídeo borrados, formateados y dañados. Además, el software está equipado con las herramientas necesarias de recuperación de datos y reparación de archivos junto con Drive Monitor, una configuración perfecta para un software de recuperación de datos robusto en el mundo digital actual.
Puede descargar el software de forma gratuita y probarlo para recuperar y reparar vídeos o fotos corruptos. Sin embargo, necesitará la clave de licencia para guardar los archivos de vídeo corruptos recuperados.
Was this article helpful?