La recuperación de particiones RAID es un proceso de recuperación de datos inaccesibles de una partición o volumen RAID perdido, eliminado o no detectado. Si ha eliminado accidentalmente una partición RAID que contiene datos importantes, esta guía es para usted. También puede seguir esta guía si una partición RAID ha desaparecido o no puede ser detectada.
Razones de la pérdida de la partición RAID
La pérdida de la partición RAID puede ocurrir debido a un error lógico causado por varias razones, tales como:
- Errores humanos
- Intrusión de malware o virus
- Fallo repentino de alimentación
- Desconexión brusca del sistema
- Caída del servidor
- Sectores defectuosos
- Otros errores relacionados con el software y el hardware
Además, debido a estas razones, una partición RAID sana puede corromperse, haciéndola inaccesible e inutilizable. Una forma de arreglar una partición RAID corrupta es formatearla. Sin embargo, formatear una partición RAID corrupta borrará todos los datos. Por lo tanto, si los datos son importantes, no los formatee.
En este artículo, hemos discutido varias formas de arreglar una partición RAID 0, RAID 5 o RAID 6 corrupta o no detectada. Además, hemos mencionado los pasos para recuperar datos de particiones perdidas, eliminadas o inaccesibles.
Hay varias formas de realizar la recuperación de la partición RAID, según la causa de la pérdida de la partición. Pero antes de comenzar la recuperación de la partición RAID, tenga en cuenta lo siguiente:
- Compruebe la salud del disco y el estado de SMART.
- Observe el disco para detectar cualquier ruido de chasquido o chirrido.
- Si la salud del disco es pobre o escucha un ruido de clic, clone el disco o haga una copia de seguridad de los datos de los volúmenes o particiones RAID.
- Mantenga una unidad de repuesto disponible para guardar los datos recuperados.
No se puede acceder a una partición RAID si el sistema no asigna una letra de unidad debido a problemas relacionados con el sistema. Para comprobar si la partición RAID no tiene una letra de unidad, abra la herramienta Administración de discos. A continuación, siga estos pasos para asignar una letra de unidad:
- En la herramienta Administración de discos, haga clic con el botón derecho del ratón en la partición RAID (sin la letra de la unidad) y elija “Cambiar la letra de la unidad y las rutas…“.
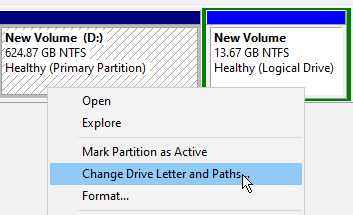
NOTA: Si la partición no es visible en la herramienta de gestión de discos, probablemente se haya eliminado.
- Haga clic en “Añadir” y seleccione una letra de unidad en el menú desplegable
- Haga clic en “Aceptar” y luego en “Aceptar” de nuevo
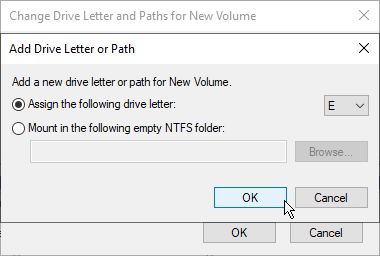
- Abra el Explorador de archivos e intente acceder al volumen de la unidad
Si es accesible, haga una copia de seguridad de sus datos inmediatamente.
En caso de que vea un aviso para formatear la partición o un error como ‘No se puede reconocer el sistema de archivos‘, es probable que la partición RAID esté corrupta debido a un error del sistema de archivos. Siga el siguiente método para reparar el sistema de archivos de una partición RAID corrupta.
CHKDSK o Check Disk scan ayuda a arreglar los errores del sistema de archivos en un volumen o partición RAID NTFS corrupto. Siga estos pasos:
ADVERTENCIA: CHKDSK no es completamente seguro. Puede causar pérdida de datos si el disco es viejo y tiene demasiados sectores defectuosos. Ejecute el análisis de CHKDSK bajo su propia responsabilidad.
- Abrir una ventana elevada del símbolo del sistema
- Escriba chkdsk /f X: y pulse ‘Enter‘
Después de la reparación, intente acceder a la partición RAID. Si es accesible, copie sus archivos a una ubicación segura. En caso de error o de que CHKDSK no consiga arreglar la corrupción, pase al siguiente método.
3. Utilice una herramienta de recuperación de particiones RAID
Una herramienta de recuperación de RAID como Stellar Data Recovery Technician no sólo ayuda a recuperar datos de una partición RAW o corrupta, sino que también recupera datos de particiones RAID eliminadas o perdidas, que no son visibles en la herramienta de gestión de discos.
Antes de empezar,
- Etiquete todos los discos miembros del RAID antes de retirarlos del bastidor. Marque también los cables y los puertos de la controladora. Esto ayudará a volver a montar el array si es necesario.
- Desconecte los discos de la controladora RAID y luego conéctelos a un PC con Windows como discos independientes (separados).
- Puede utilizar conectores SATA o un cable/carcasa convertidor de SATA a USB para conectar las unidades al PC.
- Instale el software Stellar Data Recovery Technician.
Siga estos pasos:
- Inicie el software. Selecciona “Todos los datos” y haz clic en “Siguiente”.
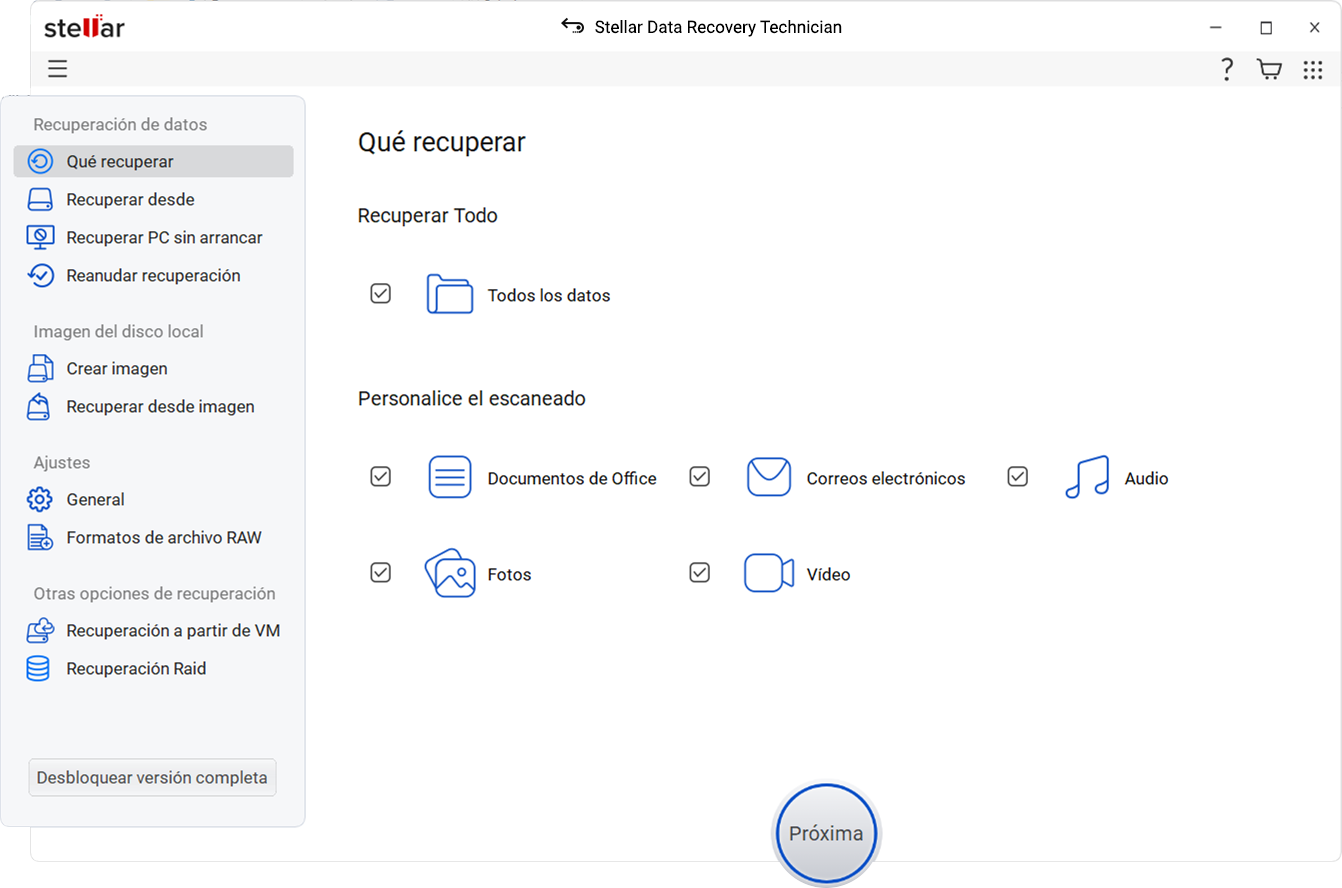
- Seleccione “Recuperación de RAID” y haga clic en “Escanear“.
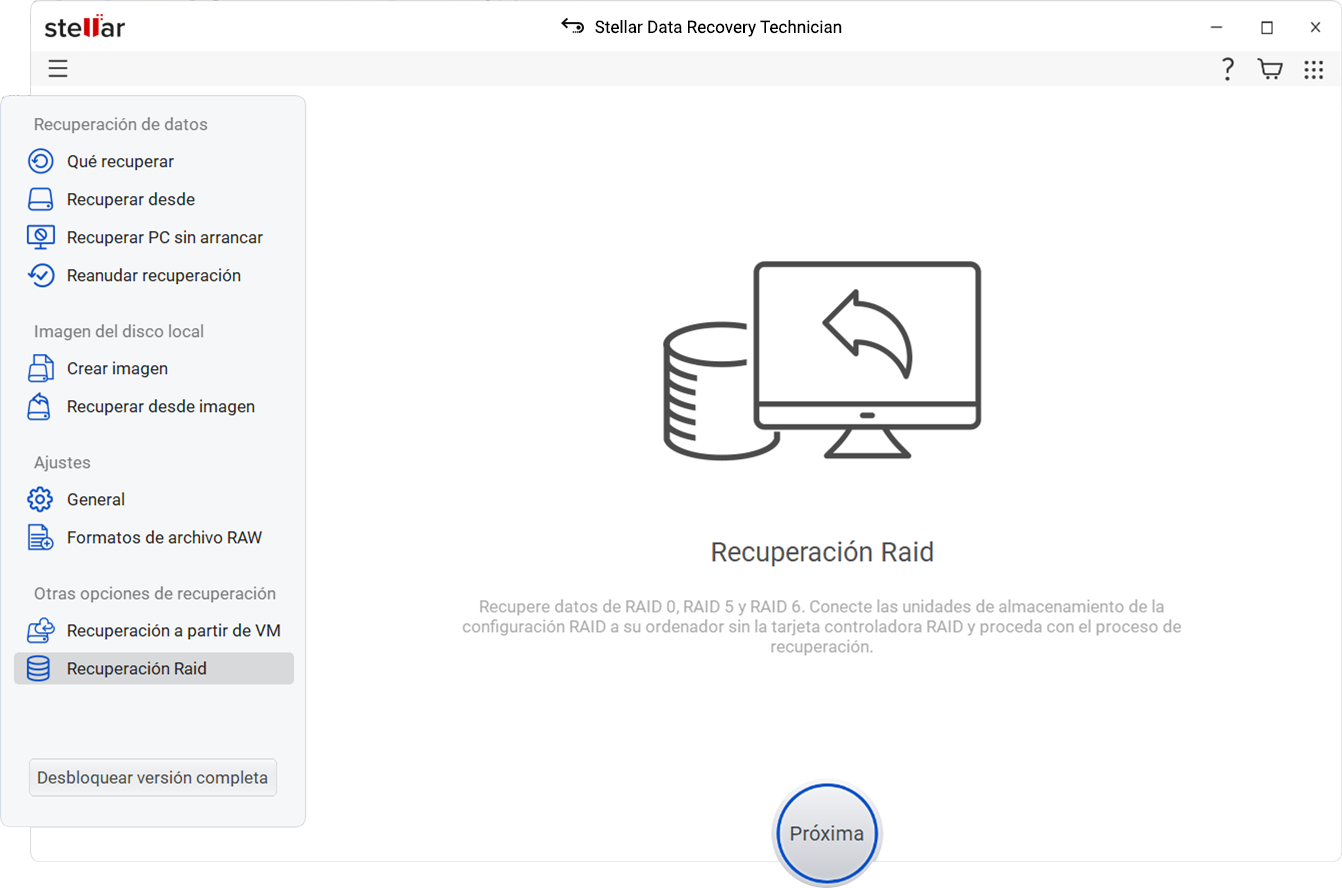
- Seleccione la pestaña RAID 0, RAID 5 o RAID 6 (cualquiera que sea el RAID que esté utilizando) y mueva los discos RAID de la casilla “Seleccionar discos duros para reconstruir el RAID” a la casilla “Mover los discos duros hacia arriba/abajo para el orden de los discos” utilizando los botones de flecha.
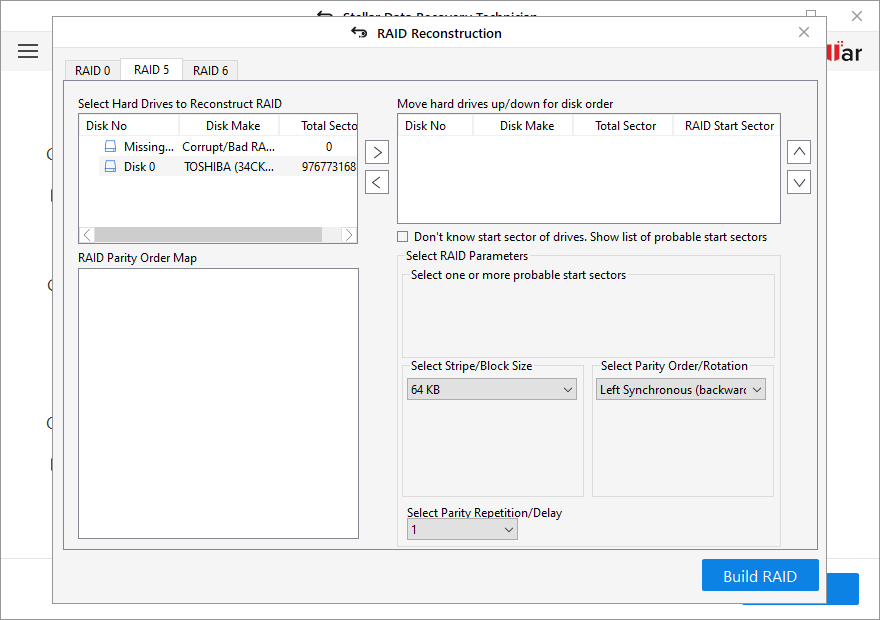
- Utilice los botones de flecha arriba-abajo para organizar las unidades RAID en el mismo orden en que estaban en la matriz RAID.
- A continuación, seleccione o introduzca los parámetros del RAID. Si no conoce los parámetros, puede elegir la opción ‘No sé...’ o seleccionar/introducir un valor probable.
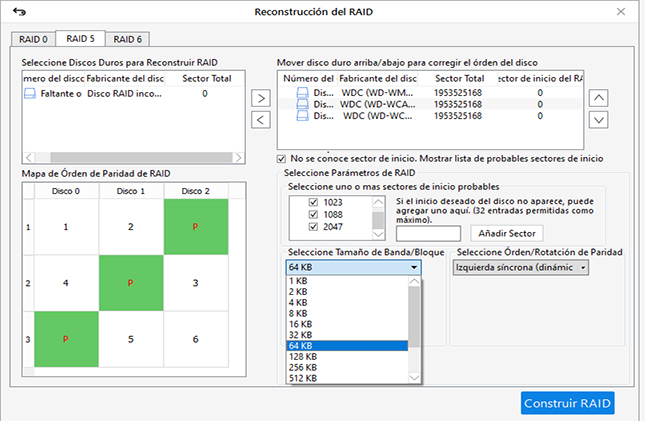
- Haga clic en el botón “Construir RAID”.
Basándose en los parámetros RAID proporcionados, el software identifica y construye una configuración RAID virtual de sólo lectura. Sin embargo, si los parámetros introducidos son erróneos, el software detecta automáticamente los factores RAID y construye unas cuantas construcciones RAID probables.
- Elija la construcción del RAID virtual y haga clic en “Mostrar lista de volúmenes“.
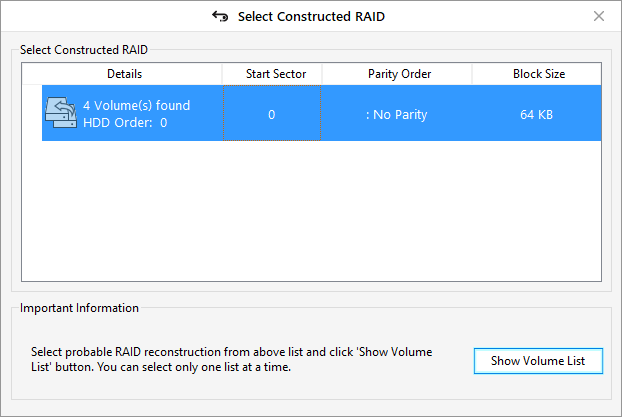
- Seleccione la unidad virtual RAID en “Physical Disk” y haga clic en “Scan“.
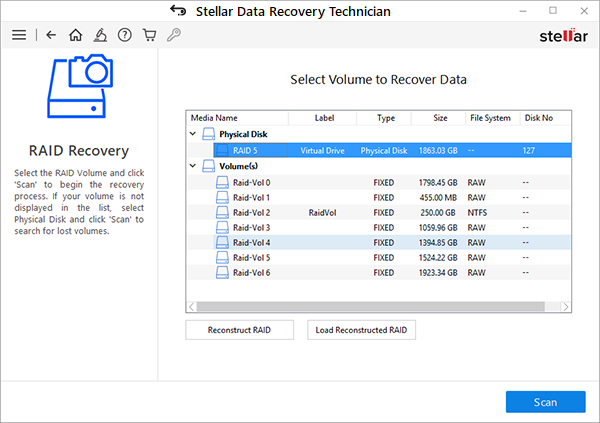
- Seleccione la unidad RAID y haga clic en “Buscar”.
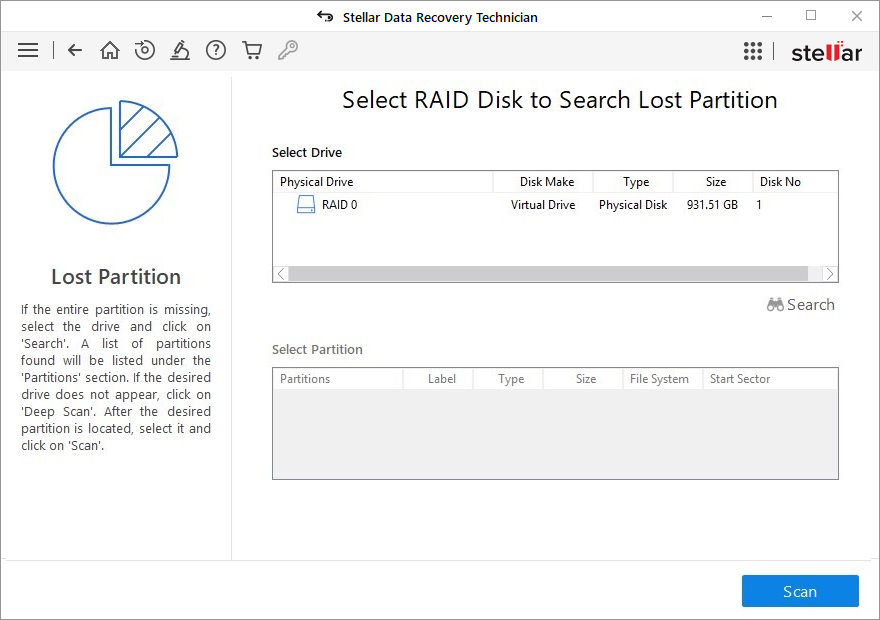
- Después de la búsqueda, si no encuentra la partición perdida o eliminada, haga clic en el enlace “Haga clic aquí” en la parte inferior para ejecutar el “Escaneo Extensivo
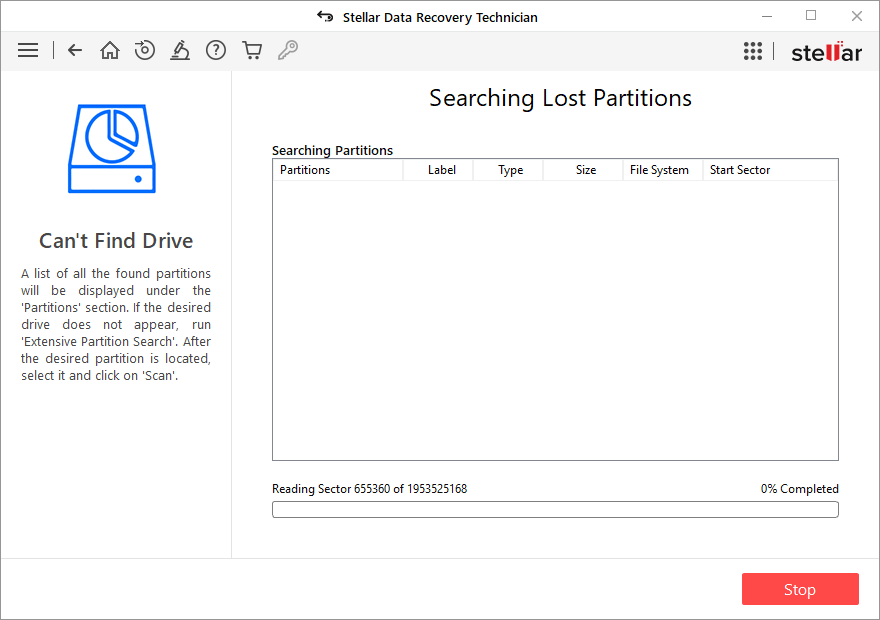
- A continuación, seleccione la partición RAID de la lista y haga clic en “Escanear“.
- Después del escaneo, haga clic en el enlace “Haga clic aquí” en la parte inferior izquierda para comenzar el “Escaneo profundo”.
- Puedes hacer clic en un documento, foto, vídeo, audio, PDF o archivo de texto para ver su vista previa antes de guardarlo.
- Elige los archivos que quieres recuperar y haz clic en “Recuperar”.
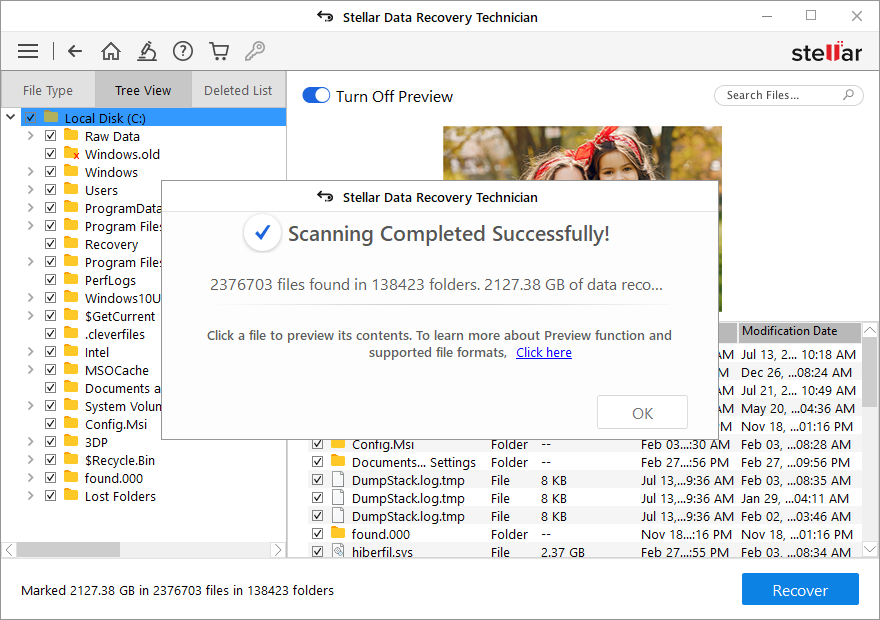
- Conecte la unidad de repuesto al PC y haga clic en “Examinar” para elegir la unidad como ubicación para guardar.
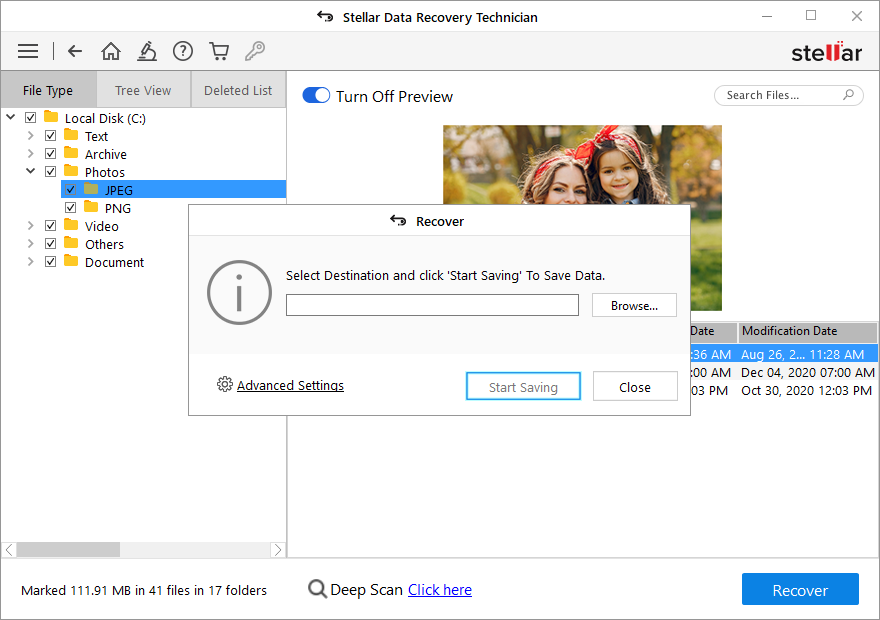
- A continuación, haz clic en “Empezar a guardar” para guardar los archivos recuperados.
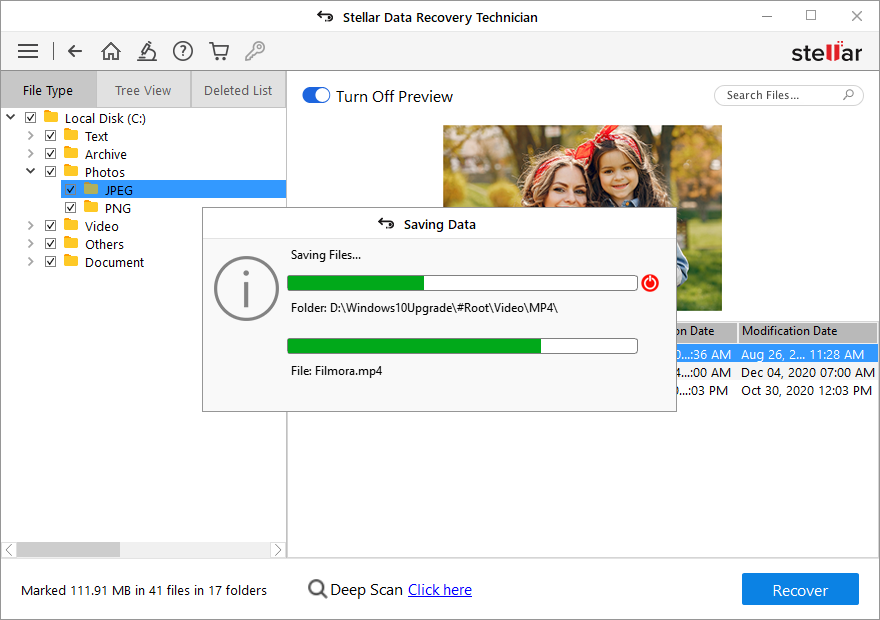
- Una vez restaurados los datos, conecte todos los discos a la matriz física RAID. Encienda el RAID y luego formatee la partición corrupta.
Una vez formateados, transfiera los datos recuperados a la partición RAID reparada. Para evitar estas situaciones de pérdida de datos, mantenga siempre una copia de seguridad de sus datos RAID.
Conclusión
La pérdida de la partición o la corrupción en la matriz RAID puede ocurrir debido a la eliminación accidental, los errores humanos, los sectores defectuosos, los errores de la unidad, el cierre abrupto, el choque, etc. Mientras que usted puede tratar de arreglar una partición RAID corrupta utilizando el comando CHKDSK, no hay manera de restaurar una partición perdida o eliminada que no sea utilizando un software de recuperación de RAID.
Un software como Stellar Data Recovery Technician puede ayudar a encontrar y recuperar los datos inaccesibles de una partición RAID perdida, eliminada o dañada. Además, puede utilizar el software para reconstruir una matriz RAID 0, RAID 5 o RAID 6 rota.
Was this article helpful?