En ocasiones, puede surgir una situación en la que necesite realizar una copia de seguridad y restaurar una base de datos SQL de un servidor a otro. Por ejemplo:
- Actualización de la versión actual de SQL Server a la última versión
- Poner la base de datos a disposición de las sucursales remotas
- Configuración de la duplicación de la base de datos
- Para comprobar la coherencia de la base de datos en distintos servidores
Copia de seguridad y restauración de bases de datos SQL de un servidor a otro
Requisitos previos
Antes de iniciar el proceso de copia de seguridad y restauración de la base de datos SQL de un servidor a otro, asegúrese de que ha instalado lo siguiente en su sistema:
- Estudio de gestión de SQL Server (SSMS)
- Cualquier versión de SQL Server
¿Cómo hacer una copia de seguridad de una base de datos SQL?
Paso 1: Abra SSMS y conéctese a la instancia antigua de SQL Server (es decir, SQL Server 2008 R2 en nuestro caso). Una vez conectado al servidor, expanda Bases de datos en el panel Explorador de objetos.
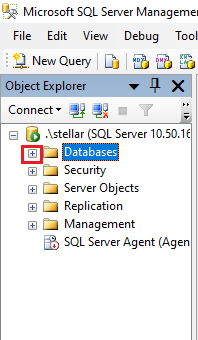 Bases de datos
Bases de datos Paso 2: Haga clic con el botón derecho del ratón en la base de datos de la que desea hacer una copia de seguridad y, a continuación, haga clic en Tareas > Copia de seguridad.
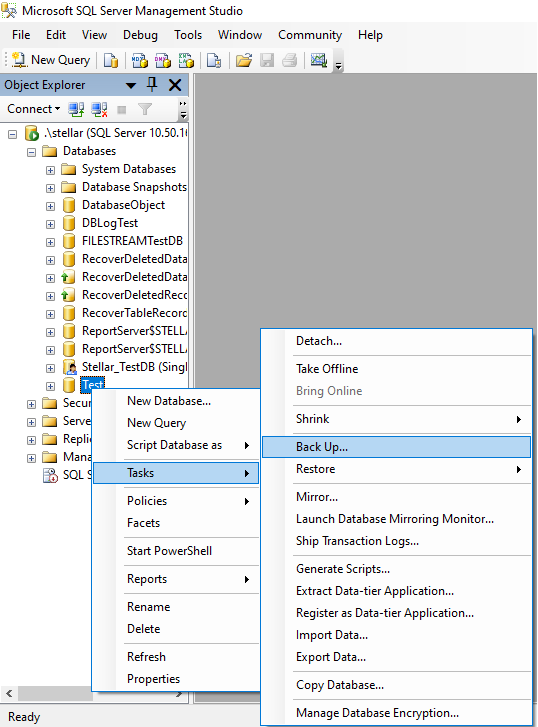 copia de seguridad
copia de seguridad Paso 3: En la ventana “Copia de seguridad de la base de datos”, seleccione el tipo de copia de seguridad: Completa y, a continuación, haga clic en Aceptar.
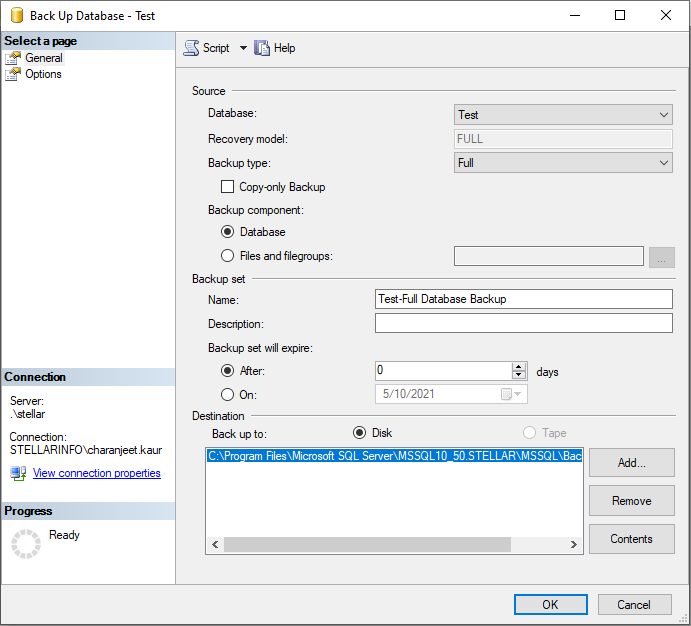 Copia de seguridad de la base de datos
Copia de seguridad de la base de datos Paso 4: Haga clic en Aceptar cuando aparezca un cuadro de mensaje con el mensaje “La copia de seguridad de la base de datos ‘Test’ se ha completado correctamente”.
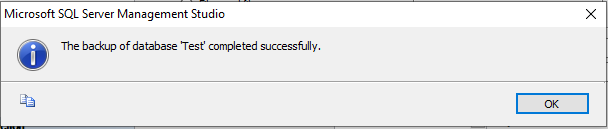 Test’ se ha completado correctamente
Test’ se ha completado correctamente Paso 5: Ahora vaya a la ubicación donde se almacena la copia de seguridad de la base de datos.
Nota: La ubicación predeterminada del directorio de copia de seguridad es C:\Archivos de programa\Microsoft SQL Server\MSSQL. n\MSSQL\Backup. Aquí ‘n’ es el número de la instancia de SQL Server a la que está conectado. Si no puede localizar el directorio de copia de seguridad, copie la ubicación del archivo de copia de seguridad haciendo clic con el botón derecho en la base de datos, seleccione Tareas y haga clic en Copia de seguridad. En la ventana de copia de seguridad de la base de datos, haga clic en el botón Añadir de la sección Destino. Copie la ubicación del archivo de copia de seguridad como se muestra en la imagen siguiente.
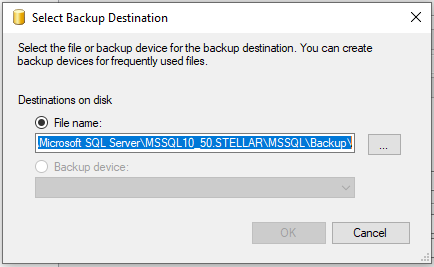 seleccione el destino de la copia de seguridad
seleccione el destino de la copia de seguridad Paso 6: Una vez localizado el archivo de copia de seguridad, es decir, Test.bak, haga clic con el botón derecho del ratón sobre él y seleccione Propiedades.
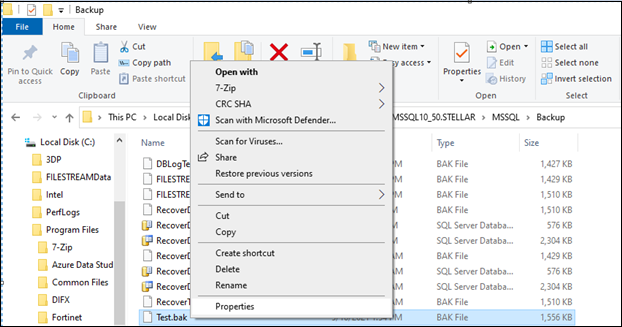 Propiedades
Propiedades Paso 7: En el cuadro de diálogo Propiedades de Test.bak, haga clic en la pestaña Seguridad y, a continuación, en el botón Avanzado.
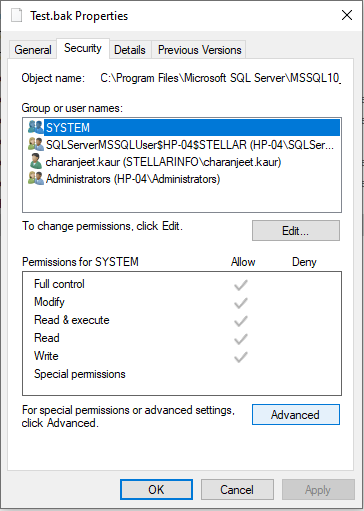 Avanzado
Avanzado Paso 8: En el cuadro de diálogo “Configuración de seguridad avanzada”, debe cambiar la configuración de permisos. Para ello, haga clic en el botón Añadir.
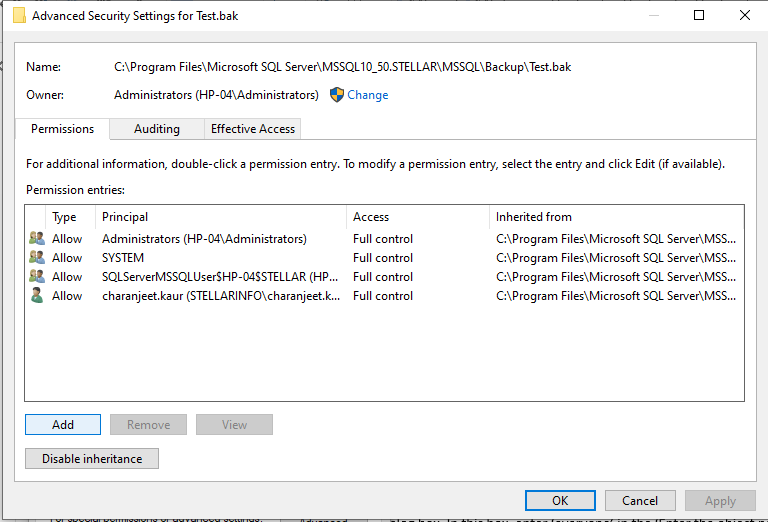 Añadir
Añadir Paso 9: Debe establecer el permiso para todos. Para ello, haz clic en la opción “Seleccionar una entidad de seguridad”. Se abrirá el cuadro de diálogo “Seleccionar usuario o grupo”. En este cuadro, introduce “todos” en la sección “Introduce el nombre del objeto a seleccionar”. Marca Nombres y pulsa Aceptar.
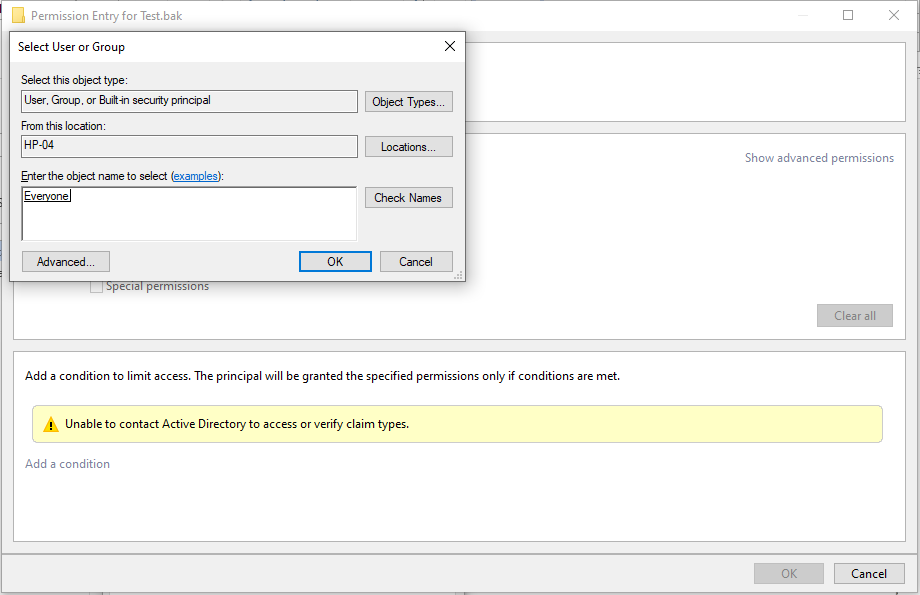 Introduce el nombre del objeto a seleccionar
Introduce el nombre del objeto a seleccionarPaso 10: Da control total a los usuarios para acceder al archivo y haz clic en OK.
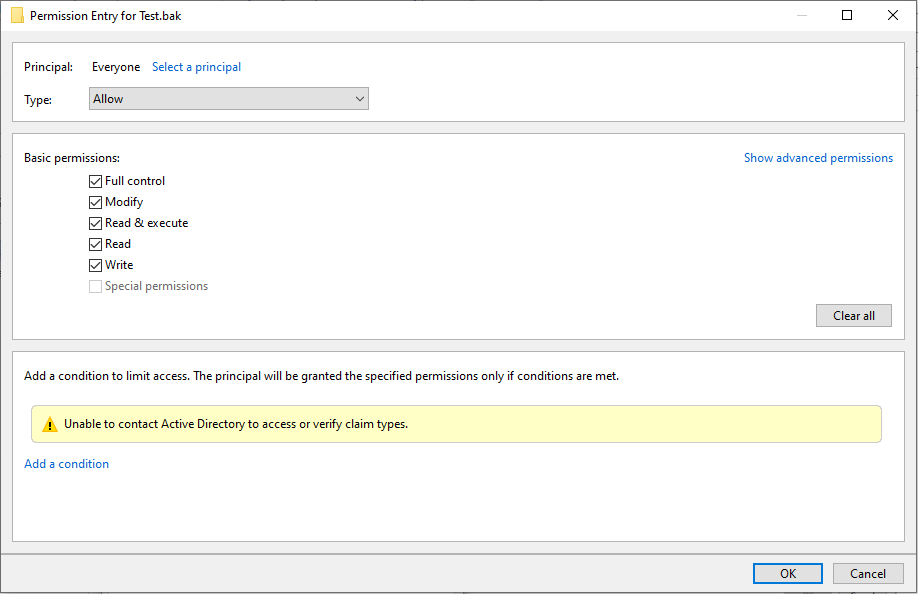 Dar pleno control a los usuarios para acceder
Dar pleno control a los usuarios para accederPaso 11: Haga clic en Aplicar y, a continuación, en Aceptar.
Paso 12: Vuelva a abrir SSMS y desconecte la base de datos de la que ha realizado la copia de seguridad.
¿Cómo restaurar la copia de seguridad de una base de datos SQL de un servidor a otro?
En esta sección, analizaremos los pasos para restaurar la copia de seguridad de la base de datos de SQL Server 2008 R2 en la instancia de SQL Server 2016.
Nota: Puede elegir hacer una copia de seguridad y restaurar la copia de seguridad de la base de datos de cualquier versión de SQL Server.
Paso 1: Abra SSMS y conéctese a otra instancia de SQL Server desde la que desee restaurar la copia de seguridad de la base de datos del servidor antiguo.
Paso 2: Cree una base de datos con el mismo nombre que desea restaurar. En nuestro ejemplo, hemos creado una base de datos ‘Test’.
Paso 3: Vuelva a la ubicación del archivo de copia de seguridad original y copie el archivo ‘Test.bak’.
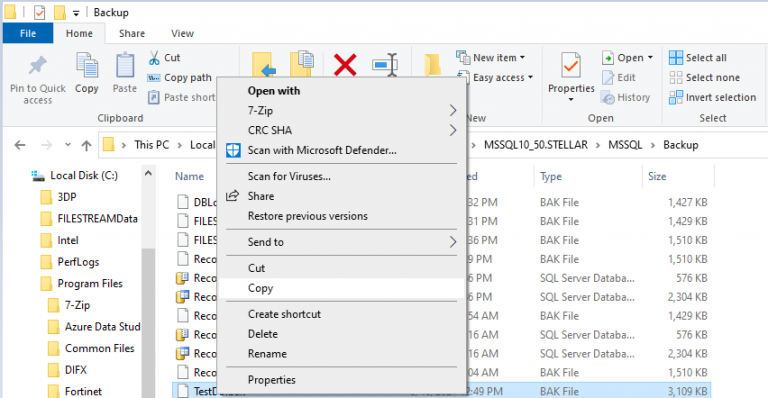 Test.bak
Test.bakPaso 4: Ahora pegue el archivo de copia de seguridad copiado en una carpeta temporal en Windows Server 2012 (o en cualquier otro servidor Windows en el que planee restaurar la base de datos).
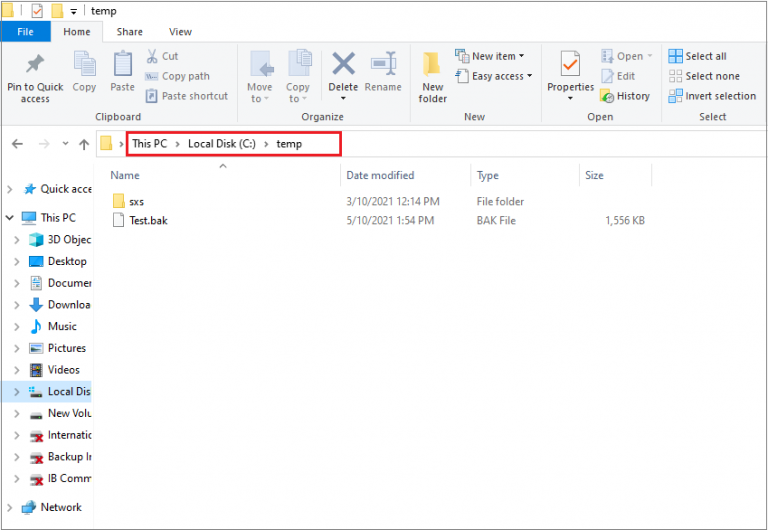 Ahora pegue el archivo de copia de seguridad copiado
Ahora pegue el archivo de copia de seguridad copiadoPaso 5: Haga clic con el botón derecho del ratón en la base de datos de prueba y seleccione Tareas > Restaurar > Base de datos.
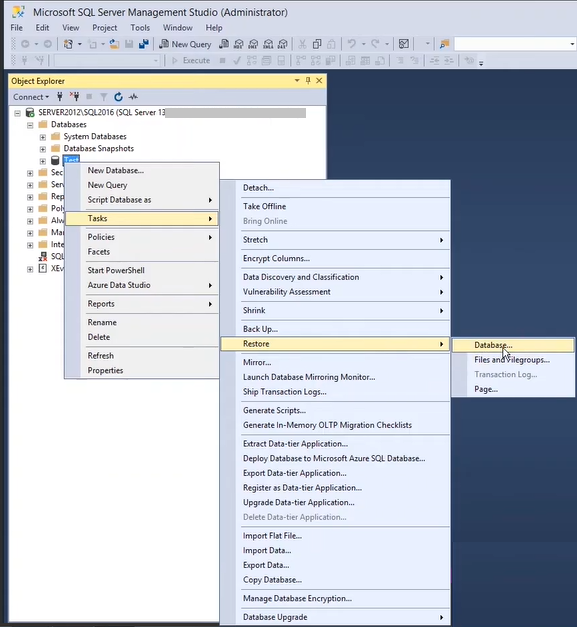 Base de datos
Base de datos Paso 6: En la ventana “Restaurar base de datos”, haz clic en el botón con 3 puntos. Cuando se abra el cuadro de diálogo “Seleccionar dispositivos de copia de seguridad”, haz clic en Añadir.
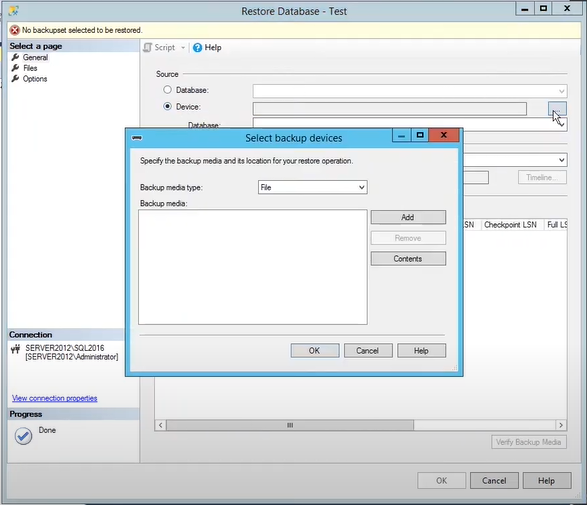 Añadir
Añadir Paso 7: En el cuadro de diálogo “Localizar archivo de copia de seguridad”, seleccione el archivo de copia de seguridad que desea restaurar y pulse Aceptar.
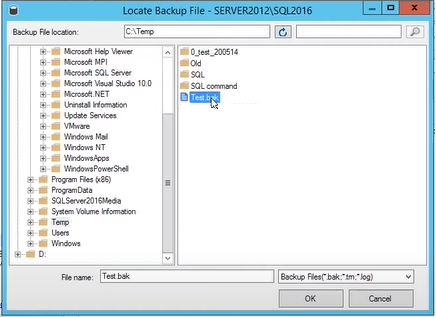 Aceptar
Aceptar Paso 8: Pulse el botón OK una vez más.
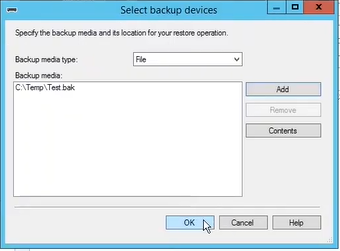 Pulse el botón OK una vez más
Pulse el botón OK una vez más Paso 9: El archivo ‘Test.bak’ será añadido en la ventana ‘Restaurar Base de Datos’. Haz clic en OK.
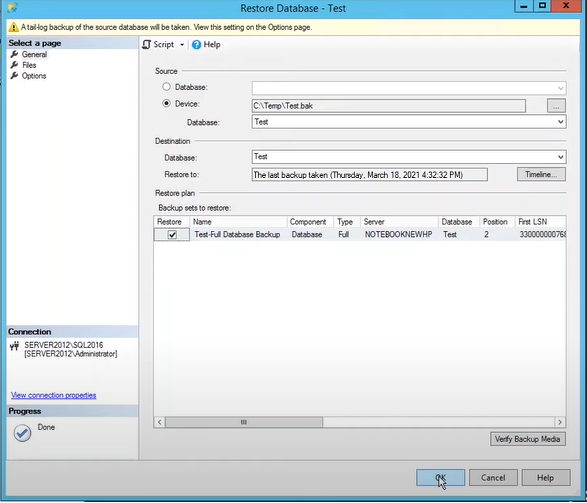 Restaurar Base de Datos
Restaurar Base de Datos Paso 10: Haga clic en Aceptar cuando aparezca el mensaje “Base de datos restaurada correctamente”.
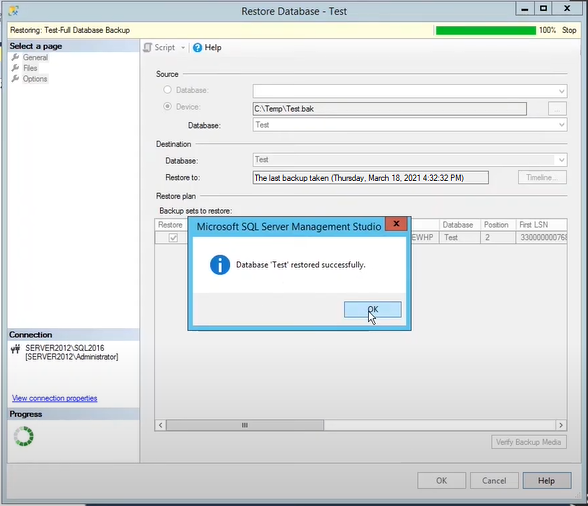 Base de datos restaurada correctamente
Base de datos restaurada correctamente Tras realizar estos pasos, la copia de seguridad de la base de datos que haya realizado en una instancia de SQL Server se restaurará en la instancia del servidor de destino.
¿Qué ocurre si falla el proceso de copia de seguridad y restauración de la base de datos?
Puede ocurrir que la copia de seguridad que desea restaurar esté dañada o que falten datos en la base de datos restaurada. Esto puede ocurrir debido a la corrupción de la base de datos SQL que ha seleccionado para restaurar en otro servidor. Ejecute el siguiente DBCC CHECKDB para determinar la corrupción en la base de datos:
| DBCC CHECKDB (‘Test’) with NO)INFOMSGS, ALL_ERRORMSGS; |
Si este comando devuelve errores de consistencia, significa que la base de datos está corrupta. Ejecute la opción de reparación mínima recomendada ‘REPAIR_ALLOW_DATA_LOSS’ para solucionar el problema de corrupción.
Atención El uso de la opción ‘REPAIR_ALLOW_DATA_LOSS’ puede provocar la pérdida de datos.
Una mejor alternativa es reparar la base de datos SQL corrupta utilizando el software Stellar Repair for MS SQL Technician. El software ayuda a reparar archivos de base de datos MDF/NDF de SQL Server 2019 y versiones anteriores en unos sencillos pasos. Descargue la versión demo gratuita de la herramienta de reparación de SQL para reparar la base de datos y obtener una vista previa de todos los datos recuperables.
 Para Windows
Para Windows Conclusión
Es posible que necesite hacer una copia de seguridad y restaurar la base de datos SQL de un servidor a otro debido a varias razones como la actualización de la versión de SQL Server, la creación de reflejo de base de datos, y otras razones descritas en el blog. Usted puede fácilmente copia de seguridad de una base de datos de una instancia de SQL Server y restaurar la base de datos de copia de seguridad a otra instancia de servidor siguiendo las instrucciones paso a paso se discute en el blog. Si la copia de seguridad y la restauración fallan debido a la corrupción de la base de datos, considere el uso del software Stellar Repair for MS SQL Technician para reparar y restaurar la base de datos sin tiempo de inactividad.
Was this article helpful?