SBS 2011 incluye MS Exchange 2010 Service Pack 1 (SP1). El problema es que no puede migrar el servidor SBS 2011 con Exchange 2010 a Exchange 2019 directamente, ya que Exchange 2010 y 2019 no pueden existir en el mismo bosque. Por lo tanto, para migrar SBS 2011 a Server 2019, puede seguir cualquiera de estos dos métodos:
Migración de nativos
En primer lugar, migre el SBS 2011 al servidor 2016 o 2013 y, a continuación, migre el servidor 2016/2013 al servidor 2019. Este es un proceso bastante largo, ya que requiere que configure dos servidores diferentes, es decir, Exchange 2016 o 2013 y Exchange 2019, luego migre SBS 2011 a server 2013/2016, seguido de la migración de server 2013/2016 a server 2019.
Migración directa
Cree un nuevo entorno de Exchange en un nuevo bosque de Active Directory con un nuevo dominio. A continuación, utilice una herramienta de migración de buzones de Exchange, como Stellar Converter for EDB para migrar los buzones de Exchange 2010 en el servidor SBS 2011 al servidor Exchange 2019 directamente.
Este es el enfoque más seguro para migrar SBS 2011 al servidor 2019 de un solo salto, que no solo ahorrará tiempo y recursos significativos, sino que también evitará cualquier tiempo de inactividad innecesario. El software proporciona la opción de escanear la base de datos de Exchange (EDB) archivo(s) que contiene todos los buzones de usuario y le permite exportar estos buzones directamente a un servidor de Exchange 2019 en unos pocos clics.
En esta guía, hablaremos del segundo método para migrar SBS 2011 a server 2019.
Pasos para migrar SBS 2011 a Server 2019 directamente
Para migrar SBS 2011 a Server 2019, es necesario configurar un entorno limpio de Exchange 2019 con un nuevo bosque de Active Directory. Los pasos son los siguientes,
Siga esta guía de Microsoft para instalar y preparar un nuevo servidor Exchange 2019. Debe asegurarse de lo siguiente mientras instala y configura el nuevo servidor,
- Instalar la función Servicios de dominio de Active Directory (AD DS)
- Reinicie el sistema y, a continuación, abra el Administrador de servidores, haga clic en la bandera y seleccione “Convertir este servidor en controlador de dominio”.
- En la página de configuración de la implantación que se abre, verá tres opciones
- Seleccione Añadir controlador de dominio a un dominio existente
- Escriba Dominio: domain.com, introduzca la contraseña de administrador del dominio (domain admin)
- Contraseña del modo de restauración de servicios de directorio (DSRM):
- Ignorar la opción Delegación DNS
- Replicar desde cualquier controlador de dominio
- Deje las ubicaciones de instalación predeterminadas de AD
- Abra Administrador del servidor>Sitios y servicios de Active Directory>Herramientas
- Expanda los sitios, busque un controlador de dominio. Haga clic con el botón derecho en Configuración NTDS bajo su servidor y seleccione propiedades
- En la pestaña General, marque el servidor Catálogo global
Paso 3: Configurar el servidor DNS
- Configurar las búsquedas hacia delante
Paso 4: Instalar DHCP en un nuevo servidor
- Apagar DHCP en el servidor antiguo (o Firewall)
- Activar DHCP en un nuevo servidor
DEL ANTIGUO SERVIDOR:
Paso 5: Transferencia de funciones FSMO
- Abra CMD y ejecute la sintaxis: regsvr32 schmmgmt.dll para registrar un schmmgmt.dll utilizando la utilidad Regsvr32
 Abra CMD y ejecute la sintaxis
Abra CMD y ejecute la sintaxis
- Abra MMC, añada Active Directory Schema
- Haga clic con el botón derecho del ratón en “Esquema de Active Directory” y seleccione Cambiar controlador de dominio de Active Directory.
- Elija el nuevo DC (nombre del servidor) de la lista
Es posible que aparezca un mensaje El complemento de esquema de Active Directory no está conectado al maestro de operaciones de esquema. No podrá realizar ninguna modificación. Las modificaciones del esquema sólo se pueden realizar en el soporte FSMO del esquema.
- Haga clic con el botón derecho en Active Directory Schema> Operational Master
- Haga clic en Cambiar. Cuando se le pregunte “¿Está seguro?”, seleccione “Sí”.
EN NUEVO SERVIDOR:
- Vaya a Usuarios y equipos de AD, haga clic con el botón derecho en el dominio y seleccione maestro de operaciones
- Haga clic en Cambiar y, cuando se le pregunte ¿Está seguro? Sí.
- En la pestaña CDP:
- Haga clic en Cambiar y, cuando se le pregunte ¿Está seguro? Sí.
- En la pestaña Infraestructura:
- Haga clic en Cambiar y, cuando se le pregunte ¿Está seguro? Sí.
- Vaya a ADSI (Active Directory Services Interface)
- Haga clic con el botón derecho del ratón en Conectar a…, deje los valores predeterminados y haga clic en Aceptar.
- Vaya al servidor antiguo: AD Domain & Trusts>Clic derecho>Operations Master> Cambiar
- Cuando se le pregunte “¿Está seguro?”, haga clic en Sí>OK
- Compruebe que los roles FSMO se mueven al nuevo DC:
- En nuevo servidor abra símbolo del sistema escriba “netdom query FSMO”.
Paso 6: Dar de baja el servidor antiguo
- Haga clic en Inicio, Ejecutar y escriba dcpromo
- Haga clic en Siguiente en la pantalla de bienvenida
- Haga clic en Aceptar para descartar la advertencia del servidor de catálogo global
- Haga clic en Siguiente en la pantalla de eliminación del dominio. No seleccione la casilla de verificación Eliminar el dominio porque este servidor es el último controlador de dominio del dominio.
- En la página Eliminar delegación DNS, compruebe que la casilla Eliminar las delegaciones DNS que apuntan a este servidor está seleccionada y, a continuación, haga clic en Siguiente.
- Cuando se le solicite, introduzca la contraseña de la cuenta de administrador local y haga clic en Siguiente
- Haga clic en Siguiente en la pantalla de revisión para iniciar la degradación
- Haga clic en la casilla Reiniciar al finalizar.
- Una vez que la máquina haya terminado de reiniciarse, elimínela del dominio siguiendo estos pasos:
- Inicie sesión en SBS Server 2011 como administrador
- Haga clic en Inicio, haga clic con el botón derecho en Equipo y, a continuación, en Propiedades
- Haga clic en Cambiar configuración
- Seleccione la pestaña Nombre de equipo y haga clic en Cambiar…
- Seleccione Grupo de trabajo en Miembro de e introduzca un valor único para el nombre del grupo de trabajo.
- Haga clic en Aceptar y reinicie cuando se le solicite.
Nota importante: al ejecutar DCPROMO en el servidor antiguo, es posible que aparezca un error que indique que no se han detectado otros controladores de dominio y que se eliminará todo el dominio. En tal caso, modifique la siguiente clave del registro:
- Abra el Editor del Registro y vaya a HKEY_LOCAL_MACHINE\SYSTEM\CurrentControlSet\Services\Netlogon\Parameters\
- Seleccione el nombre de la clave: SysvolReady
- Cambiar valor de 0 a 1
Después de esto, ejecute DC Promo en el servidor antiguo. Debería detectar el nuevo CDP. Si es así, degrade el servidor antiguo.
Paso 7: migrar los buzones de correo de SBS 2011 Exchange 2010 a Server 2019
Ahora que ha instalado y configurado un nuevo servidor Exchange 2019, todo lo que necesita hacer es migrar los buzones de correo de SBS 2011 a Exchange Server 2019 utilizando el software Stellar Converter for EDB. Los pasos son los siguientes,
- Instale y ejecute el software Stellar Converter for EDB y seleccione la opción Offline EDB.
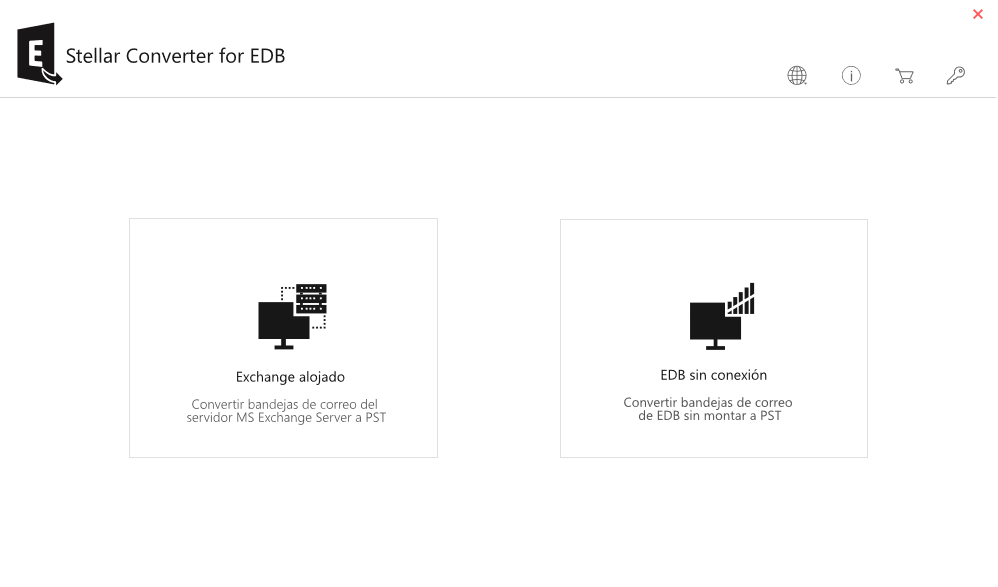 Stellar Converter for EDB
Stellar Converter for EDB
- Haga clic en “Examinar” para seleccionar el archivo EDB en el servidor SBS 2011 que contiene los buzones de correo que necesita mover a Server 2019
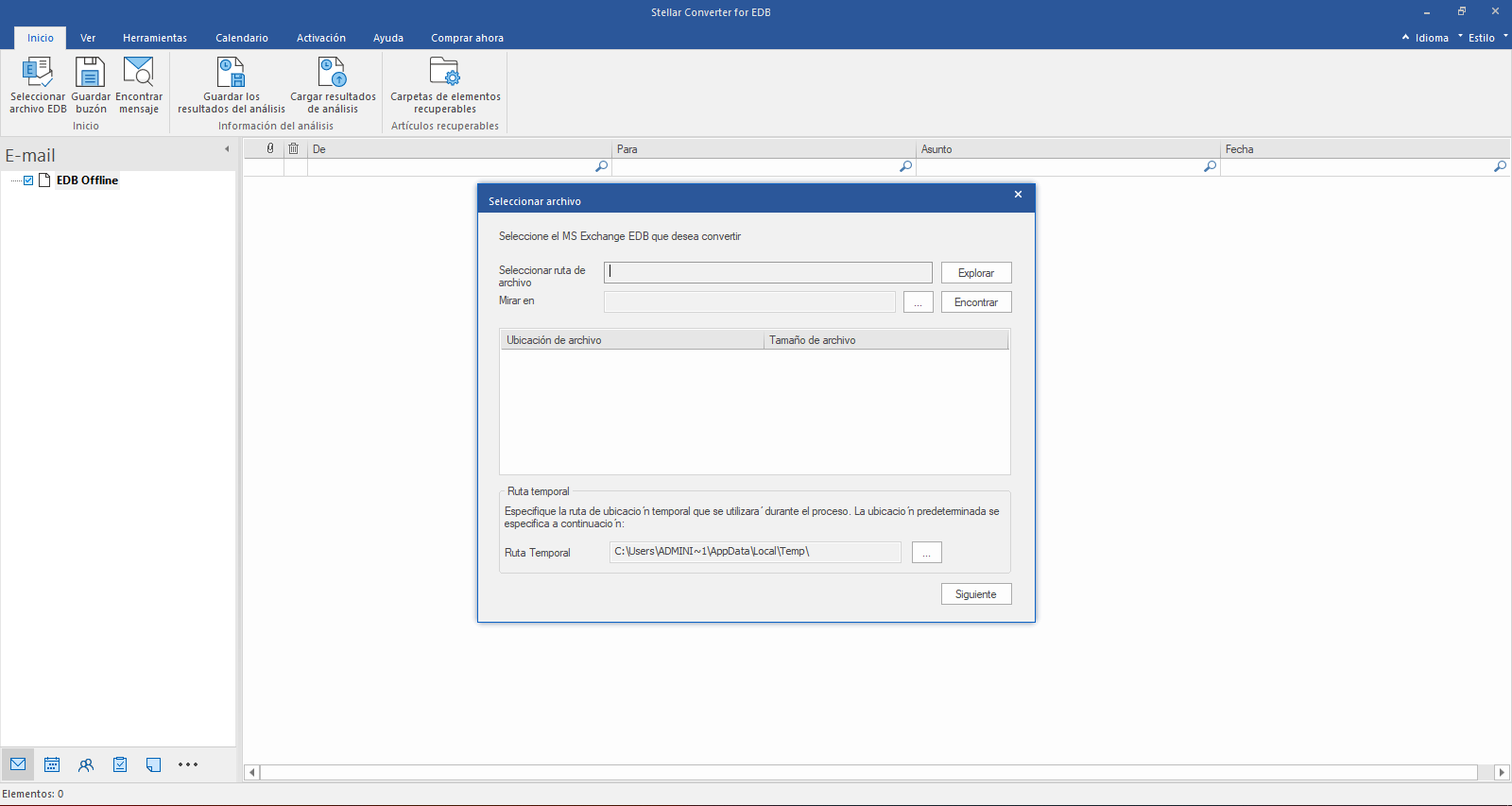 Examinar
Examinar
- Haga clic en “Siguiente“. Esto escaneará el archivo EDB y listará todos los buzones. En este punto, puede previsualizar todos los buzones y ver los buzones recuperados también.
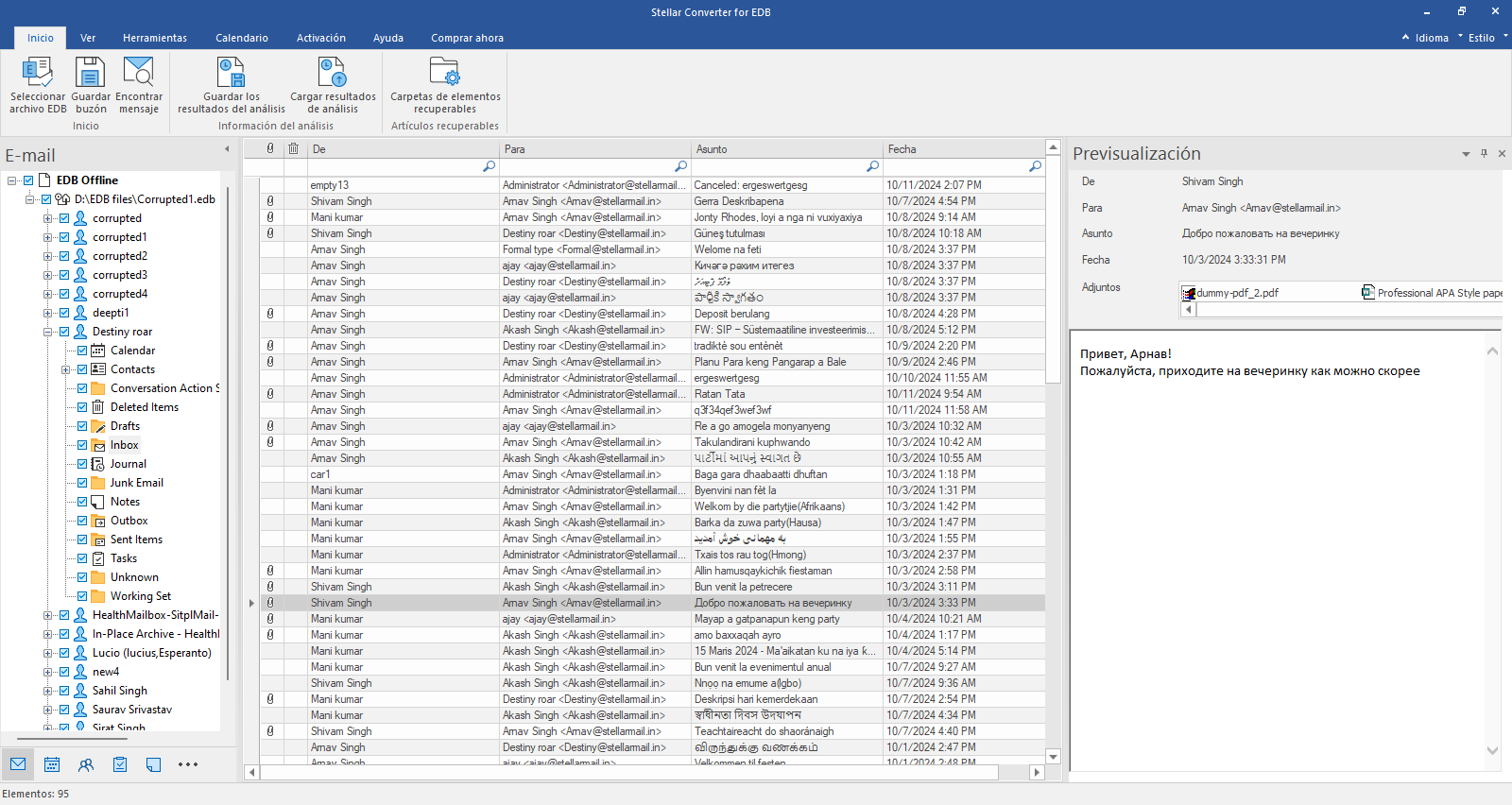 Siguiente
Siguiente
- A continuación, seleccione todos los buzones que desea migrar a Exchange 2019 y elija la opción ‘Guardar’ del menú principal
- En las opciones, seleccione Exportar a Live Exchange y haga clic en “Siguiente“.
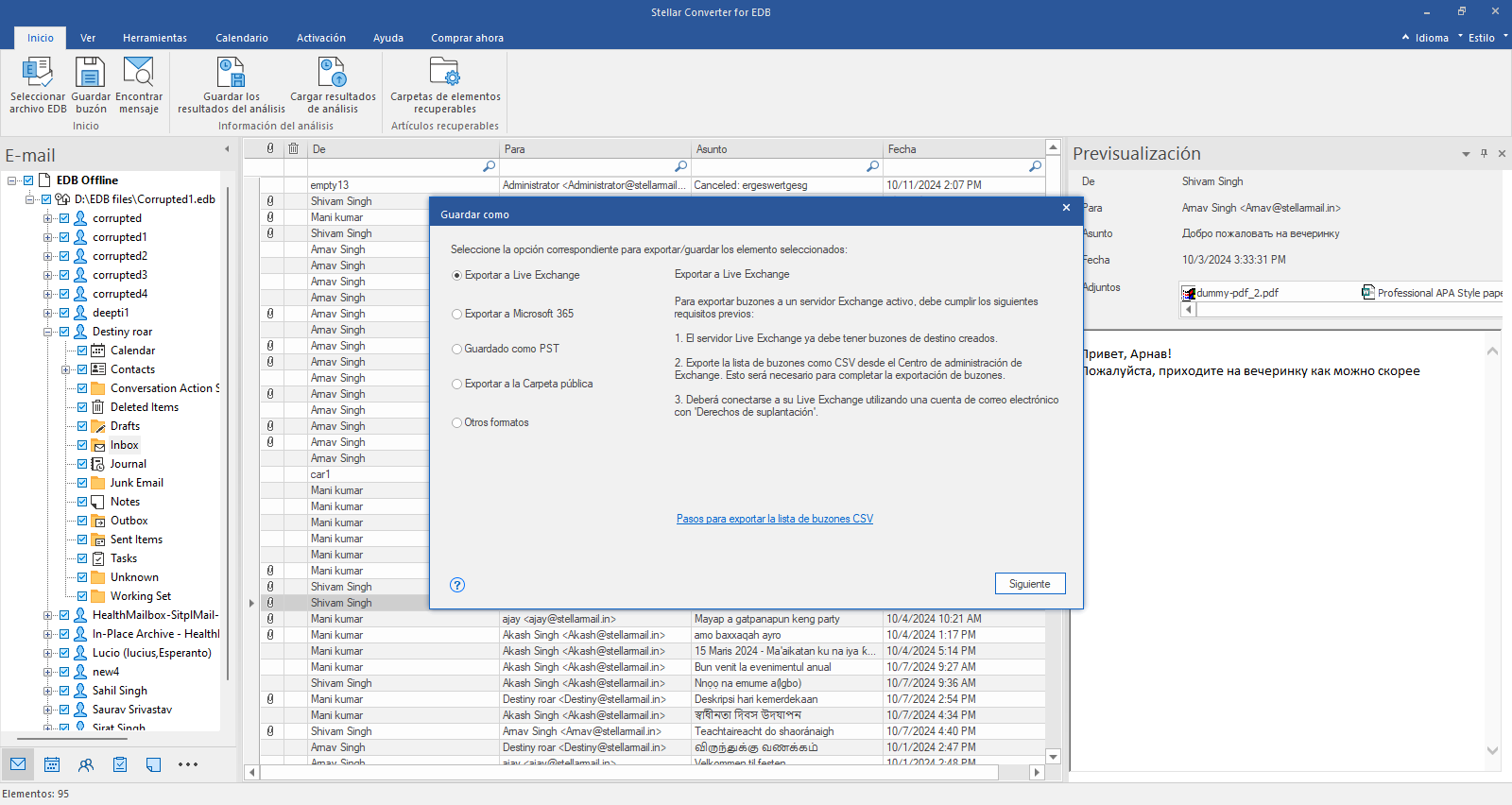 seleccione Exportar a Live Exchange
seleccione Exportar a Live Exchange
- Introduzca las nuevas credenciales de administrador de Exchange 2019,
- Seleccione la versión de Exchange en el menú desplegable
- Introduzca el nombre del servidor, el buzón de administración y la contraseña
- Haga clic en la casilla de Auto Map. La función Auto Map conecta automáticamente a los usuarios con sus buzones especificados en el servidor Live Exchange.
- Haga clic en “Aceptar“.
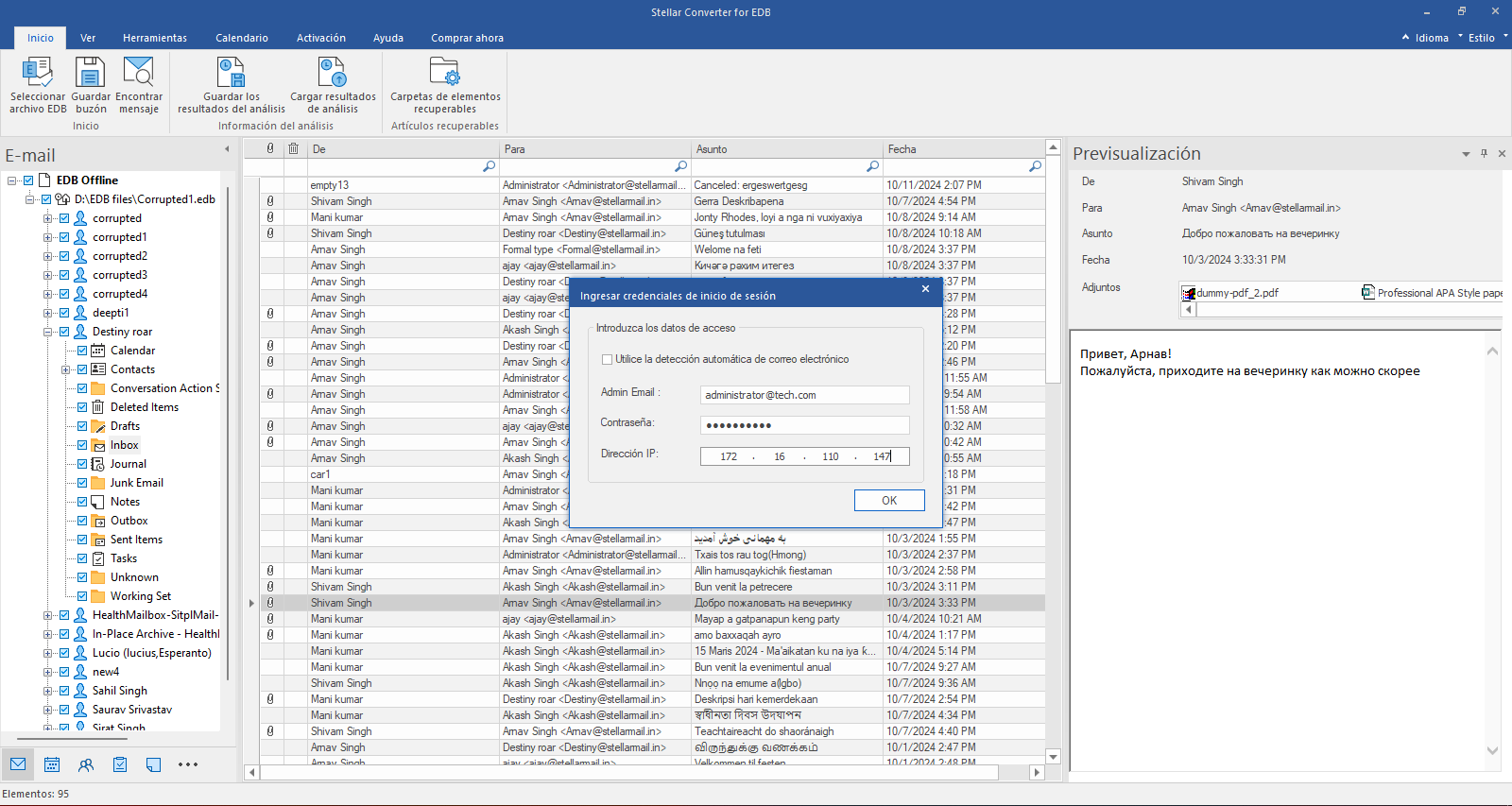 Aceptar
Aceptar
- Se abrirá una nueva ventana. Aunque el software asigna los buzones con los usuarios correctos, también puede asignar manualmente los usuarios (Buzón de origen) con sus respectivos buzones (Buzón de destino)
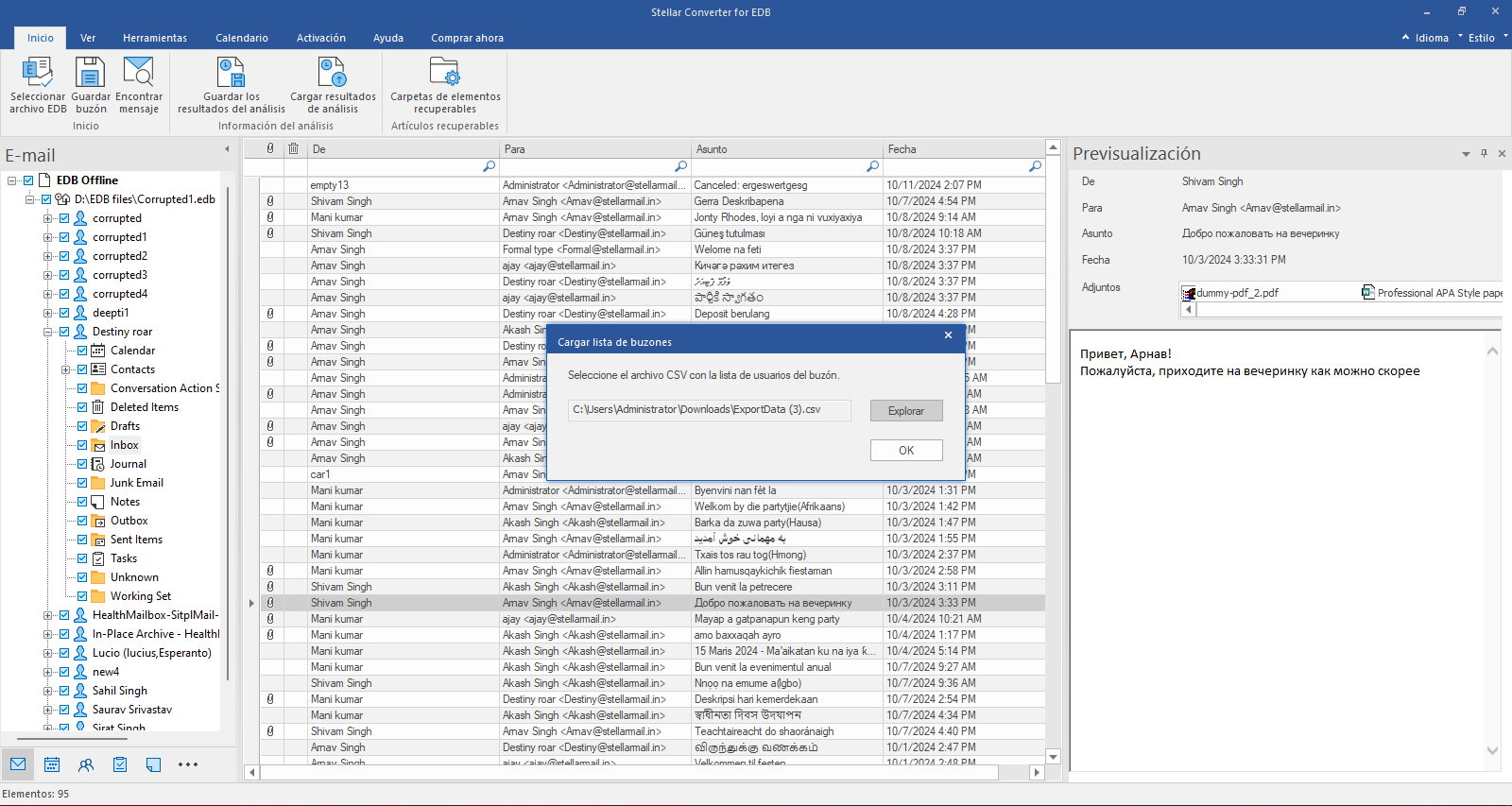 Buzón de destino
Buzón de destino
- Después de la asignación, haga clic en “Exportar” para iniciar la exportación de los buzones de Exchange 2010 en SBS 2011 al servidor 2019.
- Una vez completado el proceso de migración, el software muestra el mensaje “Proceso de exportación completado con éxito“.
Stellar Converter for EDB es una de las herramientas más convenientes y eficientes para migrar buzones de correo de SBS 2011 a server 2019. Ahorra tiempo, recursos y migra buzones de Exchange 2010 en SBS 2011 a Exchange 2019 directamente en unos pocos clics, con un 100% de precisión y exactitud. Descargue ahora la versión demo gratuita y pruébela usted mismo.
Was this article helpful?