La migración a Office 365 desde el Exchange local requiere una planificación y gestión adecuadas. El proceso de migración de los buzones de correo -corte, por etapas o híbrido- también se decide en función del número de buzones.
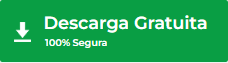
Pero, surge un problema cuando el administrador de Exchange necesita exportar datos de buzones de correo bloqueados dentro de archivos OST; es decir, aquellos archivos OST que no tienen el perfil de buzón asociado en Exchange, y hay datos no guardados en el OST. Los buzones almacenados en dichos archivos OST no pueden ser importados en Office 365 – ya que son simplemente un caché del buzón en el servidor y por lo tanto no pueden ser abiertos sin Exchange y el perfil asociado – a menos que haya una manera de extraer el archivo OST a PST , Office 365 u otro formato accesible.
Vamos a comprobar los métodos para importar un archivo OST a Office 365:
Método 1: Convertir archivos OST en PST y subirlos a Office 365
Se trata de un método indirecto que implica dos pasos:
- Convertir un archivo OST en un archivo PST
- Importar un archivo PST en Office 365
Paso 1: Convertir archivos OST a archivos PST
- Abra la cuenta de Outlook y vaya a “Archivo”.
- En la opción Archivo, haga clic en “Importar y exportar”.
- Seleccione la opción: Exportar a un archivo y haga clic en “Siguiente”.
- Seleccione la opción PST y haga clic en “Siguiente”.
- Seleccione los correos electrónicos o las carpetas. Marque la casilla “Incluir subcarpeta”. Haga clic en “Siguiente”.
- Examinar para especificar la ubicación para guardar el archivo PST
- Marque la casilla “Reemplazar el duplicado con los elementos importados” y haga clic en Siguiente
- Proporcione una contraseña para el archivo PST, si es necesario.
- Haga clic en el botón “Aceptar” para exportar el archivo PST.
Paso 2: Importar el archivo PST a la cuenta de Office 365
- Inicie sesión en su cuenta de Office 365 y vaya al Centro de Administración de Exchange Server
- Aparecerá la ventana del Centro de Administración de Exchange (EMC). Vaya a Permisos y haga doble clic en Gestión de la Organización.
a) Aparecerá una nueva ventana emergente. Haga clic en el “signo +” y seleccione Mailbox Import Export.
b) Haga clic en el botón Add y seleccione Ok - De nuevo, seleccione Importar-exportar buzón y elija Guardar
- Vaya al Centro de Administración y seleccione la configuración seguida de la migración de datos. Haga clic en Cargar archivo.
- Seleccione el Nuevo Trabajo de Importación y proporcione un nombre de trabajo. Haga clic en el botón Siguiente
- Seleccione la casilla para cargar su fecha y haga clic en Siguiente
- En la ventana disponible, haga clic en la opción – Mostrar URL de SAS de carga de red.
- Copie esa URL y péguela en el bloc de notas.
- Descargue e instale Azure AzCopy
Nota: Proporcione los permisos de carpeta o archivo necesarios para importar el archivo PST al formato de Office 365. También puede copiar los archivos o carpetas directamente en el archivo PST, disponible en la ruta de red.
- Abra la herramienta AzCopy de Microsoft Azure y escriba aquí lo siguiente: AzCopy.exe /Fuente: \Ruta de red o ubicación de archivo /Dest:” SAS URL”/V: ruta de ubicación donde desea guardar el archivo de registro /AzCopy.log /Y
- Pulse la tecla Enter
- Una vez creado el archivo PST, el siguiente paso es crear un archivo CSV para asignar la multa PST a la cuenta de correo
- Abra la ventana de importación de datos y marque las dos opciones y haga clic en Siguiente
- Haga clic en lo siguiente: Seleccione el archivo de mapeo – Cargue el archivo CSV – Valide – GuardeSu archivo PST se cargó con éxito en Office 365. Haga clic en el botón Cerrar.
Método 2: Convertir los archivos OST en formato PST y conducir los archivos PST a Office 365
Este es también un método indirecto que implica dos pasos:
- Convertir un archivo OST en un archivo PST
- Enviar archivos PST a Office 365
Paso 1: Convertir archivos OST a archivos PST
Paso 2: Conduzca los archivos PST de envío a Office 365
A través de “Drive Shipping to Microsoft” , los usuarios suben sus archivos PST a un disco duro y envían el disco a Microsoft. Microsoft copia y sube los datos de una unidad de disco a Office 365.
Método 3: Importar OST a Office 365 utilizando Stellar Converter for OST Technician
Este es un método directo que implica la exportación de los archivos OST convertidos directamente a las cuentas de Office 365. Este método le ayuda a exportar sus datos de Outlook sin conexión . OST a Office 365. Usted no necesita la conectividad del servidor de Exchange para realizar este método.
Los siguientes pasos ayudan en la migración efectiva:
- Inicie y abra el software
- Desde la interfaz principal del software, haga clic en el botón Examinar para seleccionar el archivo OST. También puede hacer clic en el botón Buscar si no conoce la ubicación del archivo OST.
- Haga clic en Convertir para iniciar el proceso de conversión
- El software mostrará una vista previa. Valide los datos.
Nota: Esta opción también le ayuda a seleccionar los datos deseados si no desea importar todos los datos del archivo OST
- En el menú principal, haga clic en la opción Guardar archivo convertido y aparecerá el cuadro de diálogo Guardar como
- El cuadro de diálogo Guardar como muestra las opciones de exportación.
- Marque la casilla de Exportar a Office 365 y haga clic en el botón Aceptar
- Rellene las casillas de Introducir ID de correo electrónico e Introducir contraseña y haga clic en Aceptar
Conclusión
Office 365 ofrece una plétora de aplicaciones empresariales junto con el cliente de correo electrónico Outlook, lo que hace que sea más útil para realizar operaciones empresariales. Además, Office 365 está gestionado por Microsoft, lo que libera a la organización de la gestión de la aplicación y del servidor Exchange.
Esta guía técnica gratuita destaca los métodos manuales y el método basado en software para importar OST a Office 365, junto con una comparación de los métodos. En base a la comparación, se puede deducir que las técnicas manuales son complejas, tediosas y pueden no producir los resultados esperados.
Como alternativa, la herramienta de conversión de OST a Office 365 el método de importación basado en software – esbozado para Stellar Converter for OST – es más conveniente y preciso en virtud de su interfaz de bricolaje. Los usuarios pueden importar los archivos OST directamente en Office 365 utilizando las credenciales de acceso. Además, el software ayuda a recuperar los elementos eliminados de los buzones de correo
Was this article helpful?