Windows admite los sistemas de archivos NTFS, FAT (FAT12/FAT16/FAT32), Live File System, REFS y exFAT. Cualquier medio de almacenamiento con un sistema de archivos distinto de los soportados no es accesible y se reconoce como unidad con formato RAW en Windows (ver captura de pantalla). Además, un disco duro sin ningún sistema de archivos o con un sistema de archivos dañado también es detectado como una unidad RAW por el sistema operativo Windows.
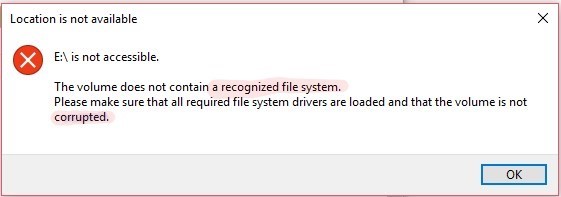
La infección por malware y virus, los archivos corruptos, la caída del sistema, el apagado abrupto, la extracción de la unidad sin expulsarla, etc., pueden provocar errores en el sistema de archivos, que pueden convertir una unidad o partición sana en una partición RAW.
Por lo tanto, una unidad con formato RAW no significa necesariamente que la unidad esté dañada o corrupta. Sin embargo, si la unidad era accesible antes y ahora no lo es, lo más probable es que esté dañada.
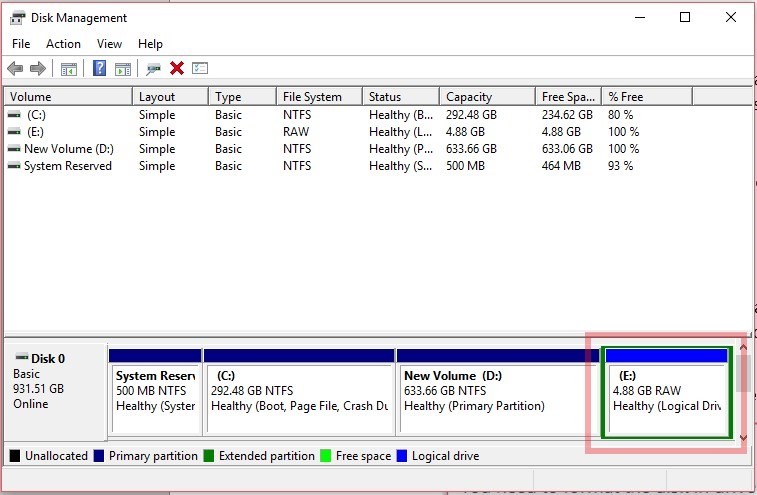
Para convertir un disco duro en formato RAW a NTFS, basta con formatear el disco duro mediante la herramienta de gestión de discos.
Pero ¡cuidado!
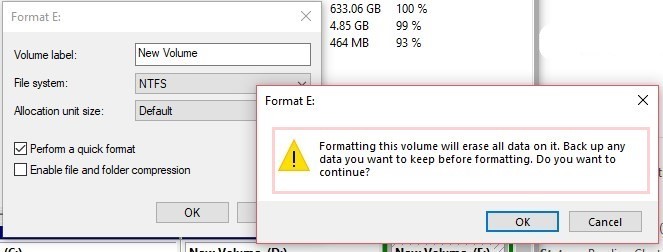
El formateo borra permanentemente todos los datos contenidos en la unidad RAW afectada. Por lo tanto, antes de convertir la unidad de disco duro con formato RAW a NTFS, asegúrese de que dispone de la copia de seguridad de datos necesaria. Si no hay copia de seguridad, considere la posibilidad de arreglar la corrupción con herramientas y utilidades propias de Windows. De lo contrario, terminará perdiendo todos los datos de forma permanente.
NOTA IMPORTANTE: Windows puede pedir que se formatee la unidad RAW. NO haga clic en “Formatear” si aparece un mensaje de este tipo Pulse “Cancelar“.
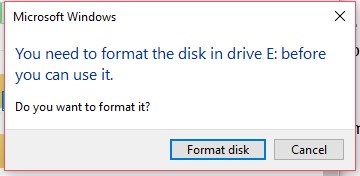
Cómo arreglar el disco duro con formato RAW
Para ayudarle, hemos enumerado algunos métodos que pueden ayudar a solucionar los errores del sistema de archivos y la corrupción de la unidad. Sin embargo, en caso de que las correcciones no funcionen, todavía podemos recuperar los datos inaccesibles de un disco duro corrupto. Así que siga las correcciones cuidadosamente.
1. Ejecute la herramienta de comprobación de errores
Abra el ‘Explorador de archivos y haga clic con el botón derecho del ratón en el volumen del disco duro con formato RAW
Si la unidad no es visible en el Explorador de Archivos, utilice la herramienta de Gestión de Discos y asígnele una letra de unidad. NO FORMATAR.
Seleccione Propiedades y haga clic en la pestaña “Herramientas”.
Haga clic en el botón “Comprobar“.
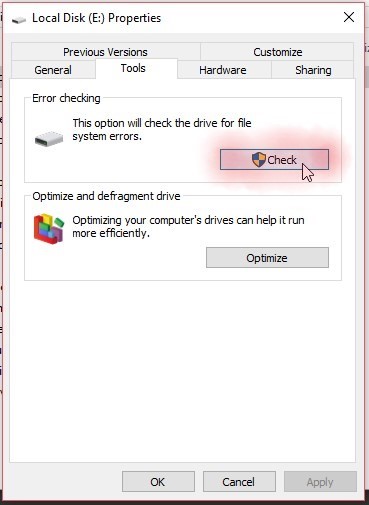
Haga clic en “Escanear la unidad“.
Espere un rato hasta que el proceso de escaneo y reparación haya terminado. Reinicie el sistema o vuelva a conectar la unidad e intente acceder al volumen mediante el Explorador de archivos de Windows.
PRECAUCIÓN: Después de hacer clic en “Comprobar“, si aparece un mensaje de aviso (véase la captura de pantalla siguiente) pidiendo que se formatee la unidad, haga clic en “No” para evitar la pérdida permanente de datos. Y utilice las correcciones posteriores.
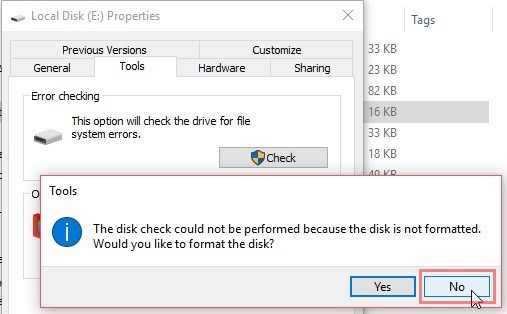
2. Ejecute el escaneo CHKDSK
Si ve la indicación de formatear la unidad mientras ejecuta la herramienta de comprobación de errores, ejecute un análisis CHKDSK en el volumen de la unidad afectada.
Pulse Windows+S y escriba cmd
Haga clic con el botón derecho del ratón en “Símbolo del sistema” y seleccione “Ejecutar como administrador”.
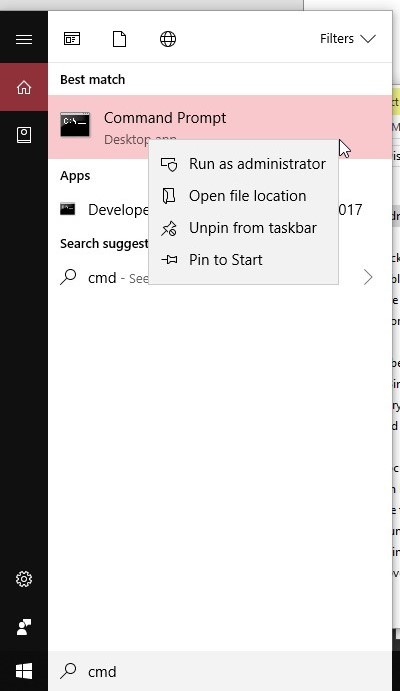
En la ventana del símbolo del sistema, escriba chkdsk /r /f X: y pulse ‘Enter‘
Aquí X: es la letra de la unidad que se convirtió en RAW
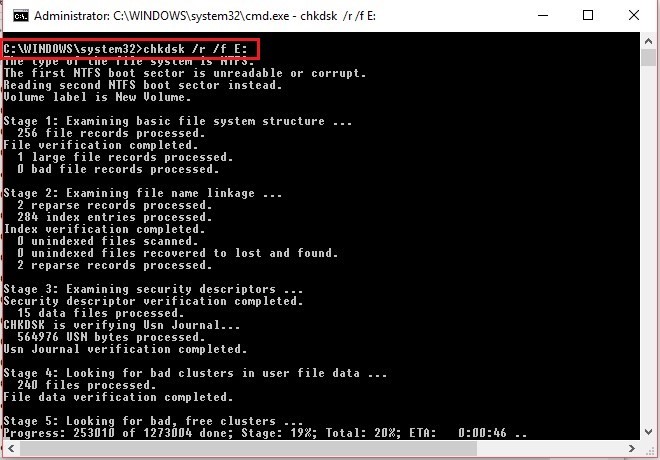
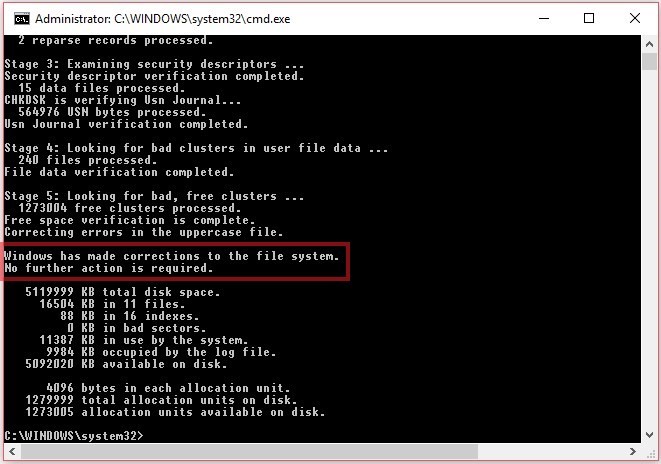
Una vez finalizado el análisis CHKDSK, reinicie el sistema o vuelva a conectar la unidad externa para acceder a ella.
3. Escanee la unidad en busca de datos inaccesibles
En caso de que no pueda acceder a la unidad corrupta incluso después de ejecutar la herramienta de comprobación de errores y el análisis CHKDSK, instale el software Stellar Data Recovery en un PC con Windows. El software reconoce de forma nativa una unidad RAW y le permite acceder a los datos de un disco duro corrupto en formato RAW. Por lo tanto, utilice el software para hacer una copia de seguridad de los datos y convertir un disco duro con formato RAW a NTFS sin perder datos.
Sólo tienes que seguir estos pasos:
Ejecutar el software
Selecciona los datos que quieres recuperar y haz clic en “Siguiente”. ‘
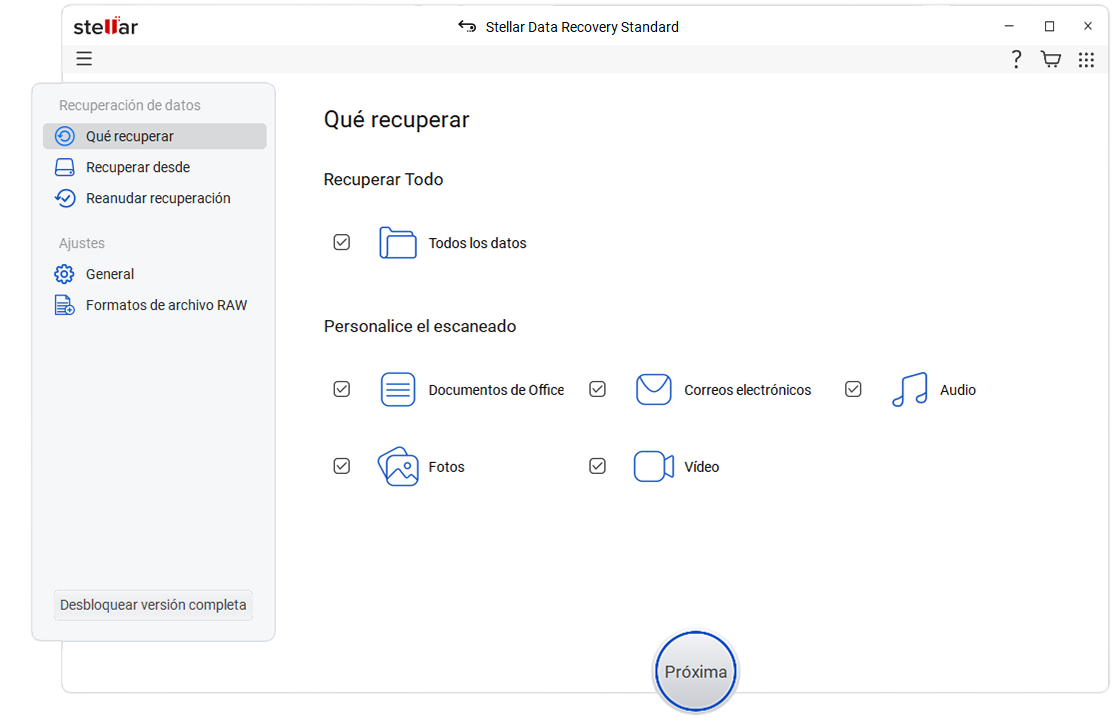
A continuación, seleccione el volumen del disco duro con formato RAW en “Unidades conectadas
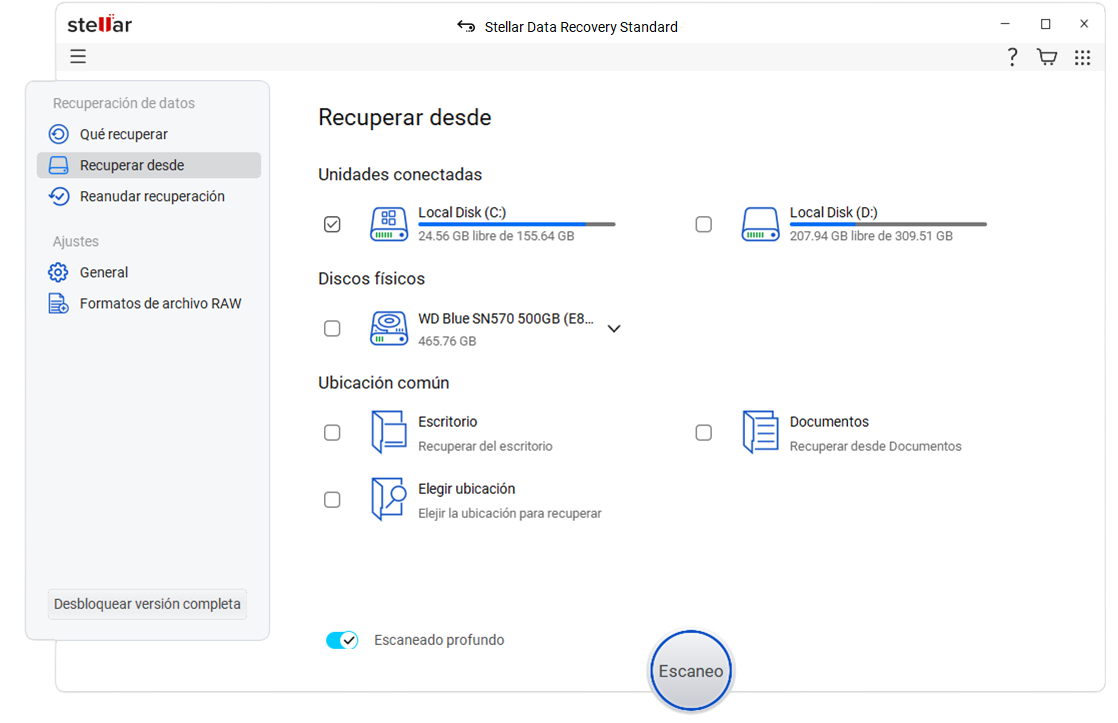
Activa el interruptor de “Escaneo profundo” situado en la parte inferior de la ventana del software y haz clic en “Escanear”. ‘
La Exploración Profunda tarda un tiempo que depende del tamaño del medio de almacenamiento y de la velocidad de E/S. Así que mantenga la calma y espere a que termine el escaneo.
Tras el escaneo, haga clic en la pestaña “Tipo de archivo” del panel izquierdo para ordenar los resultados del escaneo
Utilice la barra de búsqueda para localizar rápidamente los archivos importantes y haga clic en cualquier foto, vídeo, documento o archivo de audio para ver su vista previa
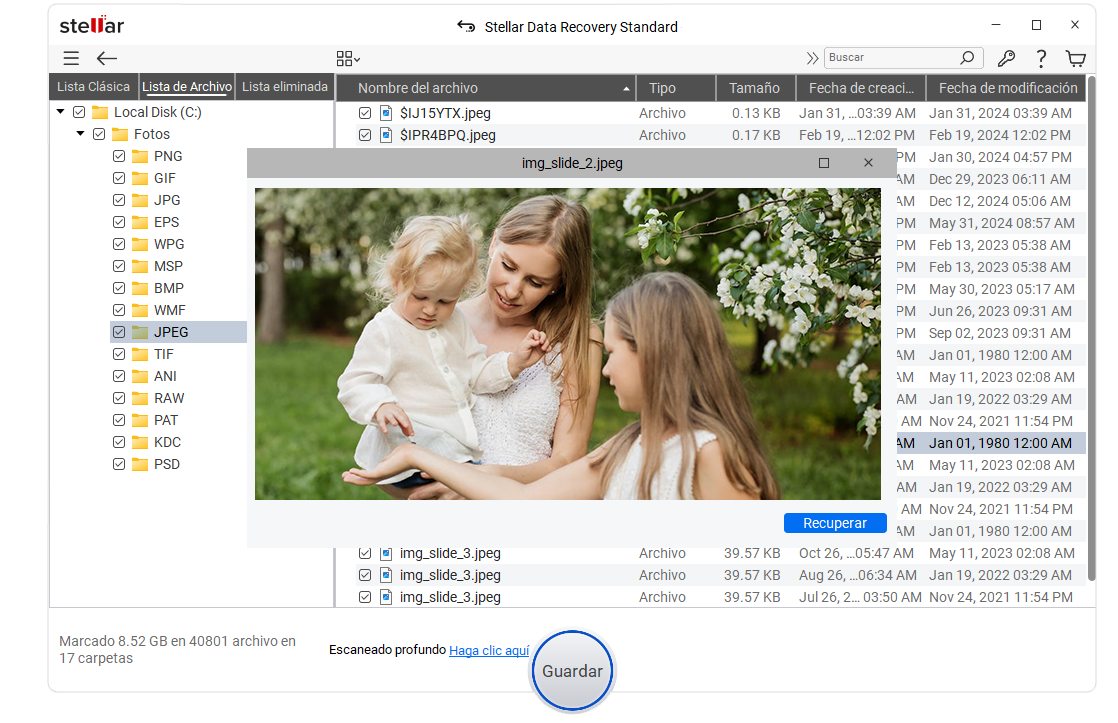
A continuación, seleccione los archivos necesarios que desea guardar de los resultados del análisis y haga clic en “Recuperar”. ‘
Haga clic en “Examinar” y elija una ubicación en cualquier volumen interno o externo para guardar los archivos y carpetas recuperados seleccionados
Haga clic en “Empezar a guardar” y espere un rato hasta que el software guarde los archivos recuperados en la ubicación deseada.
Además, después del escaneo, el usuario puede guardar la información del escaneo (con un tamaño de unos pocos KBs) en el PC. Más tarde, la información del escaneo se puede cargar para restaurar los datos.
Esta función ayuda a ahorrar tiempo y a ser más productivo, ya que los usuarios pueden reanudar la recuperación de datos más tarde según su conveniencia.
Ahora que tiene acceso a los datos, siga adelante, abra la herramienta Administración de discos en Windows y formatee la unidad RAW a NTFS.
Conclusión
Un medio de almacenamiento puede convertirse en una unidad de formato RAW sin ninguna indicación previa. Hay varias razones que pueden causar la corrupción de la unidad y puede convertir una unidad en formato RAW. Sin embargo, cuando un disco duro o los volúmenes de la unidad se convierten en RAW, nunca los formatee si contienen datos importantes.
En su lugar, intente arreglar la corrupción con la ayuda de las correcciones comentadas en la entrada del blog. Si la solución no funciona en su caso, recupere los datos inaccesibles con la ayuda del software Stellar Data Recovery. El software puede restaurar datos como fotos, vídeos, audio, documentos, etc. de volúmenes de discos externos o internos gravemente dañados y formateados.
Was this article helpful?