La detección automática es un servicio de Exchange Server que ayuda a los clientes, como Outlook, a resolver y encontrar automáticamente la URL del punto final de Exchange Web Services o EWS. El servicio se introdujo con la versión de Exchange Server 2007 y Outlook 2007 para ayudar a los clientes a establecer automáticamente la conexión con los buzones de usuario en Exchange Server y configurar el perfil de usuario en los clientes de Outlook en Windows, macOS o dispositivos móviles compatibles con un mínimo de pasos.
Una vez que el cliente está conectado a su entorno de mensajería Exchange, el servicio Autodiscover permite a los clientes acceder a las funciones de Exchange Server, como la mensajería unificada (UM), el modo de intercambio en caché y la libreta de direcciones sin conexión (OAB), etc.
Si el servicio Autodiscover no está configurado correctamente, los usuarios pueden tener problemas de conectividad y no configurar sus cuentas de correo electrónico en el cliente Outlook.
Cómo configurar el servicio Autodiscover en Exchange Server
Cuando se instala y configura un Exchange Server, se crea automáticamente un directorio virtual de detección automática en Internet Information Store (IIS). Al mismo tiempo, también se crea un objeto Service Connection Point (SCP) en Active Directory que contiene la URL del servicio de detección automática.
A continuación se describen los pasos necesarios para configurar el espacio de nombres, las URL internas y externas y la URL interna de detección automática en Exchange Server.
Paso 1: Configurar DNS
- Abra el Administrador de servidores y haga clic en Herramientas > DNS.
- Haga clic en Forward Lookup Zones y, a continuación, en su nombre de dominio.
- Haga clic con el botón derecho del ratón en el área vacía y seleccione Nuevo host (A o AAAA)…
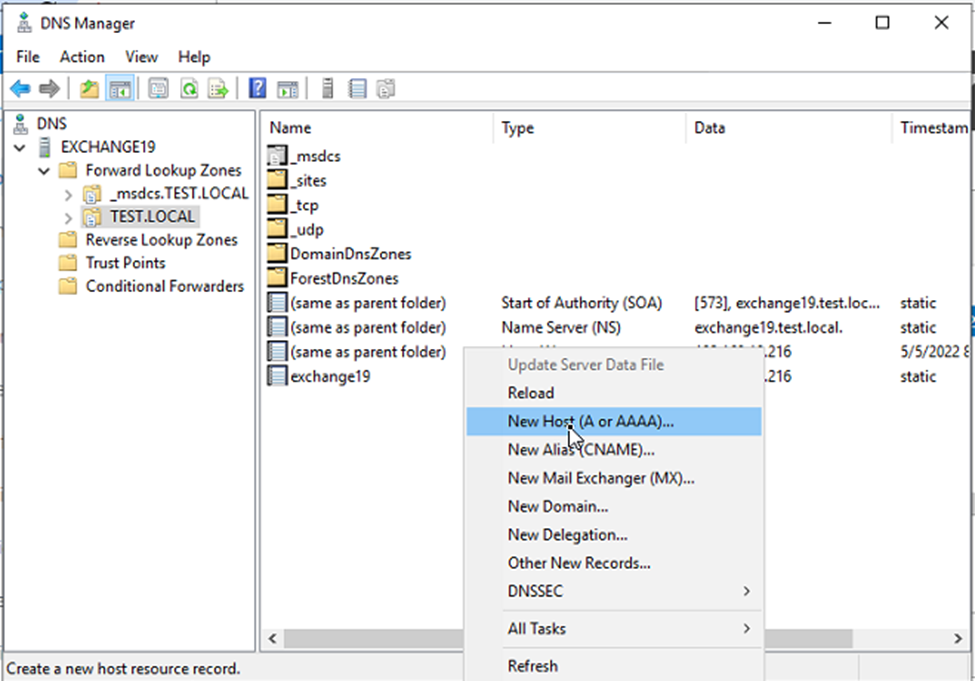 Gestor de DNS
Gestor de DNS
- Escribe el nombre, como mymail, webmail o lo que prefieras. El FQDN se actualizará automáticamente a nombre.sudominio.com.
- Haga clic en la casilla de verificación Crear registro de puntero asociado (PTR) y haga clic en Aceptar.
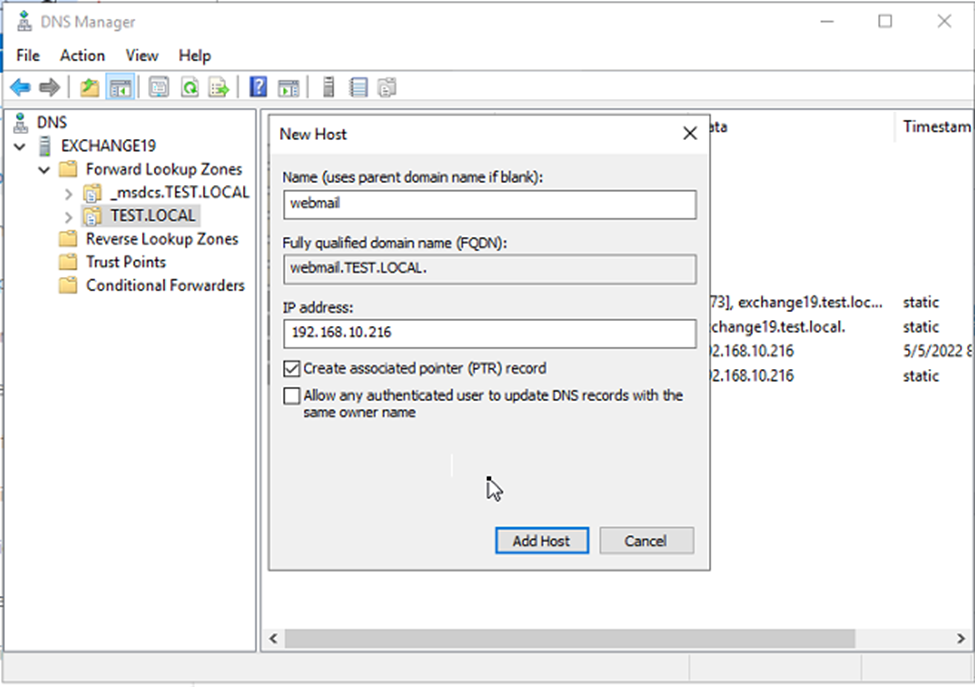 nuevo anfitrión
nuevo anfitrión
- Esto creará el registro de host A para el FQDN que utilizará como URI interno de Autodiscover.
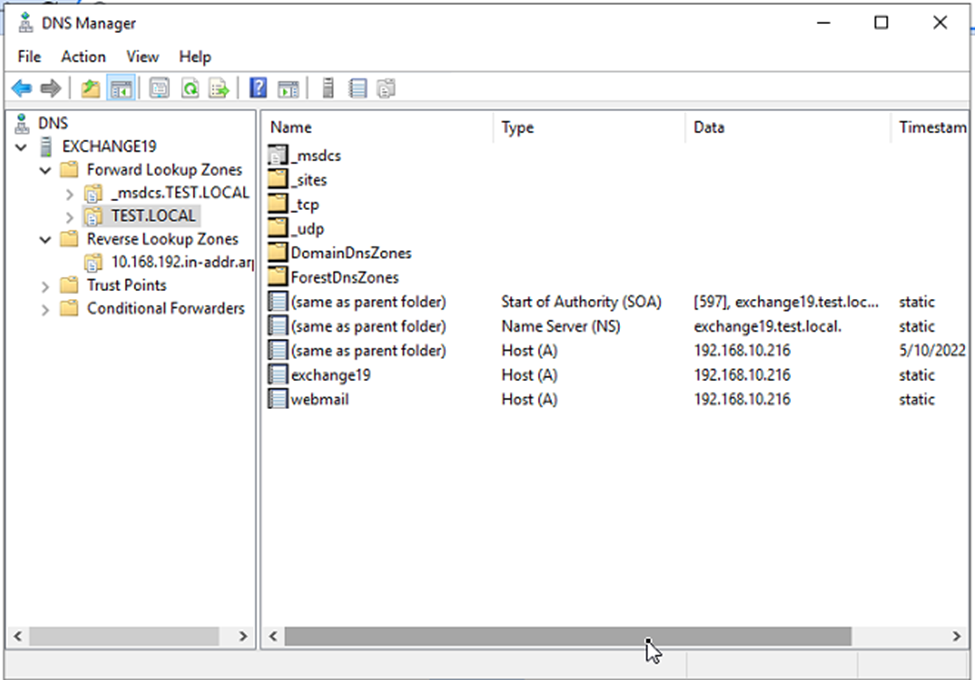 URI interno de Autodiscover
URI interno de AutodiscoverPaso 2: Configurar la URL interna de detección automática
Mediante los cmdlets Get-ClientAccessService y Set-ClientAccessService, puede actualizar la URL interna de Autodiscover. Para encontrar la URL de detección automática interna actual, ejecute el siguiente comando:
Get-ClientAccessService | format-list name, auto*
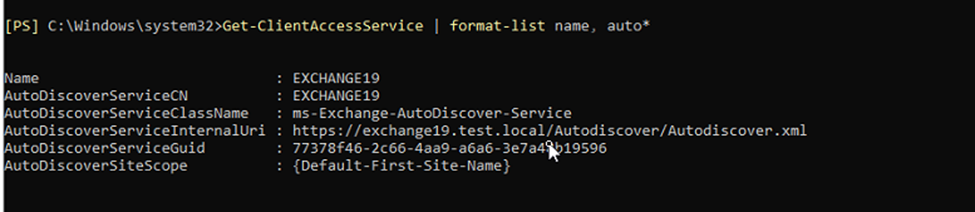 Configurar la URL interna
Configurar la URL internaAhora ejecute el siguiente comando sustituyendo el FQDN que añadió como registro A en el paso anterior.
Get-ClientAccessService | Set-ClientAccessService -AutodiscoverServiceInternalURI https://webmail.test.local/Autodiscover/Autodiscover.xml
A continuación, compruebe y verifique si el AutodiscoverServiceInternalUri ha cambiado o no utilizando el siguiente comando.
Get-ClientAccessService | format-list name, auto*
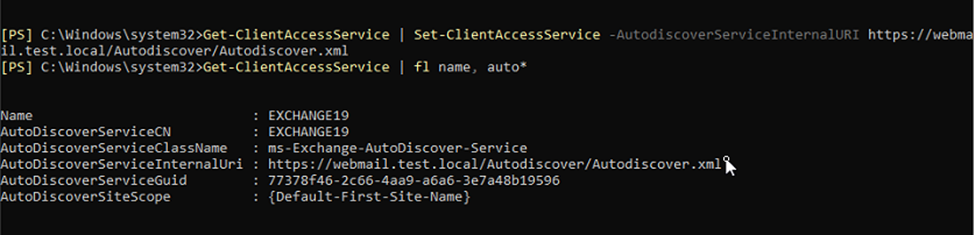 AutodiscoverServiceInternalUri
AutodiscoverServiceInternalUriPaso 3: Configurar las URL internas y externas
También es necesario actualizar o configurar las URL internas y externas para que funcione la detección automática.
Inicie sesión en el Centro de administración de Exchange y vaya a servidores > directorios virtuales.
Haga doble clic en owa (Sitio web predeterminado) e introduzca la URL actualizada en los campos URL interna y URL externa.
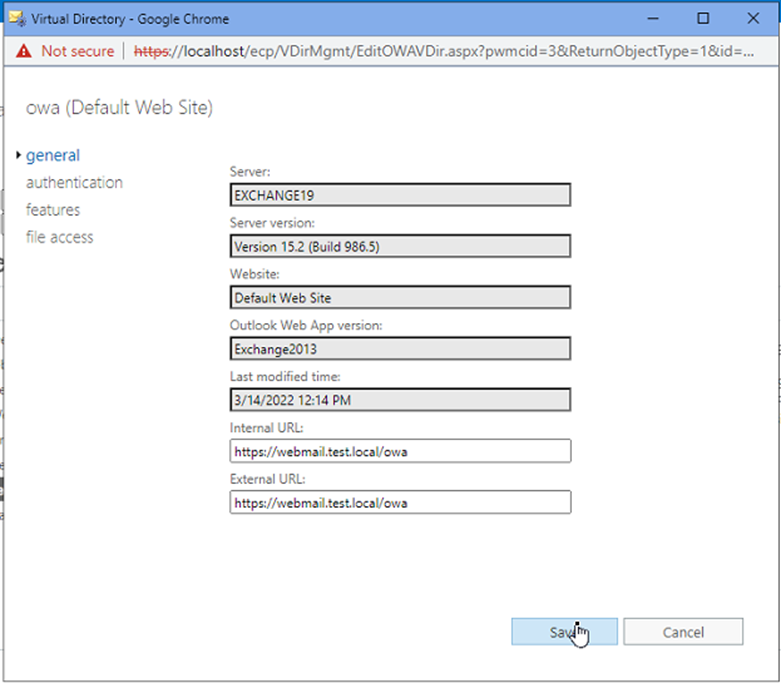 directorios virtuales
directorios virtualesDel mismo modo, actualice los directorios virtuales ecp, oab, mapi, ews, Microsoft-Server-ActiveSync y powershell (Sitio web predeterminado) URL internas y externas.
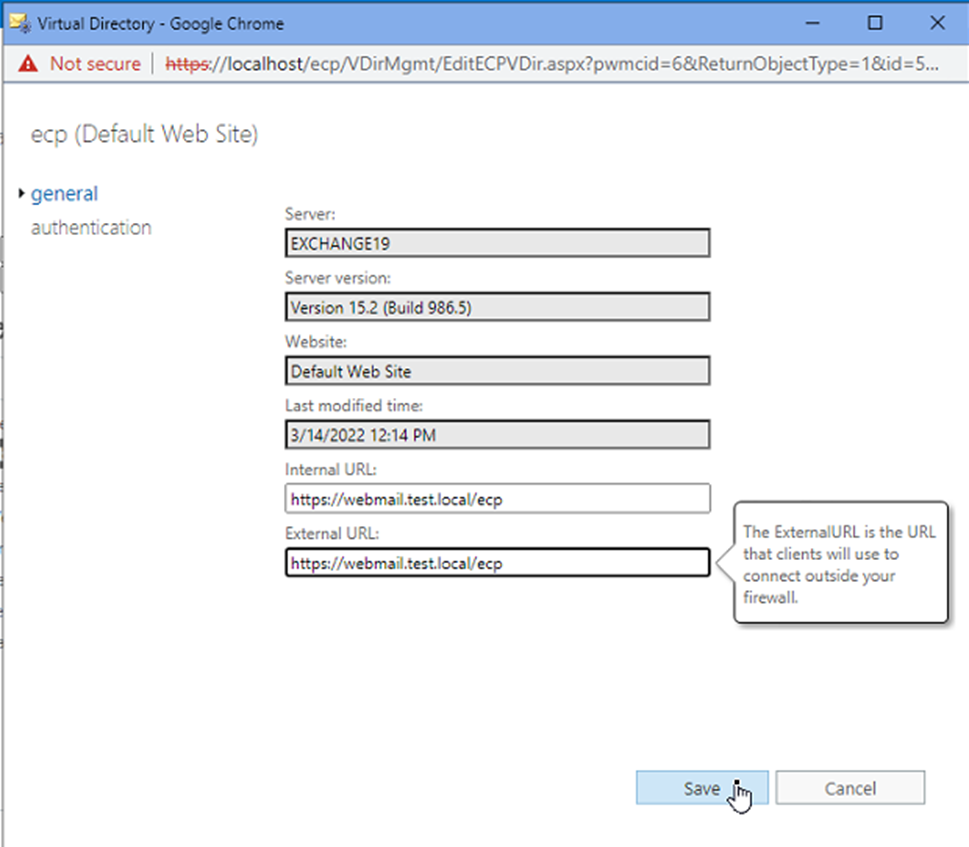 Microsoft-Server-ActiveSync
Microsoft-Server-ActiveSyncTambién puede ejecutar los siguientes comandos para actualizar las URL internas y externas de todos los directorios virtuales.
Set-owaVirtualDirectory -Identity 'SERVER\owa (Default Web Site)' -InternalUrl 'https://webmail.test.local/owa' -ExternalUrl 'https://webmail.test.local/owa'
Set-EcpVirtualDirectory -Identity 'SERVER\ecp (Default Web Site)' -InternalUrl 'https://OWAHOSTNAME/ecp' -ExternalUrl 'https://OWAHOSTNAME/ecp'
Set-ActiveSyncVirtualDirectory -Identity 'SERVERMicrosoft-Server-ActiveSync (Sitio Web predeterminado)' -InternalUrl 'https://webmail.test.local/Microsoft-Server-ActiveSync' -ExternalUrl 'https://webmail.test.local/ Microsoft-Server-ActiveSync'
Set-OabVirtualDirectory -Identity 'SERVER\oab (Default Web Site)' -InternalUrl 'https://webmail.test.local/oab' -ExternalUrl 'https://webmail.test.local/oab'
Set-AutoDiscoverVirtualDirectory -Identity 'SERVER\AutoDiscover (Default Web Site)' -InternalUrl $null -ExternalUrl $null
Set-EwsbVirtualDirectory -Identity 'SERVER\ews (Default Web Site)' -InternalUrl 'https://webmail.test.local/ews' -ExternalUrl 'https://webmail.test.local/ews'
Set-MapiVirtualDirectory -Identity 'SERVER\mapi (Default Web Site)' -InternalUrl 'https://webmail.test.local/mapi' -ExternalUrl 'https://webmail.test.local/mapi'
Set-PowershellVirtualDirectory -Identity 'SERVER\Powershell (Default Web Site)' -InternalUrl 'https://webmail.test.local/Powershell' -ExternalUrl 'https://webmail.test.local/Powershell'
 Powershell
PowershellDespués de configurar las URL, reinicie IIS y reinicie el servicio de transporte de Microsoft Exchange para que los cambios surtan efecto inmediatamente.
Para reiniciar IIS, ejecute el comando IISRESET en EMS.
Para reiniciar el servicio Microsoft Exchange Transport, pulse Windows+R, escriba Services.msc y pulse la tecla Intro. Haga clic con el botón derecho en Microsoft Exchange Transport y seleccione Reiniciar.
Ahora puede acceder al OWA y a otros servicios a través de la URL de detección automática recién configurada.
No obstante, si algo va mal o la URL modificada no funciona, puede restablecer los directorios virtuales siguiendo los pasos que se indican a continuación:
- Seleccione el directorio virtual en servidores > directorios virtuales y haga clic en el icono Restablecer.
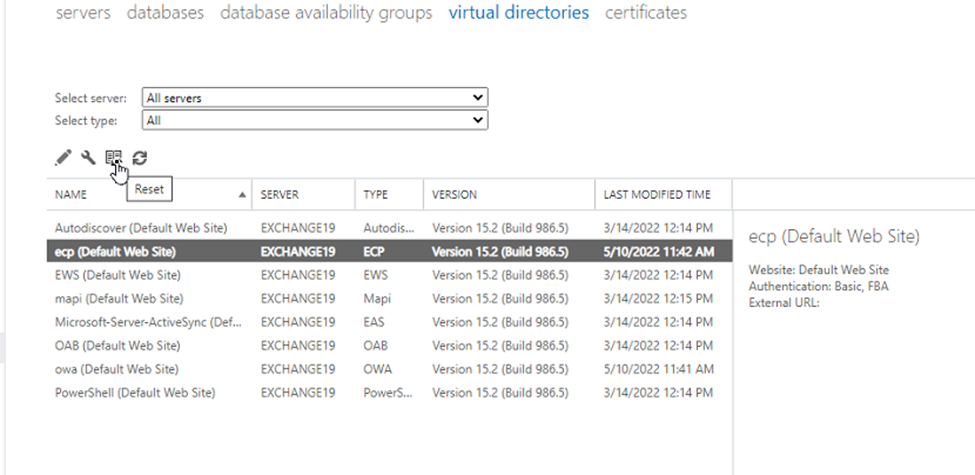 Restablecer
Restablecer
- Introduzca la ruta para guardar el archivo log.txt con el nombre de archivo completo y haga clic en Reiniciar.
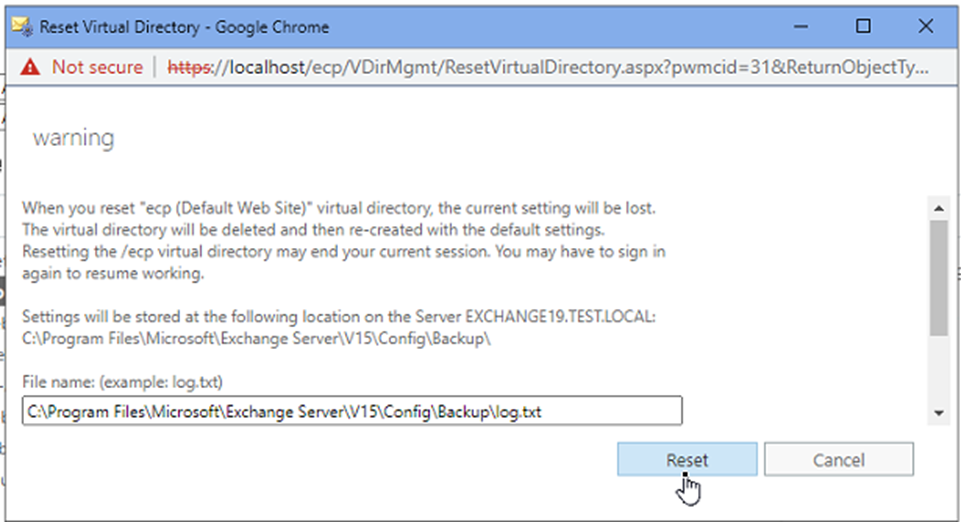 Reiniciar
ReiniciarEsto recreará los directorios virtuales al original y solucionará el problema.
Puede comprobar si Autodiscover funciona o no utilizando la herramienta Microsoft Remote Connectivity Analyzer.
Paso 4: Mover buzones
Una vez que haya configurado el servicio Autodiscover, el DNS y las URL internas/externas, podrá crear nuevos buzones para los usuarios. Sin embargo, si está actualizando desde una versión inferior de Exchange Server, puede exportar y mover sus buzones desde el Exchange anterior a este servidor recién configurado. Puede utilizar la forma manual para mover los buzones de correo desde Exchange antiguo o utilizar una herramienta de conversión de EDB a PST, como Stellar Converter for EDB. El software puede ayudarle a mover los buzones de correo desde los archivos de base de datos de Exchange (EDB) sin conexión del antiguo Exchange Server directamente al nuevo Exchange Server. Funciona con todas las versiones de Exchange Server, incluidas 2003, 2007, 2010, 2013, 2016 y 2019.
También puede guardar los buzones extraídos como archivos PST individuales o exportarlos directamente a Microsoft 365 tenant. Al mover buzones, el software asigna automáticamente los buzones de origen y de destino. Además, puede crear nuevos buzones y asignarlos manualmente antes de iniciar el proceso de exportación.
Conclusión
Sin el servicio Autodiscover o con una configuración incorrecta de Autodiscover, los clientes pueden no encontrar el servidor o conectarse a los buzones de correo, dando lugar a mensajes de error y causando interrupciones. Siguiendo los pasos descritos en este artículo, se puede configurar fácilmente el servicio Autodiscover y actualizar las URL internas y externas en varios directorios virtuales. Una vez completada la configuración, pruebe la conectividad antes de crear o mover los buzones de correo.
Was this article helpful?