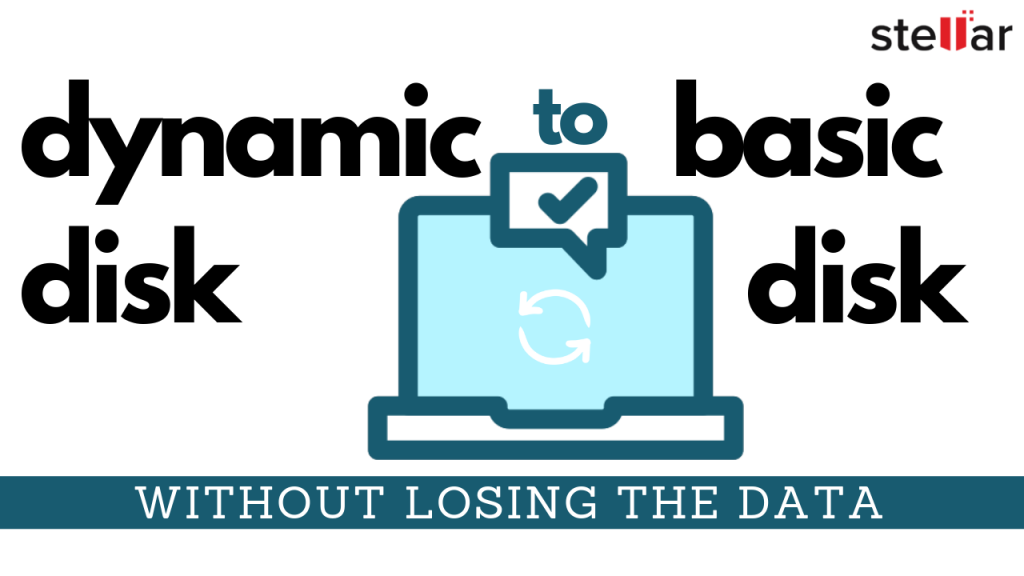 sin perder los datos
sin perder los datos En el sistema operativo Windows, existen dos tipos de discos: Básico y Dinámico. La diferencia fundamental entre los dos es que el primero es el tipo de disco por defecto utilizado por el sistema operativo Windows, mientras que el segundo se utiliza (por profesionales y expertos en TI) para crear volúmenes que abarcan varios discos y volúmenes más complejos con tolerancia a fallos (reflejados y RAID-5).
 Existen dos tipos de discos: Básicos y Dinámicos
Existen dos tipos de discos: Básicos y Dinámicos Y lo que es más importante, las ediciones de Windows Home no admiten discos dinámicos. Por lo tanto, no podrá acceder a un disco duro interno o externo que se haya convertido en un volumen de disco dinámico.
Puede revertir y convertir el disco duro dinámico a básico, pero el proceso de conversión borra todos los datos de forma permanente de la unidad, lo que conduce a la pérdida de datos.
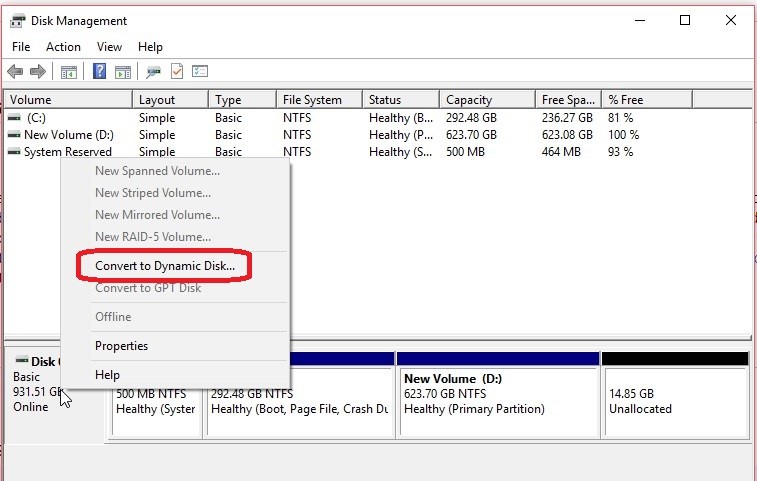 convertir a disco dinámico
convertir a disco dinámico Así que en este post, hemos explicado cómo convertir disco dinámico a disco básico, sin perder los datos en Window 10/8/7. El proceso es rápido, fácil, y cualquier persona puede seguir con la ayuda de instrucciones paso a paso se dan a continuación.
¿Cómo convertir un disco dinámico en un disco básico sin perder datos?
Se trata de un proceso de dos pasos para convertir un disco dinámico en básico sin perder sus datos críticos (e inaccesibles).
- Recuperar datos de un disco dinámico
- Convertir disco dinámico en básico con la herramienta de gestión de discos
Paso 1: Restaurar datos de un disco dinámico
Como el disco dinámico es inaccesible, necesita un software que pueda restaurar los datos de dicha(s) partición(es) de la unidad. Esto debe hacerse antes de convertir el disco dinámico a básico, ya que implica la eliminación de un volumen de disco dinámico que resulta en la pérdida permanente de datos.
Así que antes de convertir un disco dinámico en básico, recupere los datos siguiendo estos pasos:
 Para Windows
Para Windows
- Seleccione “Todos los datos” en “Todo” o seleccione los tipos de archivo específicos y haga clic en “Siguiente“.
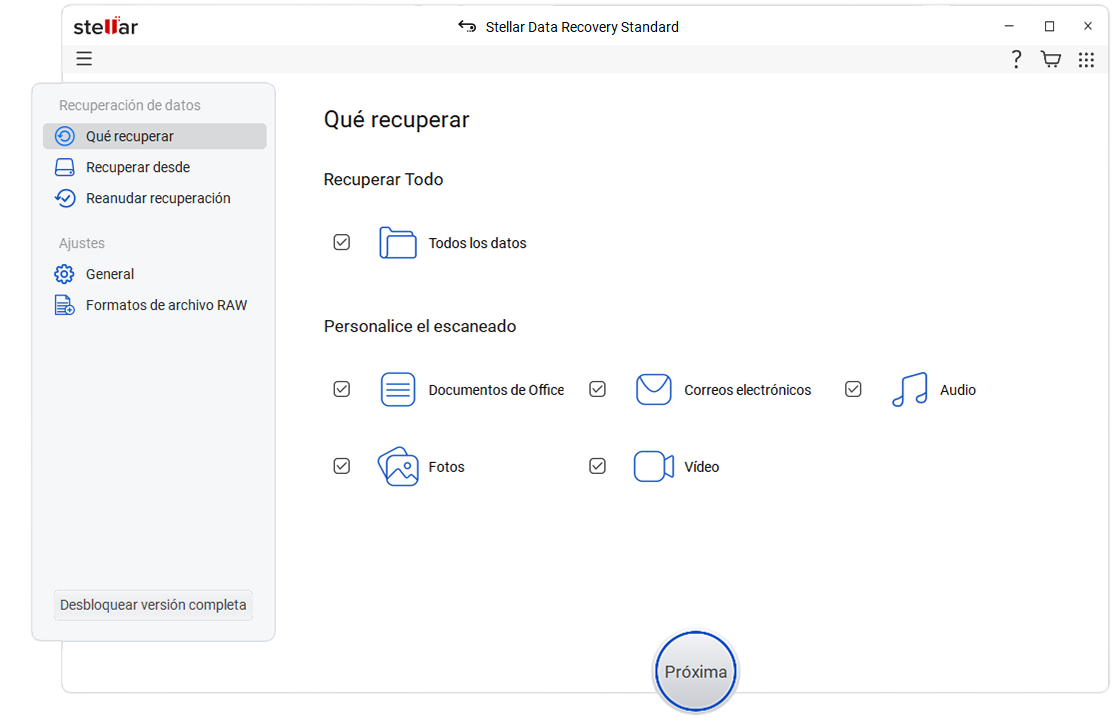 seleccione tipos de archivo específicos y haga clic en “Siguiente”.
seleccione tipos de archivo específicos y haga clic en “Siguiente”.
- Elija la ubicación desde la que desea recuperar los datos
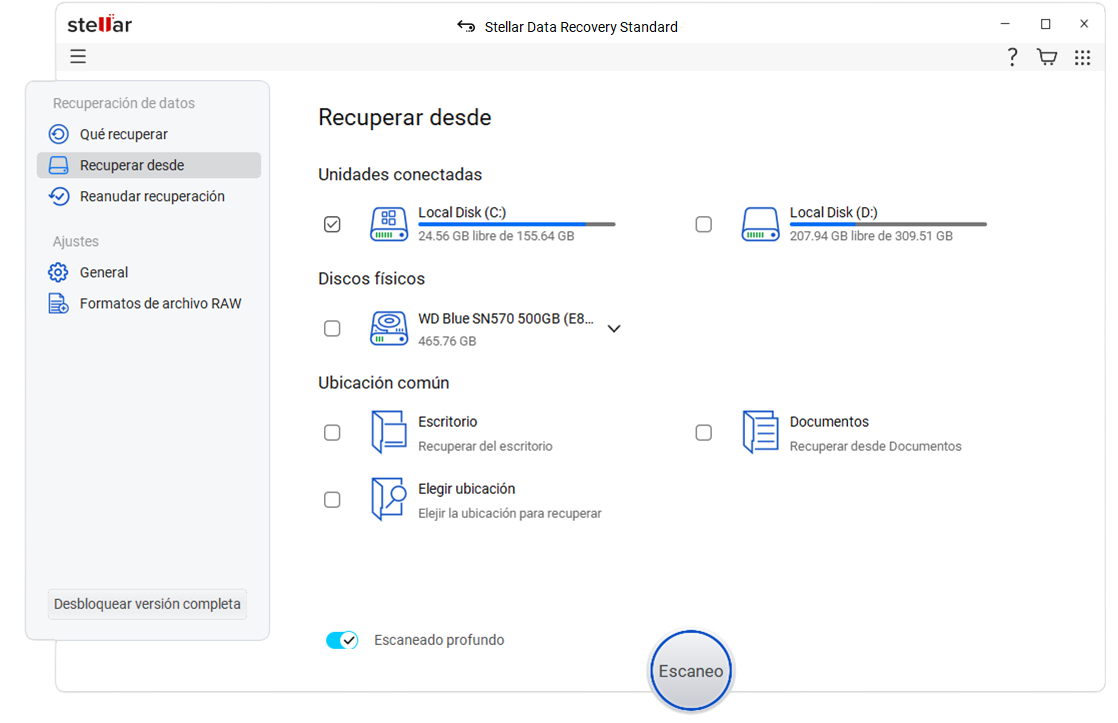 Recuperar Desde
Recuperar Desde 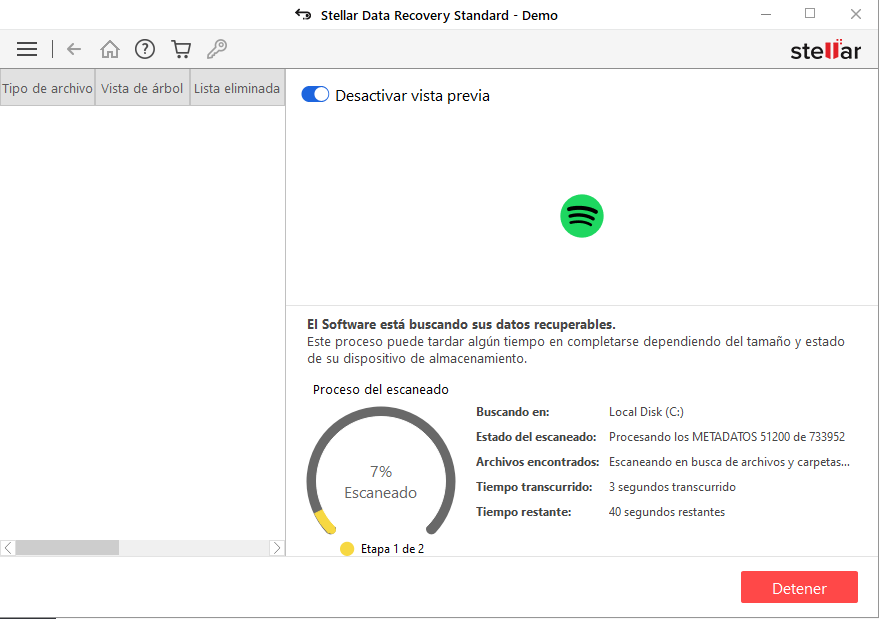
- Tras el análisis, los resultados se muestran en el panel izquierdo de la vista en árbol. Haga clic en una carpeta para mostrar los archivos recuperados y las subcarpetas.
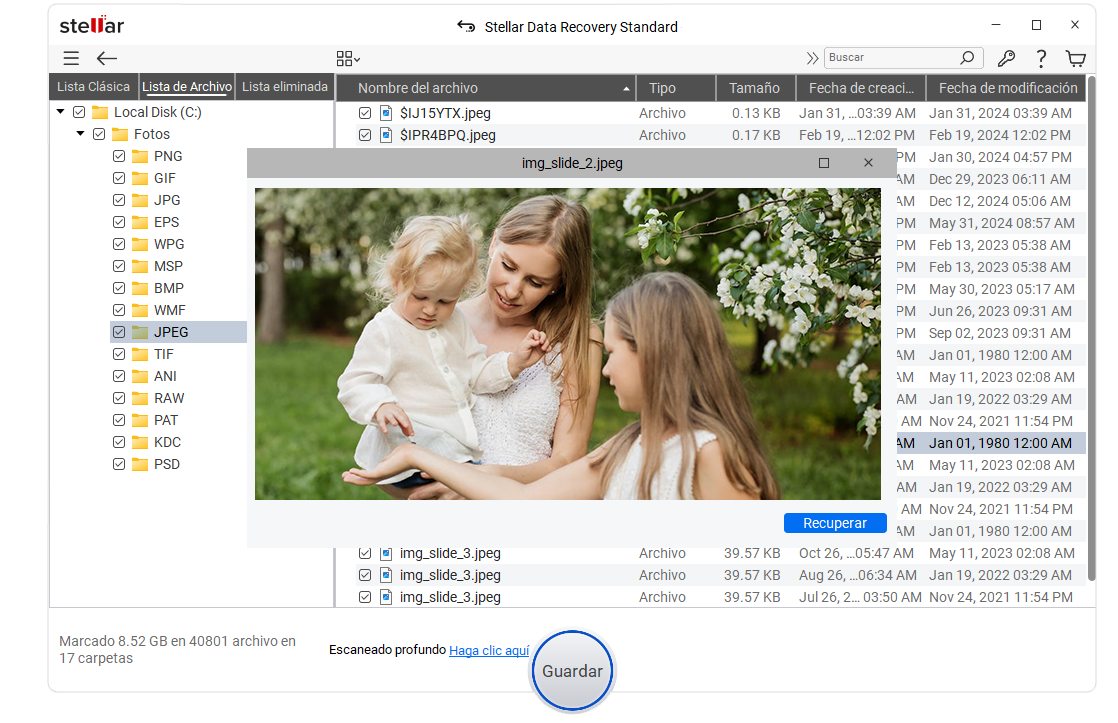 Haga clic en una carpeta para ver los archivos recuperados
Haga clic en una carpeta para ver los archivos recuperados
- Haz clic en un archivo para previsualizarlo o en la casilla de verificación del archivo para seleccionarlo. Utilice el cuadro de búsqueda para localizar rápidamente los archivos críticos
- Tras seleccionar los archivos necesarios, haz clic en “Recuperar“. Aparecerá un nuevo cuadro de diálogo
- Haga clic en “Examinar” y elija una ubicación de almacenamiento en otra unidad.
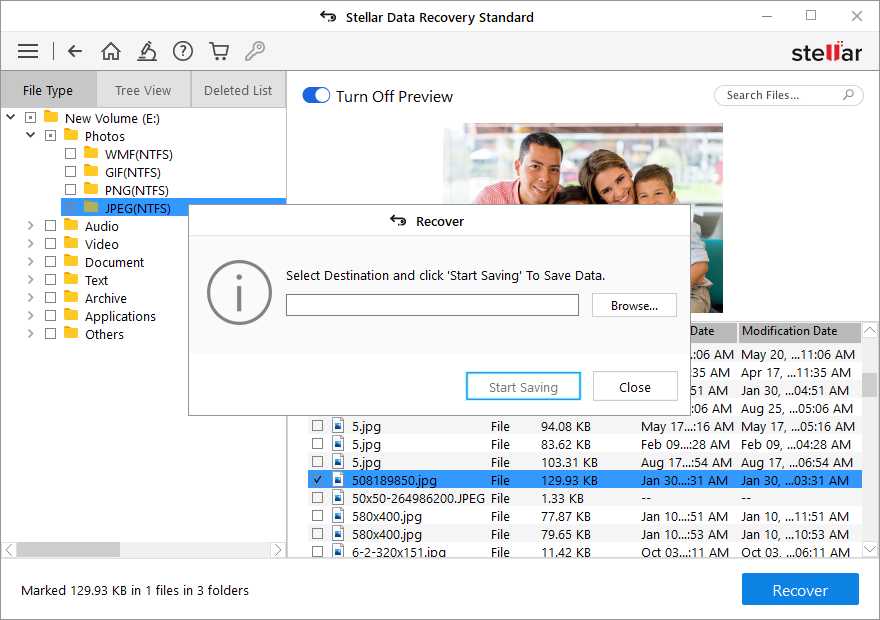 recuperar
recuperar
- Haz clic en “Empezar a guardar” para guardar los archivos recuperados.
Una vez restaurados los datos del disco dinámico, diríjase al siguiente paso y convierta el disco dinámico en básico sin pérdida de datos.
Paso 2: Convertir Disco Dinámico en Básico
Hay dos formas diferentes de convertir un disco dinámico en un disco básico. Utilice la herramienta Administración de discos (herramienta de la interfaz de usuario) o Símbolo del sistema (línea de comandos-DiskPart) en caso de que falle la herramienta Administración de discos. Hemos discutido ambas formas a continuación.
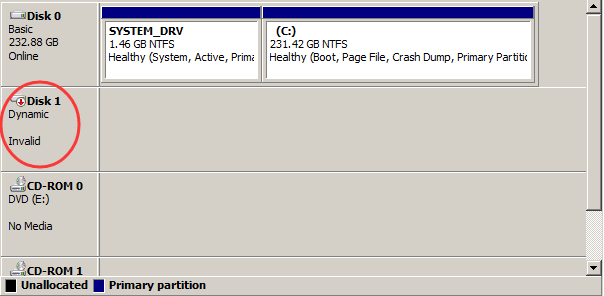 Convertir Disco Dinámico en Básico
Convertir Disco Dinámico en Básico #Modo 1: Convertir un Disco Dinámico Inválido en un Disco Básico usando la Administración de Discos
- Pulse Win + R y escriba diskmgmt.msc
- Haga clic en OK
- Haga clic con el botón derecho del ratón en Volúmenes dinámicos y elimine todos los volúmenes dinámicos uno por uno.
- Una vez eliminados todos los volúmenes dinámicos, haga clic con el botón derecho del ratón en el disco dinámico no válido y seleccione ‘Convertir en disco básico’. ‘
#Modo 2: Convertir Disco Dinámico a Básico usando Símbolo del sistema
- Ejecute el símbolo del sistema, escriba diskpart y pulse la tecla ‘Intro‘.
- Haga clic en “Sí” para conceder privilegios de administrador cuando se le solicite. Aparecerá una nueva ventana de símbolo del sistema
- En la nueva ventana de símbolo del sistema de diskpart, escriba list disk y pulse ‘Intro‘.
- Anote el número de disco del disco dinámico que desea convertir en básico.
- Ahora escriba el siguiente comando con el sufijo del número de disco (en secuencia) y pulse ‘Enter‘ después de cada comando
select disco <número de disco>
details disco <número de disco>
- A continuación, seleccione los volúmenes escribiendo
select volumen= <número de volumen>
eliminar volumen
- Tras eliminar los volúmenes, vuelva a escribir
seleccionar disco <número de disco>
- Especifique el número del disco que desea convertir en disco básico y, por último, escriba
convertir básico
- Pulsa la tecla ‘Enter’. El disco dinámico se convertirá de nuevo en básico.
Reflexiones finales
Hablamos de los discos básicos y dinámicos, su uso y el proceso de dos pasos para convertir un disco dinámico en básico en Windows 10/8/7 sin perder los datos. Para utilizar un disco dinámico, obtenga la edición Pro/Enterprise/Ultimate de Windows, ya que las ediciones Home de Windows no admiten discos dinámicos. Además, el proceso de dos pasos que ilustramos utiliza un software de recuperación de datos de Windows, es decir, Stellar Data Recovery, que resulta muy útil en las situaciones de pérdida de datos más comunes. El software puede restaurar datos y archivos borrados accidentalmente de una unidad dañada o formateada.
Was this article helpful?