RAID es una matriz redundante de discos independientes que proporciona protección contra fallos en el almacenamiento de datos. Sin embargo, un RAID puede fallar en cualquier momento debido a varios factores como un fallo de alimentación, un fallo de disco, la corrupción del disco duro, una subida de tensión repentina, etc. Pero las razones más comunes por las que un RAID falla están relacionadas con fallos de hardware y software.
En una matriz RAID controlada por software, la información de la matriz se guarda en la BIOS del sistema compatible. Cuando la BIOS se actualiza o se restablece la configuración por defecto, la configuración de RAID también cambia, lo que provoca un fallo de RAID después de actualizar la BIOS.
Además, si se retira la batería CMOS (semiconductor de óxido metálico complementario, una pequeña cantidad de memoria de ordenador en el controlador RAID o la placa base que almacena la configuración de la BIOS) de la placa base/el controlador RAID, se restablece la BIOS a los valores predeterminados, lo que provoca un fallo en el RAID.
Aunque el fallo del RAID tras la actualización de la BIOS o el reinicio se puede arreglar alterando la configuración de la BIOS y recreando la matriz RAID. En caso de que eso no funcione, también hemos mencionado una opción avanzada que puede ayudarle a reconstruir la matriz RAID para la recuperación de datos RAID, recuperar los datos de la misma y luego volver a crear una nueva matriz RAID a través de la utilidad BIOS.
Solución 1: Compruebe el cable SATA, el cable de alimentación y el CMOS
Compruebe si el CMOS está conectado a la placa base o no. Además, compruebe si hay alguna conexión SATA o de alimentación suelta en los discos duros. A veces, no se verifica la conectividad básica. Si todas las conexiones están intactas, entonces el problema radica en la configuración.
La siguiente solución detalla el restablecimiento de la BIOS.
Solución 2: Volver a activar el RAID desde la BIOS
Un reinicio de la BIOS debido a la eliminación de la CMOS o a la restauración de los valores predeterminados puede provocar un fallo del RAID. El reinicio de la BIOS hace que la controladora vuelva al modo AHCI desde el RAID. Esto se puede solucionar cambiando la controladora a RAID desde el modo AHCI. Siga los pasos para cambiar la controladora a RAID desde el modo AHCI:
- Encienda el sistema e inmediatamente empiece a pulsar la tecla F2 para “entrar” en la configuración de la BIOS.
- Vaya a Avanzado> Configuración IDE> Configurar SATA como utilizando las flechas del teclado y luego presione la tecla ‘Enter’.
- En las opciones de Configurar SATA como, seleccione RAID
- Pulse F10 para guardar los cambios y salir de la utilidad BIOS
Esto probablemente debería solucionar el problema del RAID. Si no, pruebe la solución 3 de recrear el RAID.
Solución 3: Volver a crear el RAID
En caso de que la reactivación de RAID desde AHCI no ayude, es necesario recrear la matriz RAID para solucionar el fallo de RAID debido a la actualización de la BIOS. Siga estos pasos para recrear el RAID en su sistema:
- Después de habilitar el RAID, apague y encienda el sistema. Pulse inmediatamente ‘CTRL+I’ para entrar en la Utilidad de Configuración y crear un volumen RAID. No formatee las unidades ya que perderá todos los datos de la unidad.
- En caso de que no haya otra forma que formatear para volver a crear la matriz RAID, vaya a la solución 4 y realice la recuperación de la matriz RAID desde el fallo Más tarde, vuelva a crear la matriz RAID utilizando la “Utilidad de configuración” o Intel Matrix Storage Manager
Sin embargo, este proceso es complejo y requiere tiempo. Además, no se garantiza el éxito de la recreación del RAID. Y lo que es más importante, esto no funciona para el RAID que se utiliza como volumen primario en el sistema.
Si no es capaz de recrear el RAID, entonces opte por la mejor solución.
Solución 4: Reconstruir el volumen RAID y recuperar los datos
Un software de recuperación de fallos de RAID como Stellar Data Recovery Technician puede ayudar a reconstruir una matriz RAID en caso de que falle en su sistema. Todo lo que necesita es un PC Windows que funcione con Stellar Data Recovery Technician instalado y conectores SATA para conectar las unidades RAID al sistema. También puede utilizar un cable convertidor de SATA a USB o carcasas de discos duros para conectar la unidad RAID que ha fallado al PC Windows en funcionamiento a través del puerto USB.
Una vez conectado, siga estos pasos para reconstruir el volumen RAID y proceder a la recuperación de la matriz RAID. Más tarde podrá formatear las unidades y crear una nueva matriz en su sistema.
1. Inicie el software Stellar Data Recovery Technician.
2. Elija qué quiere recuperar. Haz clic en “Todos los datos” para recuperar todos los tipos de archivos y luego haz clic en Siguiente.
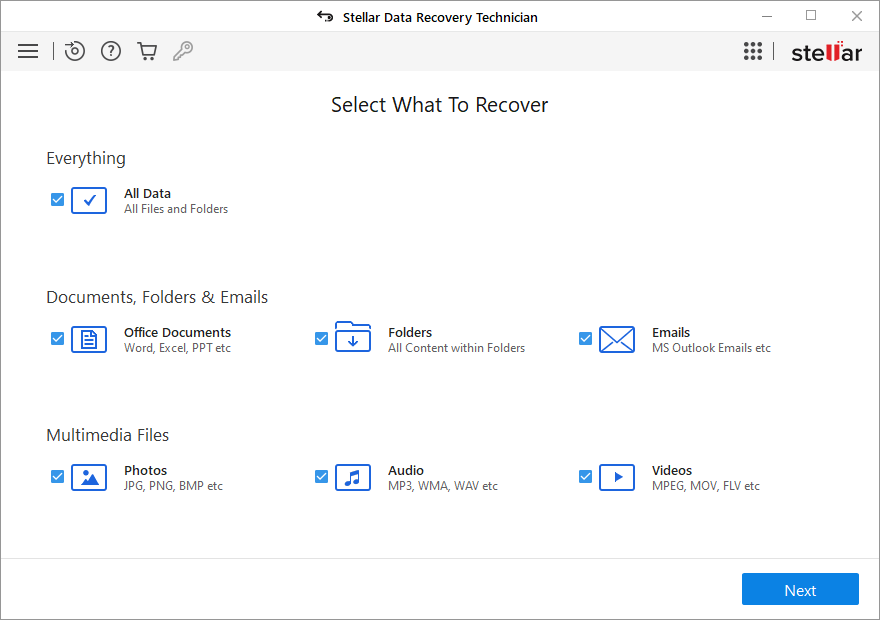
3. Haga clic en la opción Recuperación de RAID. Aparece una nueva ventana de Reconstrucción de RAID.
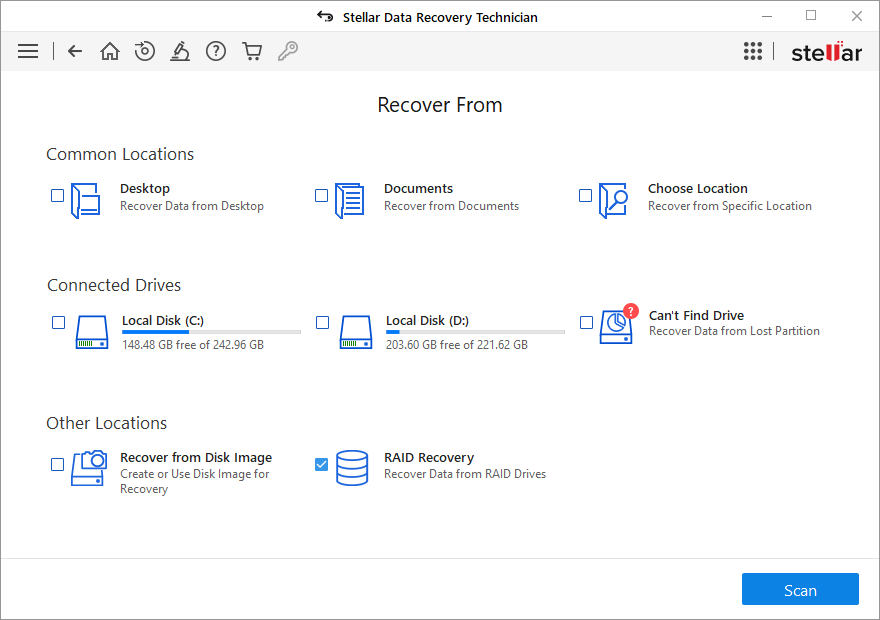
4. Haga clic en el botón ‘Scan’. Aparece una nueva ventana de “Construcción de RAID”.
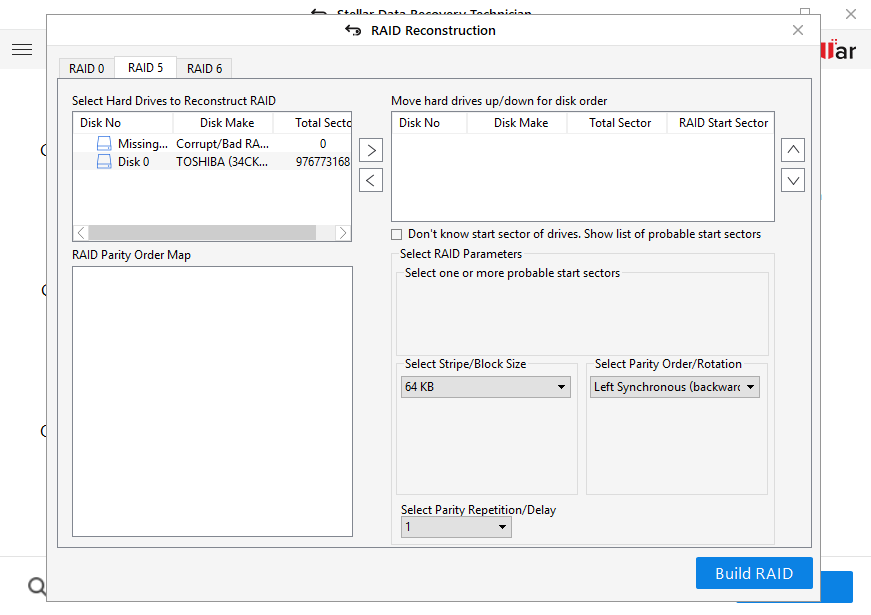
5. Haga clic en la pestaña RAID 0, RAID 5 o RAID 6 según la configuración RAID que tenga. Todas las unidades conectadas al sistema son visibles en el cuadro de lista “Seleccionar discos duros para reconstruir el RAID”.
6. Haga clic en los discos duros del RAID, de uno en uno, y utilice el botón de flecha para añadir o eliminar unidades del cuadro de lista “Seleccionar discos duros para reconstruir el RAID” al cuadro de lista “Mover los discos duros hacia arriba/abajo para el orden de los discos”.
7. Utilice los botones de flecha hacia arriba o hacia abajo adyacentes al cuadro de la vista de lista y organice los discos en el mismo orden en que estaban en la matriz RAID
8. Haga clic en la casilla ‘No conozco el sector de inicio de las unidades. Mostrar lista de sectores de inicio probables’ si no conoce los parámetros necesarios y el sector de inicio de la unidad. Aparecerá un nuevo recuadro con una lista de comprobación en la sección ‘Select RAID Parameter’.
9. Elija uno o más sectores de inicio probables o añada el sector de inicio deseado en el cuadro de texto y haga clic en el botón “Añadir sector” (se pueden añadir un máximo de 32 sectores) cuando no aparezca en la lista de comprobación Omita este paso si conoce los parámetros del RAID.
10. Elija los parámetros del RAID en el desplegable “Seleccionar tamaño de banda/bloque”; “Seleccionar orden/rotación de paridad” y en el desplegable “Seleccionar repetición/retraso de paridad”. Se supone que estos valores son conocidos por el administrador del RAID o el usuario que lo construyó.
11. Después de añadir y seleccionar los parámetros del RAID en el software, haga clic en “Build RAID”.
12. Los detalles del volumen RAID construido se muestran en la ventana “Seleccionar RAID construido”.
13. Haga clic en el botón “Mostrar lista de volúmenes”.
14. En la ventana ‘Select Volume to Recover Data’, elija el volumen de la lista de volúmenes del RAID reconstruido – del que se van a recuperar los datos.
15. Después de seleccionar el volumen RAID, haga clic en el botón “Escanear“. Espere hasta que el escaneo haya terminado.
16. Haga clic en el enlace de color azul “Haga clic aquí” junto al texto de Escaneo profundo en la parte inferior del software para iniciar el proceso de “Escaneo profundo” si los archivos deseados no se encuentran en los resultados del escaneo durante la recuperación de datos Raid 0
17. En el panel izquierdo de la vista de árbol, se enumeran todas las carpetas y archivos recuperados. Haga clic en la pestaña “Tipo de archivo” o en el cuadro de búsqueda para examinar y recuperar fácilmente los datos necesarios.
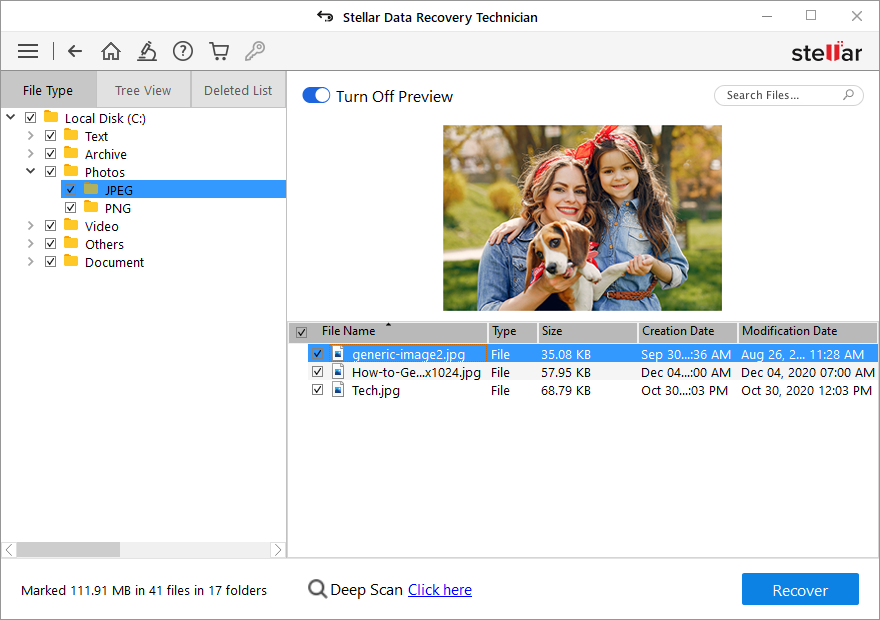
18. Marque las casillas de verificación de los archivos y carpetas que desee recuperar y, a continuación, haga clic en el botón “Recuperar”. Aparece una ventana emergente
19.Haga clic en el botón “Examinar” para seleccionar la ubicación donde desea guardar los datos recuperados. En este punto, la recuperación de datos de RAID 0 se ha completado con éxito.
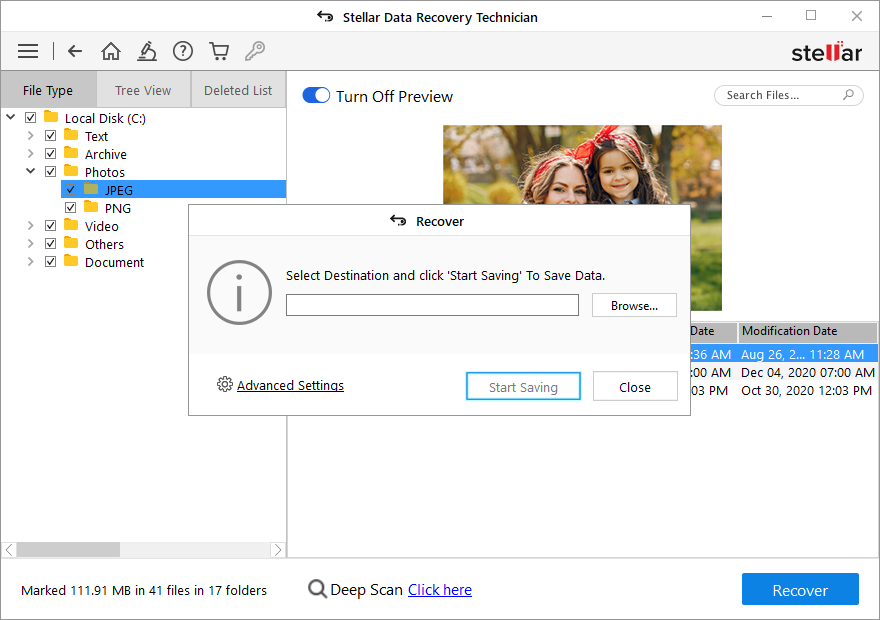
Nota: Asegúrese de no seleccionar la unidad que está en la matriz RAID reconstruida. Utilice un disco externo o un disco interno con suficiente espacio para guardar los datos recuperados.
20. Haga clic en el botón “Comenzar a guardar” y espere hasta que los datos se guarden con éxito.
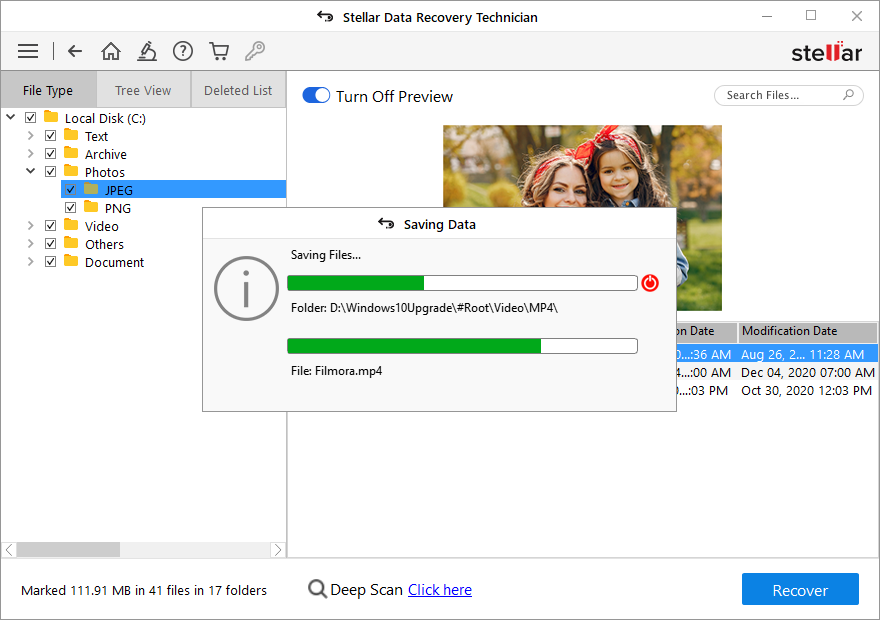
Conclusión:
En este blog, hemos hablado de por qué falla el RAID cuando se restablece la BIOS a los valores predeterminados y de cómo volver a crear o reconstruir el RAID que ha fallado utilizando la utilidad de la BIOS y las opciones avanzadas disponibles en el mercado, como Stellar Data Recovery Technician, que también ayuda a recuperar con éxito el fallo del RAID.
Nunca elimine la CMOS de su controlador RAID o de la placa base del PC, ya que restablece los cambios personalizados de la BIOS y puede afectar significativamente a su sistema. Desconecte siempre el RAID antes de restablecer los valores por defecto (reset) en la BIOS. Tras el restablecimiento, vuelva a activar la configuración del RAID antes de conectar las unidades RAID al sistema para evitar fallos en el mismo.
Was this article helpful?