Los errores de disco en Windows pueden ser molestos e igualmente devastadores si no se arreglan a tiempo. Los errores de disco no son comunes en Windows 10, pero a veces estos errores pueden ser causados por sectores defectuosos, un corte de luz repentino, una subida de súbita de la corriente eléctrica, una infección por malware o virus, corrupción, daños físicos, etc. Debido a este error, el disco duro interno o externo conectado a tu sistema Windows 10 se vuelve inaccesible y los archivos presentes en el disco duro afectado se vuelven propensos a la corrupción que puede conducir a la pérdida de datos.
Soluciones para arreglar el error de disco en Windows 10
A continuación, hemos explicado algunas soluciones (paso a paso) para reparar errores de disco en Windows 10.
1. Reparación de Arranque
Para reparar el arranque de la PC, necesitas un disco de instalación o de reparación del sistema de Windows 10. Puedes utilizar una herramienta como Rufus o Win32DiskImager para crear una unidad USB de arranque de Windows 10. A continuación:
- Conecta la unidad USB o el disco de arranque a tu sistema
- Pulsa el botón de encendido para encender el sistema e inmediatamente empieza a pulsar la tecla de opción del menú de arranque, normalmente F12, para entrar en el menú de arranque.
- Utiliza la tecla arriba/abajo para seleccionar la unidad USB de arranque o el disco de reparación/instalación del sistema y pulsa Enter.
- En la pantalla de configuración de Windows, haz clic en ‘Siguiente’ y luego en ‘Reparar el ordenador’.
- Selecciona Solución de problemas > Opción avanzada > Reparación de inicio. Espera a que el sistema se repare.
- A continuación, retira el disco de instalación/reparación o la unidad USB y reinicia el sistema para que Windows 10 arranque con normalidad.
2. Comprueba la Seguridad y el Mantenimiento
En Seguridad y Mantenimiento, el sistema operativo Windows te mantiene informado sobre los problemas relacionados con la salud de tu sistema. Puede ayudarte a localizar problemas con el hardware y el software. Si tu sistema es capaz de arrancar Windows 10, realiza lo siguiente:
- Ve al Panel de Control > Seguridad y Mantenimiento. Haz clic en Mantenimiento para expandirlo y luego busca Estado de la unidad
- Si hay un problema con el disco duro, se muestra aquí, de lo contrario verás que todas las unidades funcionan correctamente.
3. Utiliza CHKDSK
Windows tiene una utilidad CHKDSK (comprobar el disco) que ayuda a arreglar el sistema lógico de archivos y los sectores defectuosos que causan errores en el disco. CHKDSK ayuda a solucionar la mayoría de los problemas del disco duro y lo hace accesible.
- Pulsa ‘Windows + S’ y escribe cmd.
- Haz clic con el botón derecho en Símbolo del sistema y selecciona ‘Ejecutar como administrador’. Cuando se te pida, haz clic en ‘SÍ’.
- En la ventana del Símbolo del sistema, escribe chkdsk X: /r /f donde X es la letra del disco duro externo y /r y /f son los parámetros de CHKDSK. Pulsa ‘Enter’ para iniciar el proceso de escaneado y reparación.
Espera a que CHKDSK termine su trabajo. Después, vuelve a conectar el disco duro externo para utilizarlo o reinicia el sistema (si el disco duro interno está escaneado) y comprueba si tu sistema sigue intentando reparar el disco.
4. Utiliza PowerShell
Windows 10 dispone de un potente intérprete de comandos llamado PowerShell que puede utilizarse para comprobar y reparar los errores de la unidad mediante el comando Reparar-Volumen.
- Pulsa ‘Windows + S’ y escribe PowerShell. Haz clic con el botón derecho en ‘Windows PowerShell’ y selecciona ‘Ejecutar como administrador’.
- En la línea de comandos de PowerShell, escribe Reparar-Volumen C -Escanear donde C es el volumen o la letra de la unidad. Este comando analiza el volumen del disco duro en busca de errores. Si se encuentran errores, ejecuta el siguiente comando.
- Escribe Reparar-Volumen C –OfflineScanAndFix y pulsa ‘Enter’ para realizar un escaneo offline y corregir los errores encontrados en la unidad. Espera a que termine el proceso
- O escribe Reparar-Volumen C –SpotFix para solucionar un problema desconectando el volumen
Reinicia el sistema después de la reparación y escribe Reparar-Volumen C -Escanear en PowerShell para comprobar si se han solucionado los errores.
5. Herramienta de Recuperación de Datos
Si tu sistema no es capaz de arrancar y se queda atascado en el proceso de reparación del disco, debes dejar de utilizarlo inmediatamente en lugar de reiniciar una y otra vez, ya que puede dañar aún más tu sistema. Retira inmediatamente el disco duro de tu sistema Windows 10 y consigue una carcasa de disco duro para conectar el disco duro afectado a otra PC.
A continuación,
- Descarga el Stellar Data Recovery Standard for Windows.
- Conecta el disco duro afectado al sistema a través del puerto USB e inicia el programa.
- Selecciona los archivos que quieres recuperar en las opciones dadas y haz clic en ‘Siguiente’.
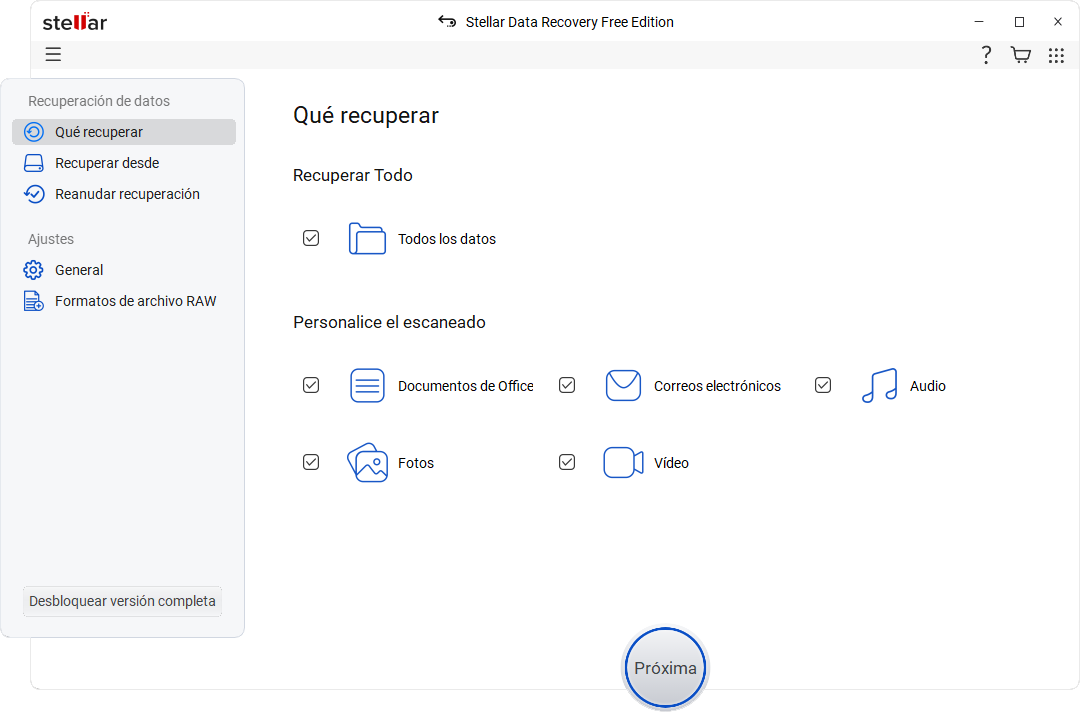
- En Unidades conectadas, selecciona la unidad afectada y activa el interruptor de la Escaneo profundo que aparece en la esquina inferior izquierda.
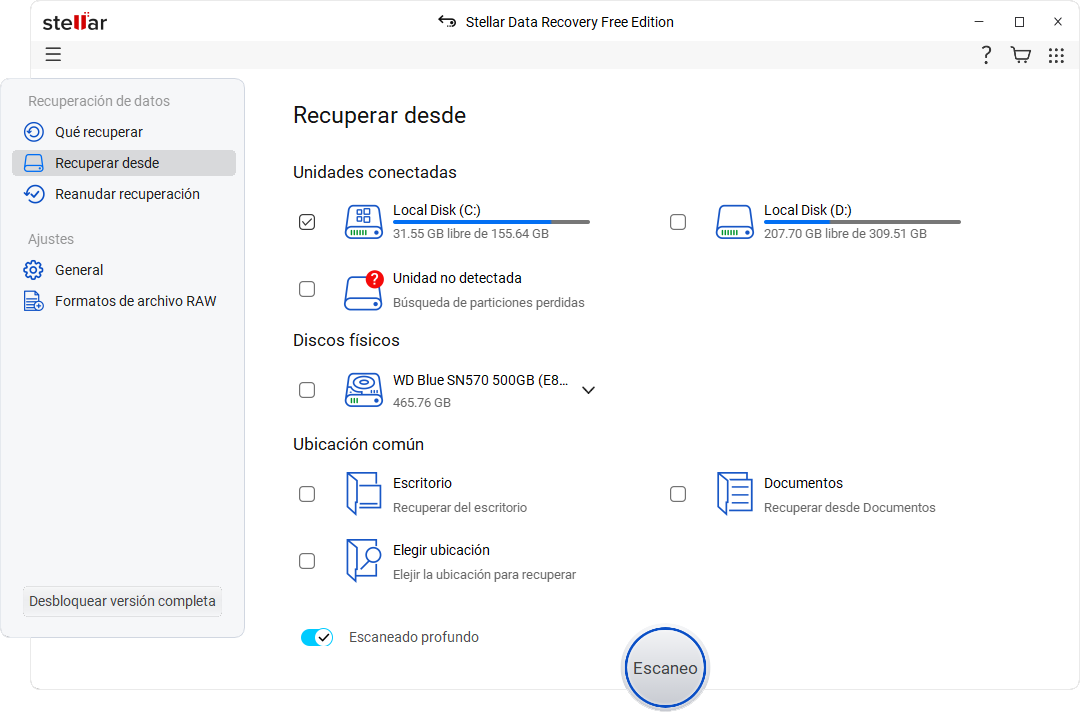
- Haz clic en ‘Escanear’ y espera a que termine el proceso.
- Después del escaneo, las carpetas conteniendo los archivos escaneados serán mostradas en el panel de árbol a la izquierda. Haz clic en ‘Tipo de Archivo’ para organizarlos por tipo.
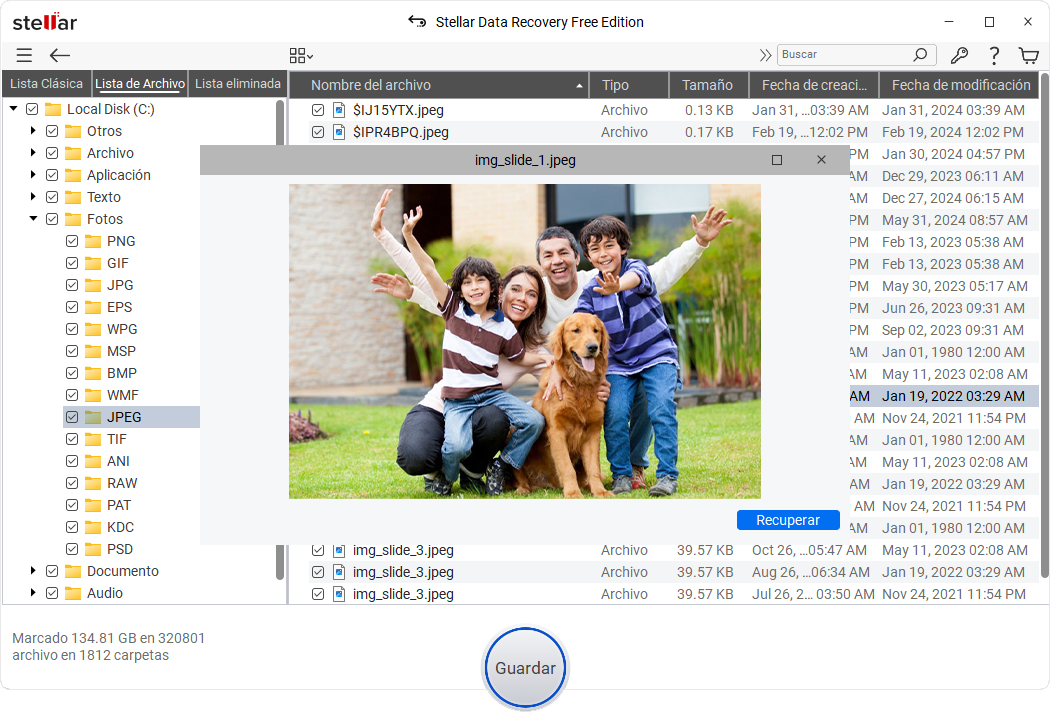
- Haz clic en una carpeta del panel izquierdo de vista de árbol para mostrar el contenido de la carpeta en el panel derecho de la ventana del software. Puedes hacer clic en cualquier archivo para previsualizarlo y utilizar el cuadro de búsqueda para encontrar y recuperar archivos y carpetas específicos de los resultados del escaneo.
- Haz clic en la casilla de los archivos y carpetas que quieras recuperar y luego haz clic en el botón ‘Recuperar’. Aparece una ventana emergente.
- Haz clic en ‘Examinar’ para seleccionar la ubicación donde guardar los archivos recuperados. Asegúrate de no seleccionar la misma unidad desde la que se van a recuperar los datos. Haz clic en ‘Guardar’ y espera a que se complete el proceso de guardado.
Ahora que has recuperado con éxito tus archivos importantes y otros datos, puedes formatear el disco duro. Debes realizar un formato completo/normal/de bajo nivel en el disco duro para solucionar el problema. No se recomienda el formato rápido.
Conclusión
Para evitar los errores de disco, es importante comprobar los discos duros con regularidad (una vez a la semana o al mes) utilizando herramientas como CHKDSK y S.M.A.R.T., el sistema de supervisión de discos duros. Esto ayuda a determinar los errores exactos del disco y a solucionarlos con facilidad antes de que la unidad se vuelva inaccesible o se corrompa. Como siempre, utiliza la herramienta Stellar Data Recovery Standard para Windows para recuperar datos de un disco duro corrupto, inaccesible, formateado e incluso reformateado o de sus particiones. La herramienta admite la recuperación de formatos exFAT, FAT (FAT16, FAT32) y NTFS.
Was this article helpful?