No se puede negar lo frustrante que es encontrarse con una Pantalla Azul de la Muerte (BSOD) en un sistema Windows. La BSOD puede llevar a su sistema de un mal funcionamiento a un bloqueo frecuente, haciendo que su dispositivo y los datos almacenados en él sean inaccesibles. Uno de estos errores problemáticos es Driver Overran Stack Buffer. Este código de error puede aparecer en tu dispositivo en cualquier momento. Por ejemplo, podrías estar viendo vídeos de YouTube, jugando o instalando actualizaciones de Windows, y de la nada, ves este código de parada con una pantalla azul en tu sistema. Por lo tanto, arreglarlo se hace muy necesario. Pero antes de eso, vamos a entender primero lo que significa este error.
¿Qué significa Driver Overran Stack Buffer?
El error Driver_Overran_Stack_Buffer contiene un valor de comprobación de error de 0x000000F7, que indica que un controlador ha desbordado un búfer basado en pila. Se trata de un ataque clásico de “desbordamiento de búfer”. Debido a esto, el sistema puede caerse o volverse inaccesible para evitar que usuarios malintencionados obtengan el control total sobre él.
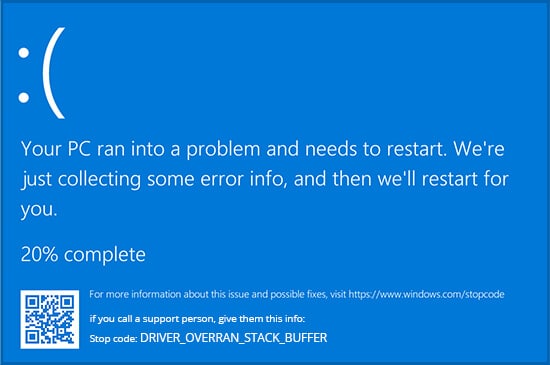
Los controladores y el hardware dañados o defectuosos son los principales culpables de este error BSOD. Sin embargo, otras razones que también pueden contribuir son archivos de sistema dañados o faltantes, software de terceros con errores, actualización de Windows incompleta o pendiente, etc. Aunque las razones pueden ser múltiples, a continuación hemos enumerado las mejores soluciones posibles para corregir el código de parada Driver Overran Stack Buffer.
¿Cómo solucionar el error de sobrecarga del búfer de pila del controlador?
Arrancar el PC en modo seguro
Antes de realizar las siguientes correcciones, le recomendamos que arranque su PC en Modo Seguro. El Modo Seguro le ayudará a arrancar el sistema en un estado básico, con el mínimo de archivos y controladores necesarios. Además, le permitirá observar y reducir el origen del problema y le ayudará a resolverlo.
Ejecutar el solucionador de problemas de BSOD
Windows cuenta con una utilidad de solución de problemas que le ayuda a combatir múltiples problemas con su sistema. El Solucionador de problemas de BSoD es una de esas herramientas integradas que puede utilizar para solucionar el problema de la pantalla azul Driver Overran Stack Buffer. Para ejecutar el Solucionador de problemas de BSOD, siga los pasos indicados:
- Pulsa Windows + I para abrir Configuración y sigue Actualización y seguridad > Solucionar problemas > Ejecutar solucionadores de problemas automáticamente y notificarme.
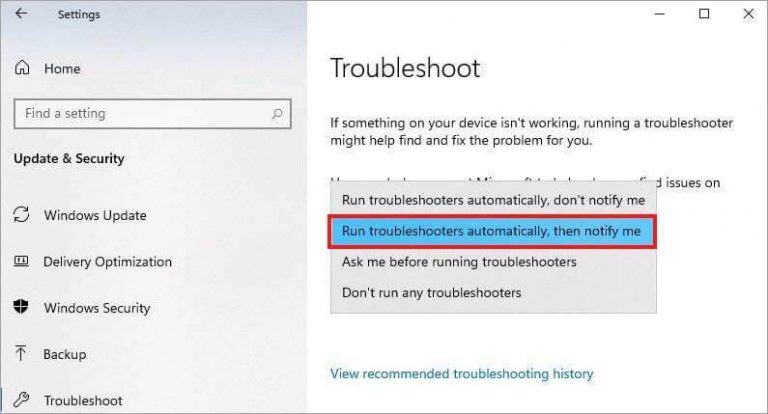
- Se iniciará el método de corrección de errores. Así que siga revisando el proceso y siga las instrucciones adicionales que aparecen en la pantalla (si las hay).
- Una vez finalizado el proceso, cierre la ventana y reinicie el sistema. A continuación, compruebe si el sistema está libre de esta pantalla azul Driver Overran Stack Buffer.
Instale las actualizaciones de Windows necesarias
Dado que Microsoft sigue publicando los parches y actualizaciones necesarios, se recomienda instalar y actualizar el sistema de vez en cuando para garantizar un funcionamiento seguro y sin problemas. Sin embargo, si las actualizaciones importantes faltan en su sistema, no puede funcionar como debería e incluso ejecutar en diferentes errores, tales como un rendimiento lento, mal funcionamiento, o BSODs. Por lo tanto, compruebe si su sistema está al día con todas las actualizaciones de Windows. Para ello, siga estos pasos:
- Abra Configuración y siga Actualización y seguridad > Windows Update > Instalar ahora.
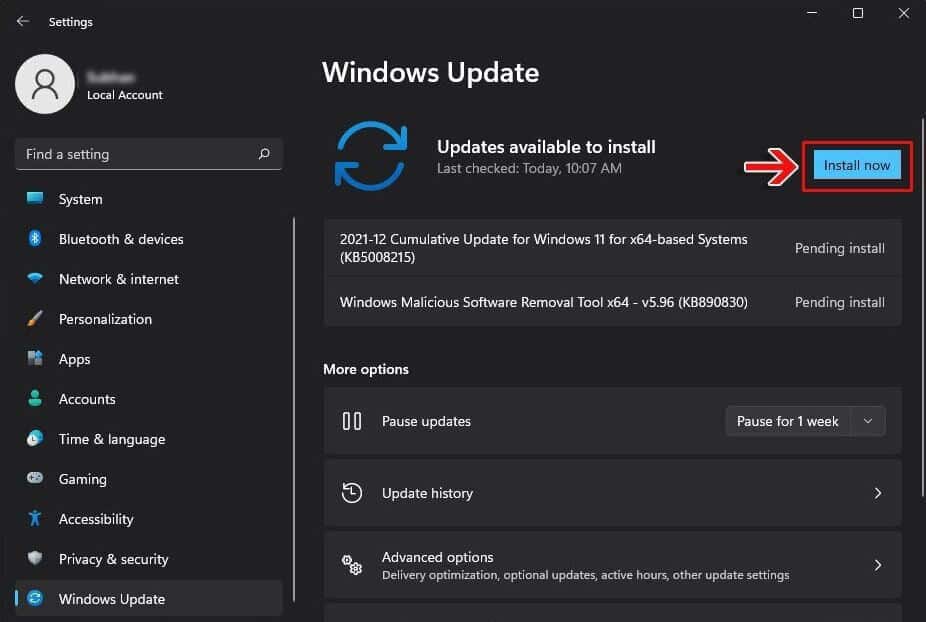
Deje que el sistema instale las actualizaciones y, a continuación, reinicie el dispositivo. Una vez reiniciado, compruebe si persiste el código de parada Driver Overran Stack Buffer.
Asegúrese de que su dispositivo tiene instalados los controladores más recientes.
Los controladores suelen ser la causa principal de los errores de pantalla azul. Si los controladores gráficos obsoletos, incompatibles o corruptos están instalados en el sistema, puede encontrar Driver Overran Stack Buffer en Windows 10 o 11 sistemas. Por lo tanto, asegúrese de que su dispositivo tiene instalados los últimos controladores compatibles. Para ello, siga las instrucciones dadas:
- Abra el Administrador de dispositivos desde Inicio y vaya a la categoría de dispositivos para la que desea comprobar el controlador. Por ejemplo, en la siguiente imagen, estamos comprobando los adaptadores de pantalla.
- Haga clic con el botón derecho en el controlador y elija la opción Actualizar controlador entre las disponibles.
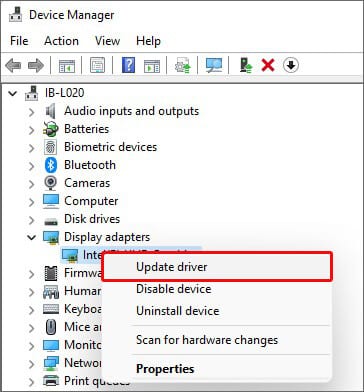
- Cuando haga clic en la opción Actualizar controlador, le mostrará más opciones. Seleccione Buscar controladores automáticamente.
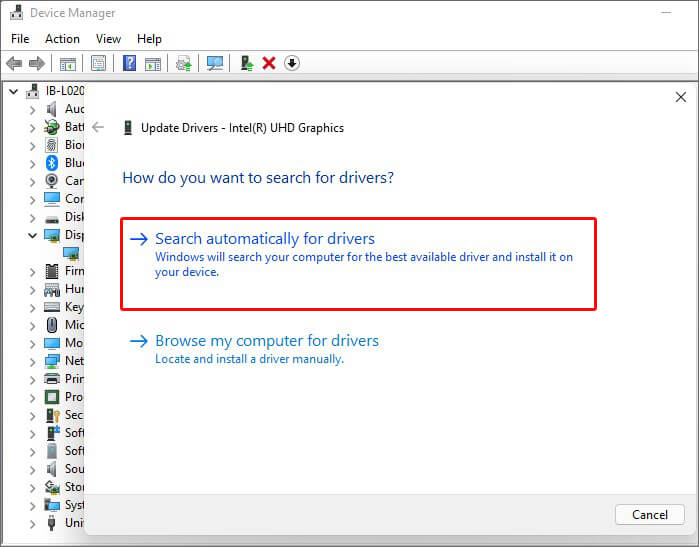
Su Windows buscará el último software controlador compatible con su sistema. Si su dispositivo ya tiene el último controlador disponible, no haga nada más que proceder con la siguiente solución.
Ejecutar el solucionador de problemas de hardware y dispositivos
A veces, este problema puede deberse a algún problema de hardware. Puede ejecutar un solucionador de problemas de hardware y dispositivos, encontrar la causa raíz y solucionar el problema según las instrucciones. Siga los pasos indicados para hacerlo:
- Abra el cuadro de diálogo Ejecutar pulsando Windows + R, escriba msdt.exe -id Device Diagnostic y haga clic en Aceptar.
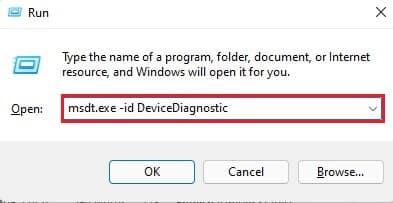
A continuación, haga clic en Siguiente en la ventana Solución de problemas de hardware y dispositivos.
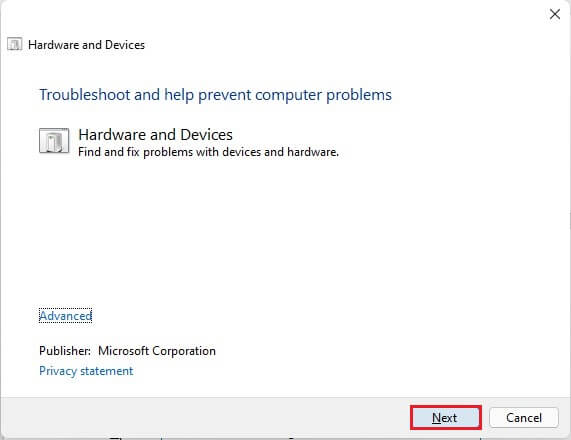
- Se iniciará el escaneado. Espere hasta que finalice el proceso.
- Se te indicarán las correcciones recomendadas. Por ejemplo, si se te pide que reinicies el PC para terminar de instalar los controladores y las actualizaciones, puedes seleccionar Aplicar esta corrección. O, si estás seguro de que esto no ayudará, puedes seleccionar la opción Omitir esta corrección y continuar.
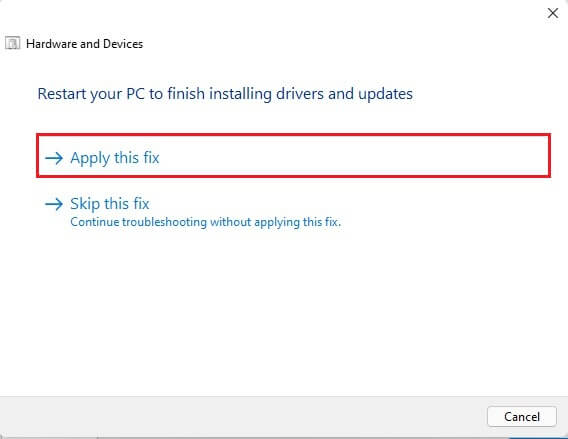
Si elige Omitir esta corrección, es posible que le muestre otros detalles, como la Configuración de instalación del dispositivo. Además, explica que Windows no está configurado para buscar controladores actualizados cuando se instala un nuevo dispositivo. Sin embargo, puede hacer clic en Activar para buscar automáticamente los controladores de dispositivo más recientes en la actualización de Windows.
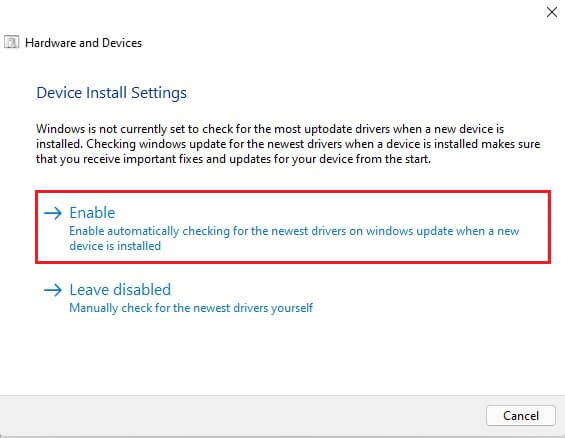
A continuación, lea atentamente las demás instrucciones y complete el proceso de solución de problemas. Una vez hecho esto, reinicie su PC o portátil y compruebe si el problema se ha resuelto.
Desinstalar software incompatible o con errores del dispositivo
Un software de terceros defectuoso, corrupto o incompatible puede causar errores en la pantalla azul de su sistema, como Driver_Overran_Stack_Buffer. Puede intentar desinstalar software o programas de su sistema para eliminar el problema. Siga los pasos que se indican a continuación:
- Vaya a la Búsqueda de Windows o pulse Windows + S para acceder a ella.
- Escriba Panel de control para abrirlo y, a continuación, vaya a Programas > Desinstalar un programa.
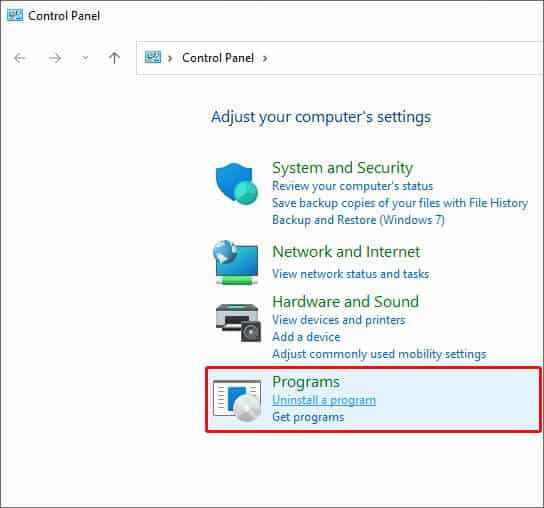
- Seleccione el programa que haya instalado recientemente y que esté causando problemas en su sistema y haga clic en Desinstalar.
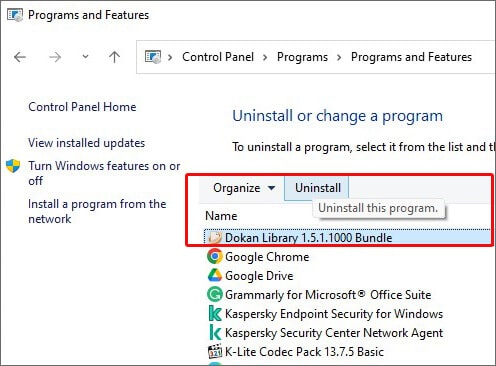
Completa el proceso de desinstalación y cierra la ventana. A continuación, reinicie el sistema y compruebe si el problema se ha resuelto.
Reparar archivos de sistema dañados o corruptos
La razón principal detrás de un error BSOD en los sistemas Windows es que faltan archivos de sistema, corruptos o dañados. Puede intentar ejecutar la utilidad System File Checker (SFC) a través del símbolo del sistema para deshacerse finalmente de dichos archivos y resolver el problema.
- Abra el Símbolo del sistema y ejecútelo como administrador desde la Búsqueda de Windows.
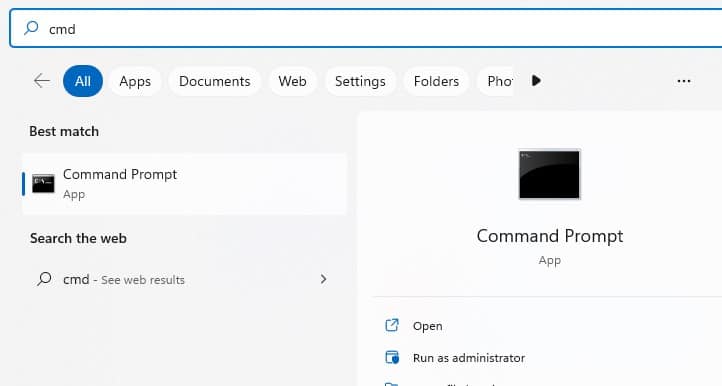
- En la ventana cmd abierta, escriba SFC/scannow y pulse la tecla Intro.
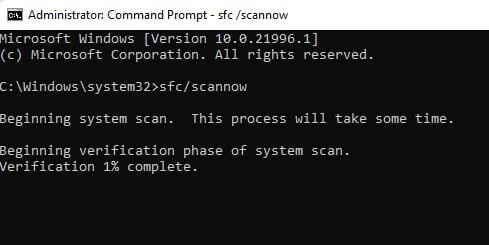
- Se iniciará el proceso de búsqueda y sustitución de la versión dañada o incorrecta de los archivos del sistema por sus versiones correctas.
Una vez completado, puede cerrar la ventana y reiniciar el sistema. Si el proceso te muestra más pasos a seguir, hazlo y luego completa el proceso.
Pruebe su memoria RAM
Una memoria RAM defectuosa también puede ser la causa del error Driver Overran Stack Buffer BSoD. Puede comprobar los problemas con la RAM con la herramienta de Diagnóstico de Memoria de Windows. Siga los pasos indicados para ejecutar esta herramienta y comprobar su memoria RAM.
- Abra Buscar, escriba Diagnóstico de memoria de Windows y haga clic en Abrir.
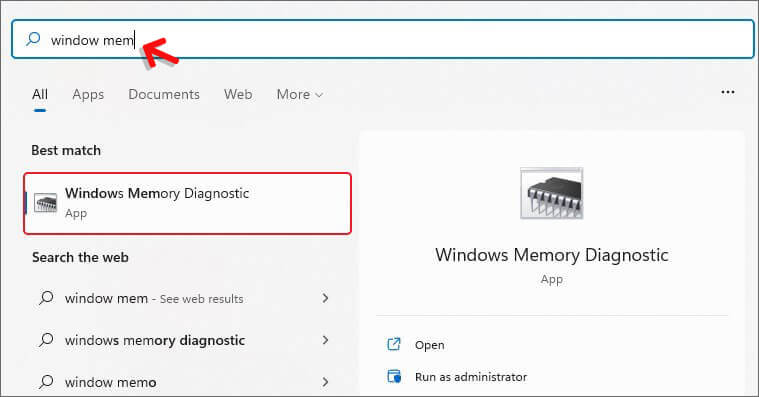
- A continuación, haga clic en Reiniciar ahora y compruebe si hay problemas (recomendado).
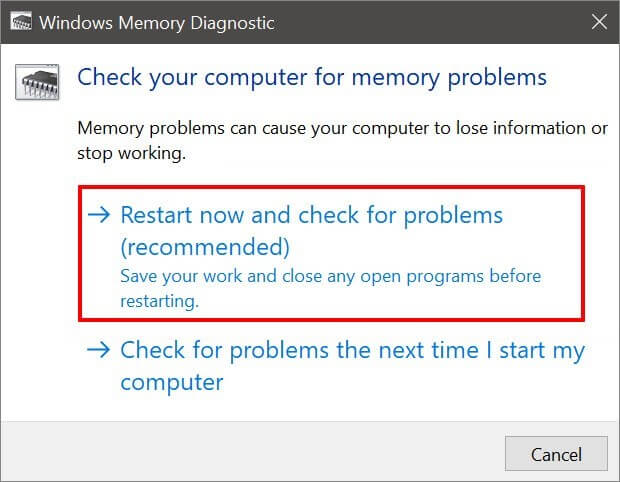
- Al seleccionar esta opción, el sistema se reiniciará y se iniciará la prueba para comprobar los problemas de la memoria RAM.
- Revise los resultados de la prueba y siga las instrucciones que aparecen en pantalla (si las hay).
Restaurar el sistema
Restaurar sistema también es una buena idea para devolver el sistema a su antiguo estado de funcionamiento. Sin embargo, este proceso deshará todos los ajustes después de volver a una configuración determinada o predeterminada, provocando la pérdida de datos. Por lo tanto, le recomendamos hacer una copia de seguridad o restaurar sus datos con un software profesional de recuperación de datos antes de realizar la Restauración del Sistema en Windows.
Una vez que hayas terminado de recuperar o hacer una copia de seguridad de tus datos, sigue los pasos indicados:
- Vaya a Buscar, escriba Crear un punto de restauración y haga clic en Abrir.
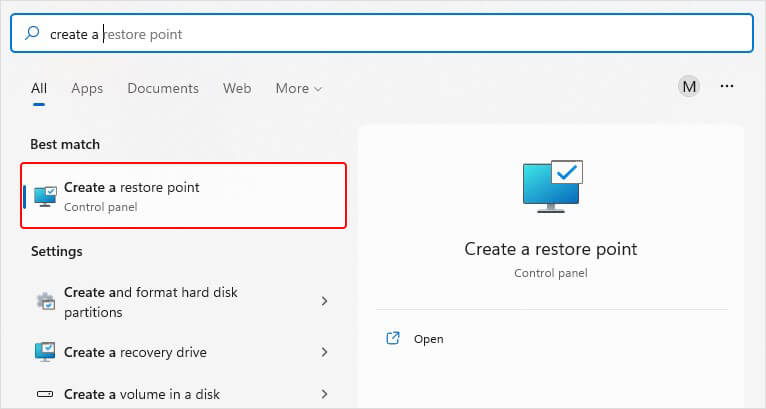
- Ahora, en la pestaña Propiedades del sistema, vaya a la pestaña Protección del sistema y, allí, haga clic en Restaurar sistema.
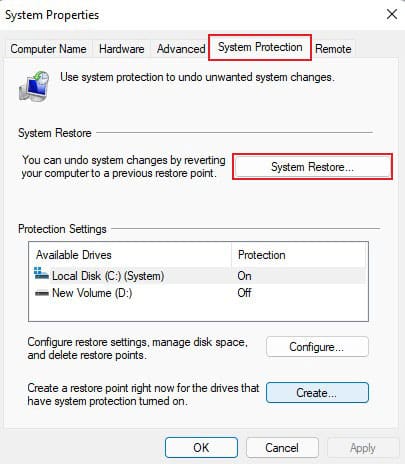
- Haga clic en Siguiente, elija un punto de restauración entre las opciones disponibles y haga clic en Buscar programas afectados.
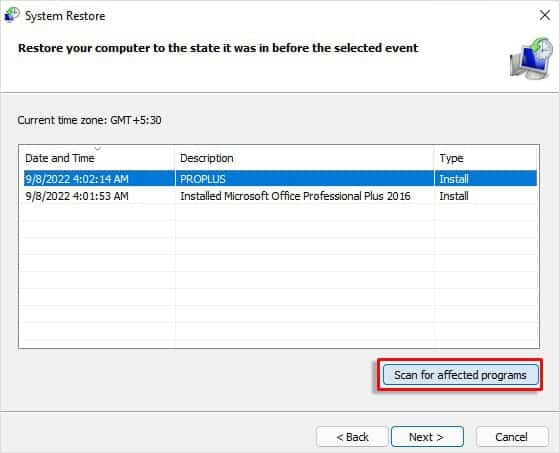
- Le mostrará todos los programas afectados durante el proceso.
- Haga clic en Cerrar > Siguiente > Finalizar para completar el proceso.
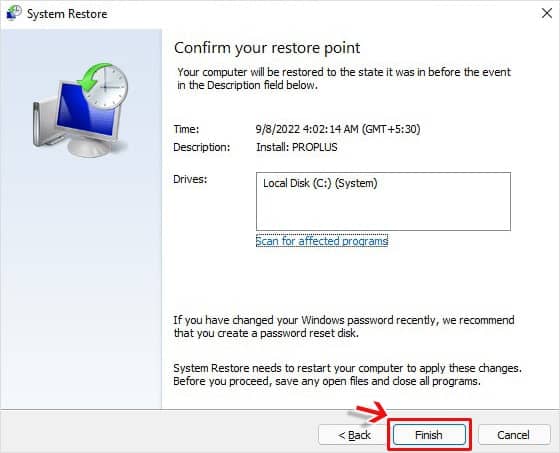
- Su dispositivo se restaurará a un punto de restauración elegido. A continuación, reinicie el dispositivo y compruebe si el problema se ha resuelto.
Restablecer Windows
Por último, si nada funciona, sólo te quedaría una opción: restablecer Windows. Aunque solucionaría el problema, puede poner en riesgo tus datos. Pero si ya tiene copia de seguridad de datos o planea restaurar sus archivos importantes con el software de recuperación de datos, proceder y restablecer Windows con los siguientes pasos:
- Abre Configuración pulsando Windows + I, ve a Actualización y seguridad > Recuperación > Restablecer PC.
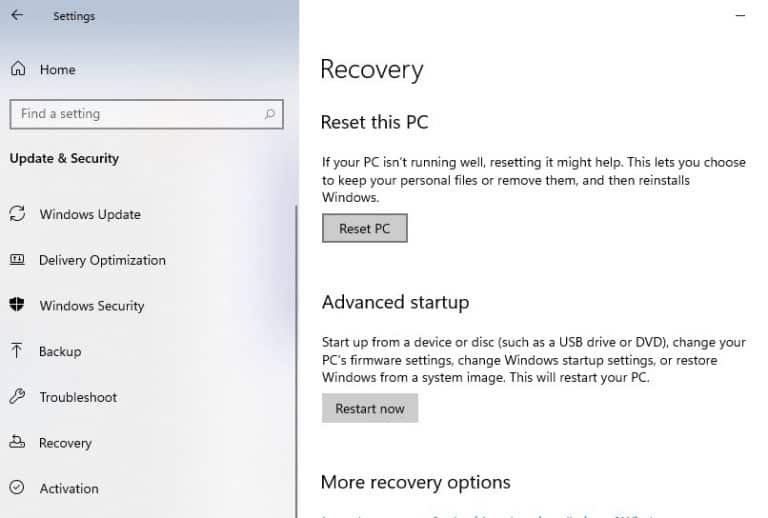
- En la siguiente pantalla, haga clic en Eliminar todo.
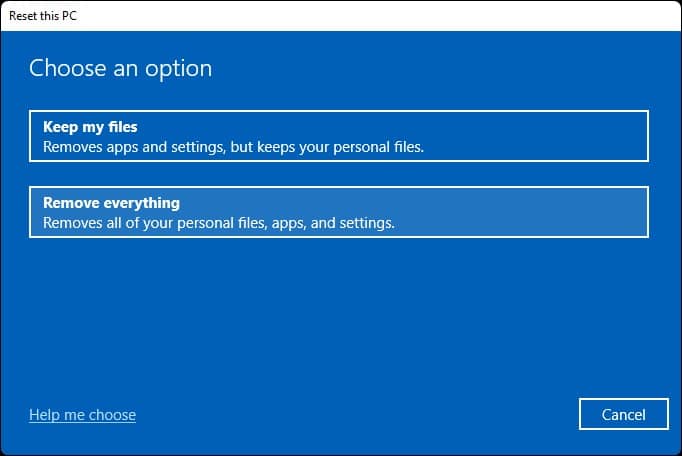
- Ahora, seleccione Reinstalación local.
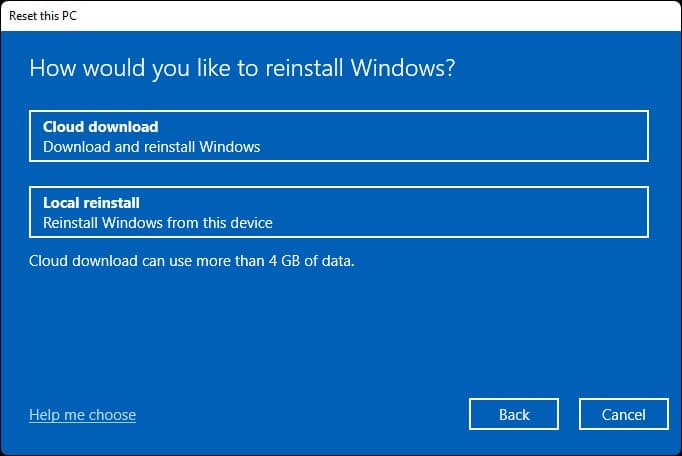
- Verás la configuración actual. Si te parece bien, haz clic en Siguiente.
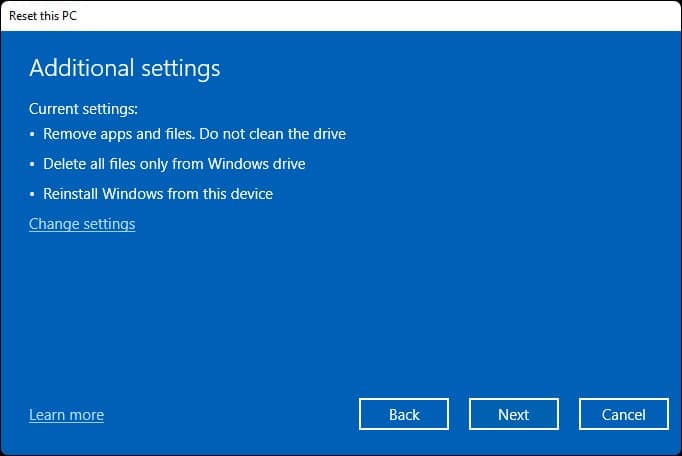
- Si desea realizar algún cambio, haga clic en Cambiar configuración, seleccione la opción que desee y haga clic en Confirmar.
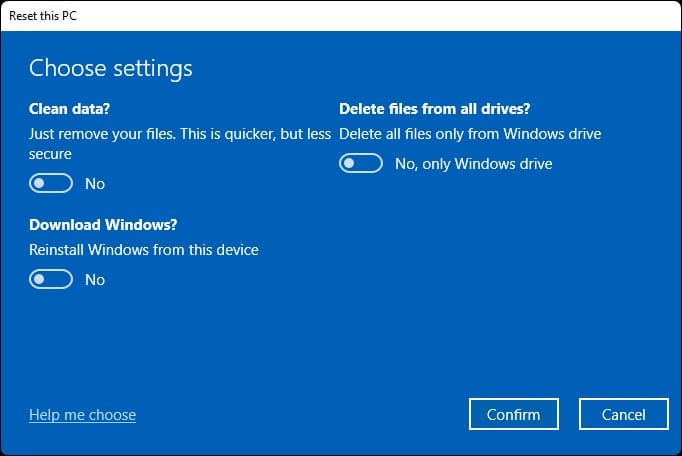
- Deja que termine el proceso, cierra la ventana y tu sistema estará tan fresco como una hoja nueva.
Debería hacer el truco y eliminar el código de parada Driver Overran Stack Buffer de su PC/portátil Windows.
Preguntas frecuentes
1. Cómo ejecutar el solucionador de problemas de BSOD en Windows 10?
Windows 10 también tiene un solucionador de problemas de BSoD incorporado como Windows 11. Puedes ejecutarlo accediendo a Configuración y siguiendo Actualización y seguridad > Solucionar problemas > Buscar y solucionar otros problemas > Pantalla azul. Allí, haz clic en Ejecutar el solucionador de problemas y deja que finalice el proceso.
2. He restablecido de fábrica mi PC para solucionar el problema del Driver Overran Stack Buffer. Pero sigue volviendo. ¿Por qué ocurre?
Cuando restableces de fábrica tu PC con Windows, sólo se solucionan algunos problemas menores con el controlador. Cualquier problema mayor, como controladores obsoletos, o hardware defectuoso, no se resuelve restableciendo el PC. Esta puede ser la razón por la que el BSOD sigue apareciendo después de un restablecimiento de fábrica.
3. ¿Puede un SSD defectuoso causar BSOD?
Sí. Si existe un Firmware SSD obsoleto, su dispositivo puede encontrar un error de pantalla azul de la muerte (BSOD).
4. ¿Cuáles son los signos de un SSD moribundo?
Cuando su SSD muere, puede darle algunas señales, tales como
- Es posible que aparezca el error “No bootable medium or device available” al arrancar el PC.
- El PC puede empezar a funcionar muy lentamente.
- Las aplicaciones activas y predeterminadas de tu dispositivo pueden congelarse o bloquearse con frecuencia.
- Puedes encontrarte con BSoD repetidamente.
Was this article helpful?