Imagínese que arranca su Mac como de costumbre para la jornada laboral y, de repente, ve un Símbolo de Prohibido en su pantalla. Este error provoca un poco de ansiedad, por lo menos. Exhale; tiene una gran oportunidad de solucionarlo.
¿Por qué se produce el error “Cero atravesado por una línea”?
¿Qué significa un círculo atravesado por una línea? La versión más probable para el símbolo de prohibición en Mac es que ha encontrado un sistema operativo que es incompatible con su dispositivo. Básicamente, su disco de arranque incluye un sistema operativo Mac, pero no es un macOS que su máquina puede operar.
Un error “0 con una línea atravesada” del MacBook Pro indica que su sistema operativo actual no puede acceder a los archivos esenciales del disco de arranque. Como resultado, usted no será capaz de arrancar su Mac completamente, y usted no tendrá una entrada en su dispositivo. Entonces, ¿cómo puede resolver este problema?
Pasos para Solucionar el Problema de Arranque del Mac con Símbolo Prohibido
Le ofrecemos 3 métodos de resolución eficaces para solucionar el problema del círculo con barra oblicua. Hemos clasificado estas soluciones desde las más fáciles a las más difíciles.
I. Reparar el disco con la Utilidad de Discos
Una de las razones por las que aparece el símbolo de prohibición en tu Mac podría residir en un error de arranque o en un fallo de actualización del software del sistema. Si este es el caso, podrás solucionarlo rápidamente.
Siga estos pasos para reparar el disco utilizando la Utilidad de Discos:
- Mantén pulsado el botón de encendido durante 10 segundos hasta que el Mac se apague.
- Vuelve a pulsar el botón de encendido e, inmediatamente después, mantén pulsado Comando + R. Deberías ver el modo de recuperación de macOS.
- En el menú del Modo Recuperación, busque Utilidad de Discos y seleccione su disco duro.
- Busque Primeros auxilios y haga clic en Ejecutar.
- Cuando termine, salga de la Utilidad de Discos.
Si el método de Reparación de Disco no le ha funcionado, el siguiente paso será arrancar su Mac en Modo Recuperación.
II. Arrancar el Mac en modo de recuperación
Siga las siguientes instrucciones para arrancar su Mac en modo Recuperación:
- Mantén pulsado el botón de encendido durante 10 segundos hasta que se apague.
- Vuelve a pulsar el botón de encendido e, inmediatamente después, pulsa la combinación Comando+R.
- Suelta las teclas cuando veas el logotipo de Apple. Deberías ver las Utilidades de macOS, lo que significa que tu Mac ha arrancado correctamente en modo Recuperación.
Consejo profesional: Como opción, puedes usar las combinaciones de teclas Opción+Comando+R (o Mayús+Opción+Comando+R) para arrancar tu Mac en Modo Recuperación.
III. Reinstalar macOS
Si los métodos anteriores no han sido útiles, significa que la incompatibilidad del macOS causa el problema. La razón podría ser el fallo de la última versión de actualización. Puedes solucionar este problema reinstalando un macOS compatible con tu modelo de Mac.
Antes de proceder a la reinstalación de macOS, asegúrate de que tus datos están a salvo. Te recomendamos que utilices un software diseñado específicamente para garantizar la protección de tus datos.
Stellar Data Recovery utiliza las mejores herramientas de recuperación con búsquedas altamente personalizadas. Después de escanear el medio de almacenamiento, el software Stellar muestra una Vista Previa detallada de todos los datos recuperables. De esta forma, verá claramente todos los archivos que puede restaurar de su dispositivo antes de elegirlos y guardarlos.
Sigue estos pasos para descargar, instalar y ejecutar la aplicación:
- Abra el software Stellar Data Recovery y seleccione los archivos que desea restaurar.
- Si quieres recuperar datos específicos, puedes utilizar un escaneo personalizado. Sólo tienes que desactivar la opción Recuperar todo y elegir los archivos que deseas recuperar. A continuación, haz clic en Siguiente.
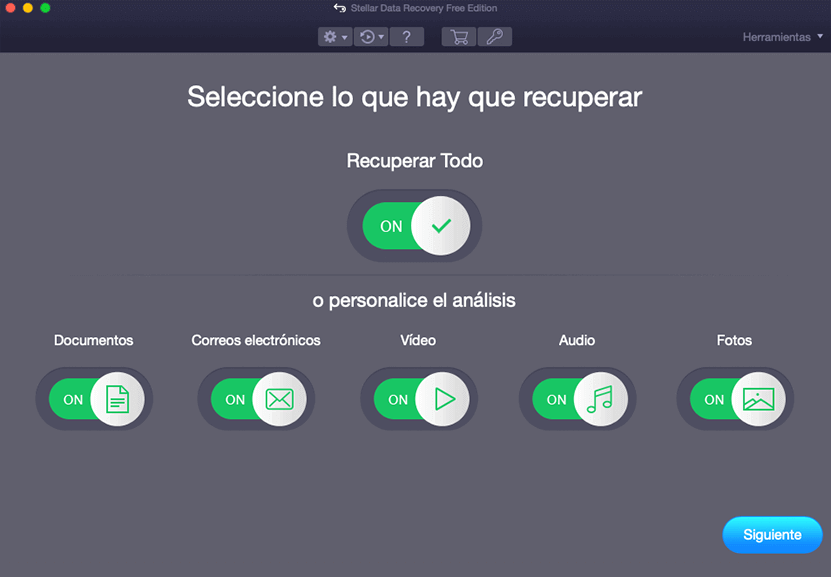 Stellar Data Recovery > Seleccione lo que desea recuperar
Stellar Data Recovery > Seleccione lo que desea recuperar
- Seleccione la unidad desde la que desea restaurar los datos y haga clic en la opción Escanear.
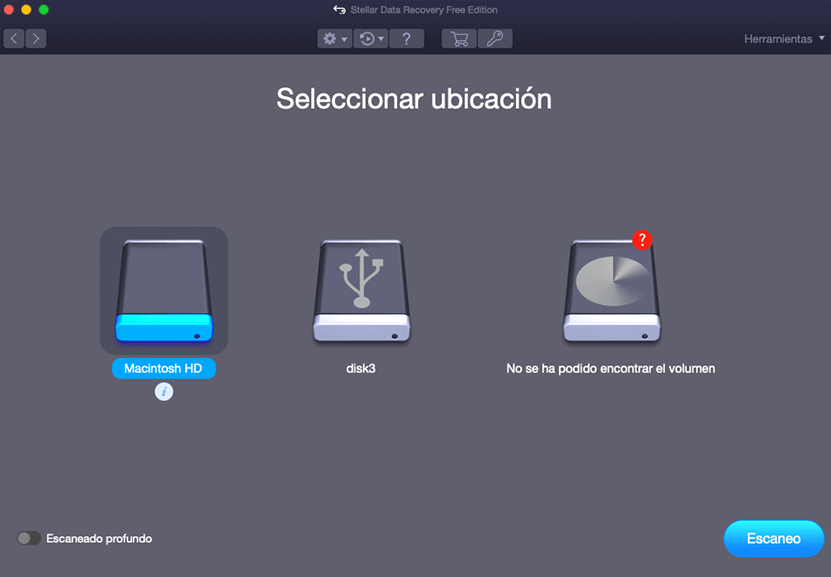 Stellar Data Recovery > Recuperar de la ventana
Stellar Data Recovery > Recuperar de la ventana
- El proceso de escaneado se inicia automáticamente. Puede supervisarlo fácilmente.
- Una vez finalizado el proceso de recuperación, la aplicación mostrará todos los datos restaurados a la izquierda.
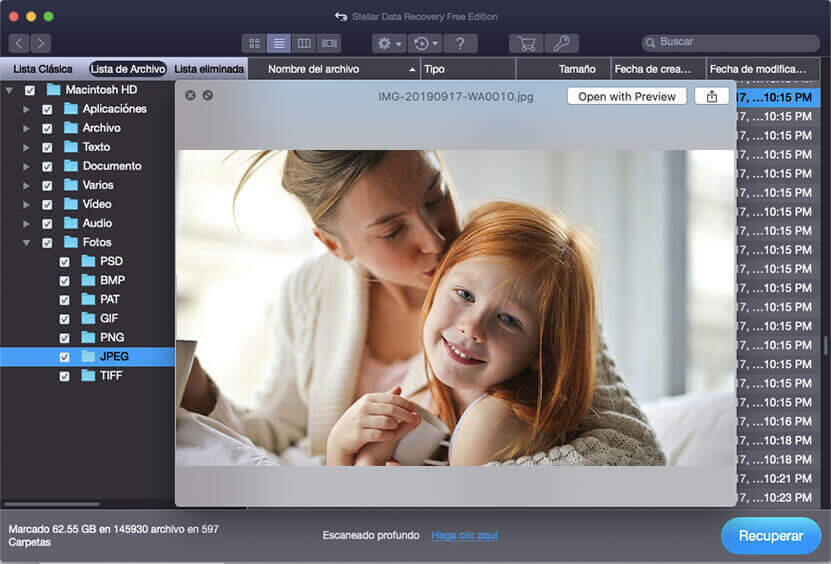 Stellar Data Recovery > Recuperar archivos
Stellar Data Recovery > Recuperar archivos
- Puedes ver archivos/imágenes/vídeos específicos a la derecha haciendo doble clic sobre ellos. Sólo tienes que marcar los archivos que deseas recuperar y hacer clic en el botón Recuperar.
- Indique el destino para guardar los datos. Puede seleccionar otra unidad o un dispositivo de almacenamiento externo.
Cuando termine con la copia de seguridad de los archivos, puede proceder a macOSreinstalación de.
Sigue estos pasos para reinstalar macOS:
- Pulse el botón de encendido y manténgalo pulsado durante 10 segundos hasta que el Mac se apague.
- Vuelve a pulsar el botón de encendido y, a continuación, mantén pulsado el botón de encendido (para Apple Silicon) o Comando+R (para Mac Intel). Deberías ver el modo de recuperación de macOS.
- En el menú Modo de recuperación, selecciona Reinstalar macOS y sigue los pasos que aparecen en pantalla.
En caso de que hayas reparado el disco, probado el Modo Recuperación y reinstalado macOS y el problema persista, es posible que tengas que ponerte en contacto con el equipo de soporte técnico oficial de Apple.
Conclusión
En resumen, hemos considerado tres formas de solucionar el problema del círculo del MacBook con una línea. Arreglar este problema puede ser un reto; sin embargo, ¡estamos seguros de que lo conseguirás! Puedes reparar el disco con la Utilidad de Discos, intentar arrancar tu Mac en Modo Recuperación o reinstalar macOS. Recuerda hacer una copia de seguridad de tus archivos antes de proceder con cualquier cambio.
Was this article helpful?