¿Ha notado líneas de color en la pantalla de su MacBook? Por desgracia, muchos usuarios de Mac han experimentado problemas similares con sus pantallas. El efecto de color puede ser diferente. Para algunos, toda la pantalla se vuelve rosa o verde, y otros ven líneas verticales u horizontales azules, moradas o verdes. En este artículo, explicaremos por qué aparecen estos fallos de pantalla y cómo deshacerse de ellos sin importar el color que veas en tu pantalla.
Razones por las que ves líneas en la pantalla del MacBook
Como se mencionó anteriormente, el problema con las líneas en la pantalla del Mac se puede representar en muchas formas y colores diferentes. Estos son algunos de los ejemplos que los usuarios han reportado:
- MacBook Pro con pantalla rosa
- MacBook Pro con pantalla morada
- MacBook Pro con pantalla verde
- MacBook Pro con pantalla azul
Esta no es la lista completa de todas las posibles líneas de color que puede encontrar en su pantalla. Sin embargo, todos ellos significan que usted necesita para hacer frente a la cuestión con la pantalla de inmediato para que no se convierta en un problema permanente. Estas son algunas de las razones que podrían estar causando la pantalla rosa de la muerte del MacBook Pro y otros problemas similares:
- Daños físicos en la pantalla
- Amplias escuchas
- Cable dañado o mal conectado
- Controladores gráficos obsoletos o incompatibles
- Problemas de hardware (tarjeta gráfica o placa base)
- Diversos problemas de software
Cómo arreglar las líneas en la pantalla del Mac
Una vez que hemos señalado las razones por las que su MacBook parpadea en púrpura o muestra líneas azules/negras/rosadas/verdes, es hora de pasar a las instrucciones sobre cómo deshacerse de ellas. Asegúrese de seguir los pasos y comprobar si las líneas se han ido antes de proceder a la siguiente solución.
1. Reinicie su Mac
Un simple reinicio puede ayudar con muchos problemas temporales y fallos del sistema. Así que vale la pena probarlo antes que cualquier otra forma de arreglar las líneas en la pantalla del MacBook.
Para reiniciar el Mac:
- Haz clic en el símbolo de Apple de la parte superior izquierda.
- Seleccione Reiniciar.
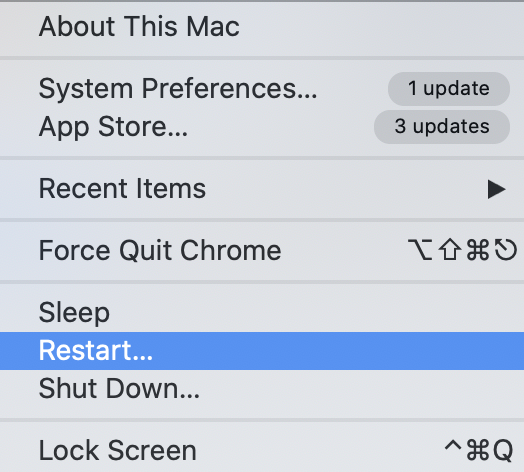 Apple logo > Restart Mac
Apple logo > Restart Mac 2. Comprobar la conexión del cable
Asegúrate de que la conexión a la pantalla es correcta para evitar problemas con el cable. Intente desenchufar la pantalla del Mac y desconecte el cable de alimentación. Una vez conectado de nuevo, asegúrate de que ambos extremos están bien sujetos. También puedes intentar cambiarlo por un cable nuevo o utilizar un tipo de conexión diferente como USB, HDMI, VGA, DVI, etc.
3. Conectar otra pantalla
Probar con una pantalla diferente ayuda a identificar si el problema de las líneas en la pantalla del MacBook está relacionado con esta pantalla en concreto o con el ordenador que estás utilizando. Así que si usted tiene este problema con una pantalla externa, trate de conectar una diferente. Y si ves líneas de color en la pantalla integrada del portátil, conecta una externa a tu Mac. Centra tus esfuerzos en solucionar los problemas de software y hardware de tu Mac si el problema persiste en cualquier pantalla que conectes.
4. Reiniciar SMC
El SMC es responsable de la gestión de la energía, los indicadores LED, el reposo y el despertar, y otros ajustes similares necesarios para el correcto arranque de su Mac. Se recomienda restablecer el SMC si observa una pantalla azul en el MacBook Pro u otros problemas de visualización similares.
Para restablecer la SMC en Mac con una batería no extraíble:
- Desconecta el cable de alimentación y apaga completamente el Mac.
- Mantenga pulsados simultáneamente los botones Mayús + Control + Opción + Encendido durante 10 segundos.
- Suelte las teclas y enchufe el cable de alimentación.
- Arranca tu Mac.
Las instrucciones para restablecer la SMC varían según los distintos modelos de Mac. Por lo tanto, estas instrucciones específicas no funcionarán si tienes un Mac antiguo (fabricado antes de 2009) con una batería extraíble. Lee este artículo para saber cómo restablecer la SMC en cada modelo de Mac.
5. Reiniciar NVRAM
La memoria no volátil de acceso aleatorio almacena ajustes que no cambian aunque reinicies o apagues el Mac. Restablecer la NVRAM puede ser útil cuando aparecen líneas de color en la pantalla del MacBook o problemas de parpadeo. También incluye los ajustes necesarios para arrancar el Mac, como la selección del disco de arranque, el volumen de los altavoces, la resolución de la pantalla, etc.
Para reiniciar la NVRAM en Mac:
- Haga clic en el signo de Apple y seleccione Apagar.
- Arranca tu Mac e inmediatamente mantén pulsadas las teclas Opción + Comando + P + R.
- Suelta las teclas cuando veas el logotipo de Apple dos veces o escuches el pitido de inicio por segunda vez.
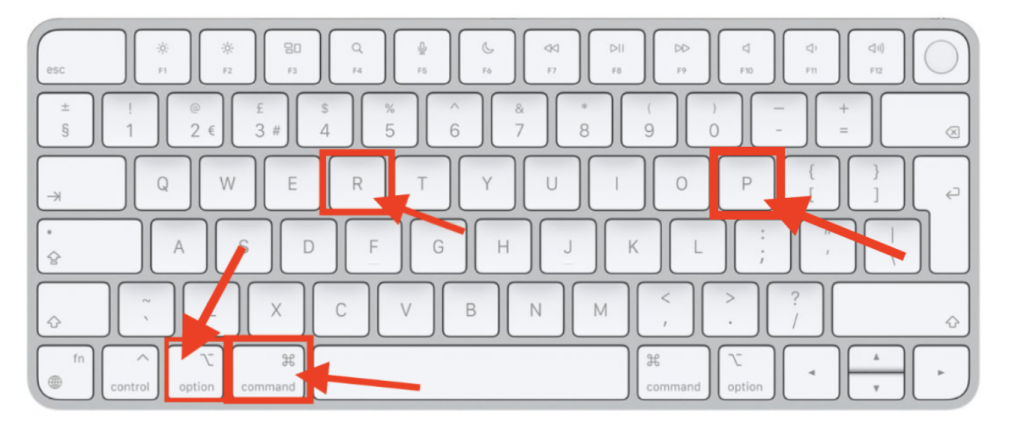 Hold down Option + Command + P + R
Hold down Option + Command + P + R 6. Instalar actualizaciones de la tarjeta gráfica
Como se mencionó anteriormente, los controladores de tarjeta gráfica obsoletos o mal instalados pueden ser la razón por la que la pantalla de su MacBook parpadea en púrpura o tiene otras líneas en la pantalla del Mac. Los controladores de la tarjeta gráfica se incluyen como parte de las actualizaciones de macOS. Así que para actualizarlos, necesitas instalar la última versión de macOS.
Para actualizar los controladores de la tarjeta gráfica:
- Abre el menú Apple.
- Seleccione Preferencias del Sistema.
- Haga clic en Actualizaciones de software.
- Instale las actualizaciones disponibles.
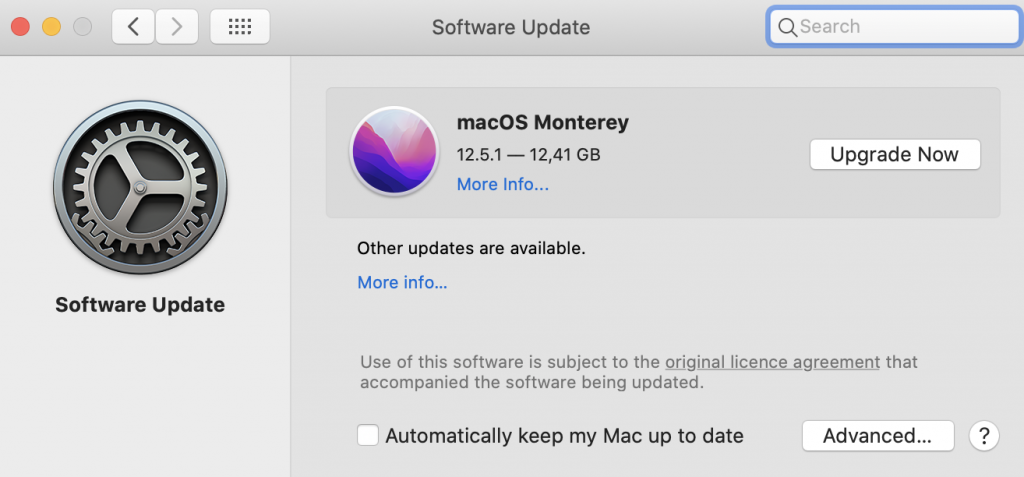 Software Update tab on macOS Monterey
Software Update tab on macOS Monterey 7. Reinstalar el macOS actual
Este paso es útil si algunos errores de software o fallos causan el problema con las líneas en la pantalla del Mac. La reinstalación garantizará que dispones de una copia limpia del mismo macOS sin errores anteriores del sistema.
Para reinstalar macOS:
- Arranca en modo Recuperación (manteniendo pulsadas las teclas Comando + R mientras arrancas el Mac).
- Seleccione Reinstalar macOS en la ventana Utilidades de macOS.
- Haga clic en Continuar.
- Siga las instrucciones que aparecen en pantalla para completar el proceso.
Este método reinstala la versión exacta del macOS actual, y no debería eliminar tus archivos personales. Por desgracia, siempre existe la posibilidad de que algo salga mal. Utilice una aplicación de recuperación de datos fiable como Stellar Data Recovery para evitar posibles pérdidas de datos. Con la ayuda de este software, puede recuperar datos de casi cualquier dispositivo de almacenamiento, incluso si estaba formateado o dañado.
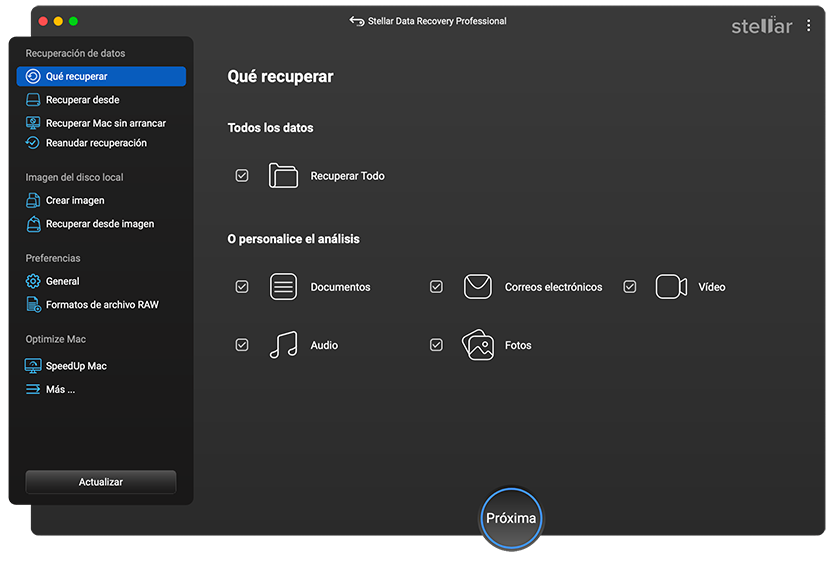 Stellar Data Recovery > Select What To Recover
Stellar Data Recovery > Select What To Recover En resumen
Las líneas azules/rosas/verdes/moradas y otras líneas en la pantalla del Mac no deberían ser motivo para sustituir el ordenador inmediatamente. Esperamos que las soluciones descritas en este artículo le ayuden a eliminar las líneas y hacer que su pantalla vuelva a funcionar con normalidad. Disponga siempre de un software dedicado a la recuperación de datos para asegurarse de que sus datos están a salvo, independientemente de los problemas que pueda experimentar su Mac.
Was this article helpful?