La pantalla azul de la muerte del Mac es un problema poco frecuente, pero no hay por qué alarmarse.
Este problema puede presentarse de varias formas. Por ejemplo, puede que veas una pantalla medio azul o con líneas. El punto principal es que tus datos están seguros. Hay una forma de solucionarlo. Te ofrecemos 5 métodos para resolver las líneas azules en la pantalla.
¿Cuál es la causa de la pantalla azul en Mac?
Averigüemos cuál es la razón del problema de las líneas azules en el Mac.
- Un problema con un dispositivo periférico conectado a un dispositivo Mac.
- Problemas con el arranque del Mac.
- Algunas aplicaciones específicas no funcionan correctamente.
- Archivos de inicio conflictivos.
- Elementos de software dañados.
¿Cómo arreglar la pantalla azul en Mac?
Solución #1: Apague el Mac y desconecte todos los periféricos
Empiece por desconectar todo lo que esté conectado a su Mac (por ejemplo, el ratón o el teclado). El problema con el periférico puede causar líneas azules en la pantalla del Mac.
Esto es lo que debes hacer:
- Desconecta todos los cables conectados a tu Mac (incluso el cable de alimentación).
- Apaga tu Mac y deja que se apague por completo.
- Espera unos segundos.
- Enciende tu Mac.
¿Ayudó a resolver la molesta pantalla azul? Entonces el problema estaba en el periférico.
En caso de que el problema persista, intentémoslo de otra manera.
Solución #2: Arrancar en Modo Seguro
Prueba a arrancar tu Mac en Modo Seguro. Si arrancas tu Mac en Modo a prueba de fallos, macOS solo cargará los archivos y programas que necesita para funcionar. De este modo, podría ayudarte con la pantalla azul.
1. Mantén pulsada la tecla Mayús inmediatamente después de arrancar o reiniciar el Mac. Cuando aparezca el logotipo de Apple en la pantalla, puede soltar la tecla Mayús.
2. Deja que arranque tu Mac.
3. Haga clic en la pestaña Ir y elija la opción Utilidad.
4. Busque la Utilidad de Discos y haga clic sobre ella.
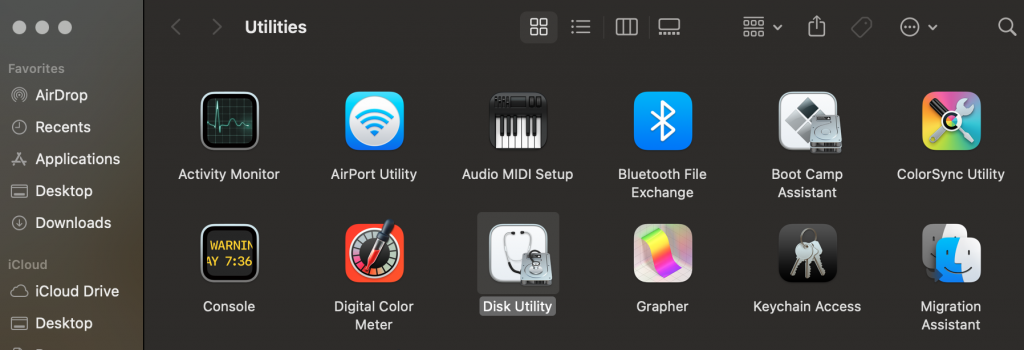 Utilidades > Utilidad de Discos
Utilidades > Utilidad de Discos 5. Elija su unidad y pulse sobre el icono Primeros auxilios.
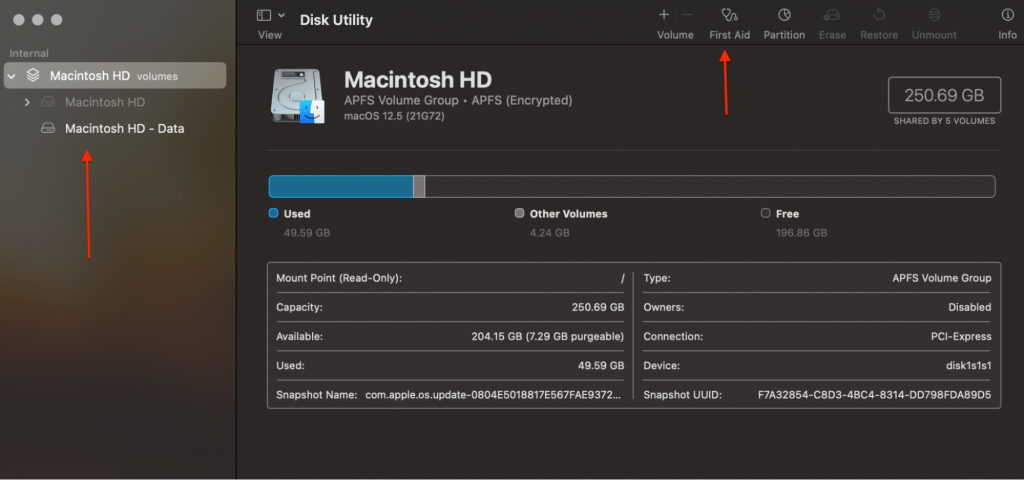 Utilidad de Discos > Unidad > Primeros Auxilios
Utilidad de Discos > Unidad > Primeros Auxilios 6. Pulse el botón Ejecutar.
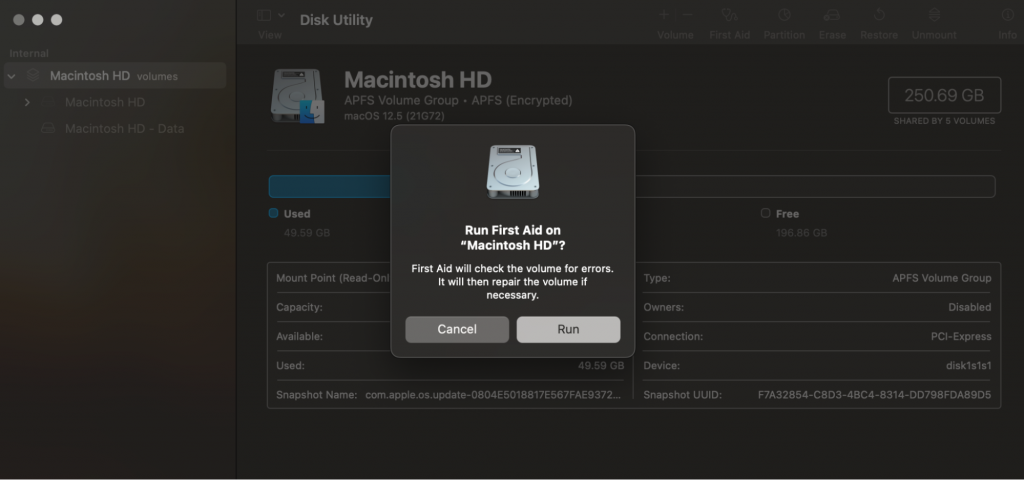 Primeros auxilios > Correr
Primeros auxilios > Correr 7. Espere a que finalice el proceso.
8. Pulse la opción Reparar disco (si aparece).
9. Reinicie su Mac.
Si el Modo a prueba de fallos no ha resuelto el problema de las líneas azules en pantalla del Mac, puede comprobar los Elementos de inicio de sesión.
Solución #3: Compruebe los elementos de inicio de sesión
Los elementos de inicio de sesión son programas que se abren nada más arrancar el Mac. A veces los elementos de inicio de sesión pueden causar problemas como una pantalla azul en blanco al arrancar u otros problemas. Así que vamos a pasar a los pasos sobre cómo comprobar sus elementos de inicio de sesión:
1. Haga clic en el logotipo de Apple y, a continuación, en Preferencias del Sistema.
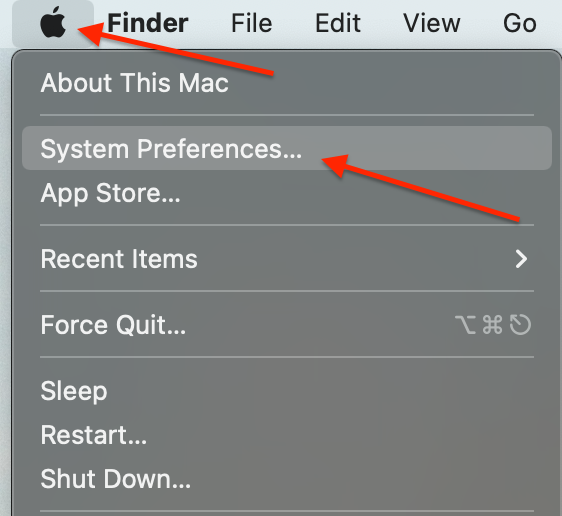 Logotipo de Apple > Preferencias del Sistema
Logotipo de Apple > Preferencias del Sistema 2. Haga clic en Usuarios y grupos.
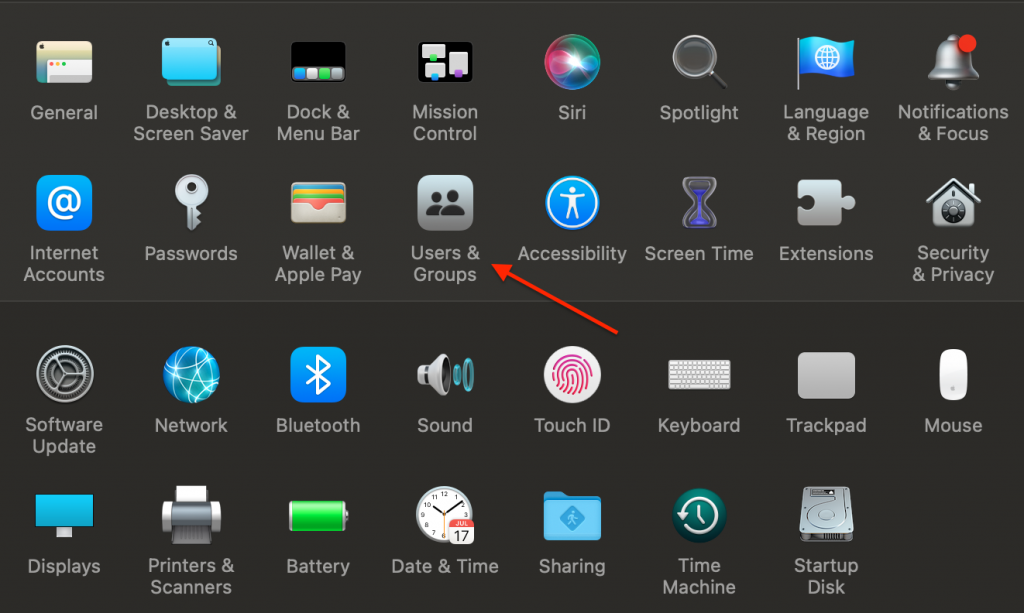 Preferencias del Sistema > Usuarios y Grupos
Preferencias del Sistema > Usuarios y Grupos 3. Aquí elija el nombre de la cuenta (que se encuentra en Usuario actual) > haga clic en Elementos de inicio de sesión.
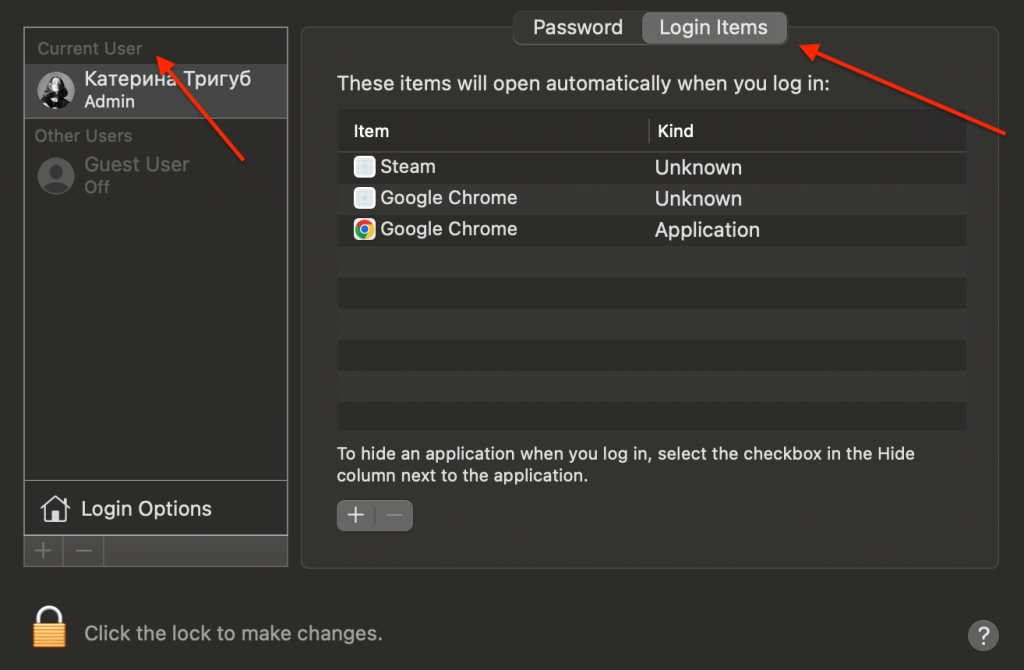 Usuarios y Grupos > Elementos de inicio de sesión
Usuarios y Grupos > Elementos de inicio de sesión 4. Seleccione todos los elementos de inicio de sesión > pulse el botón Eliminar (-).
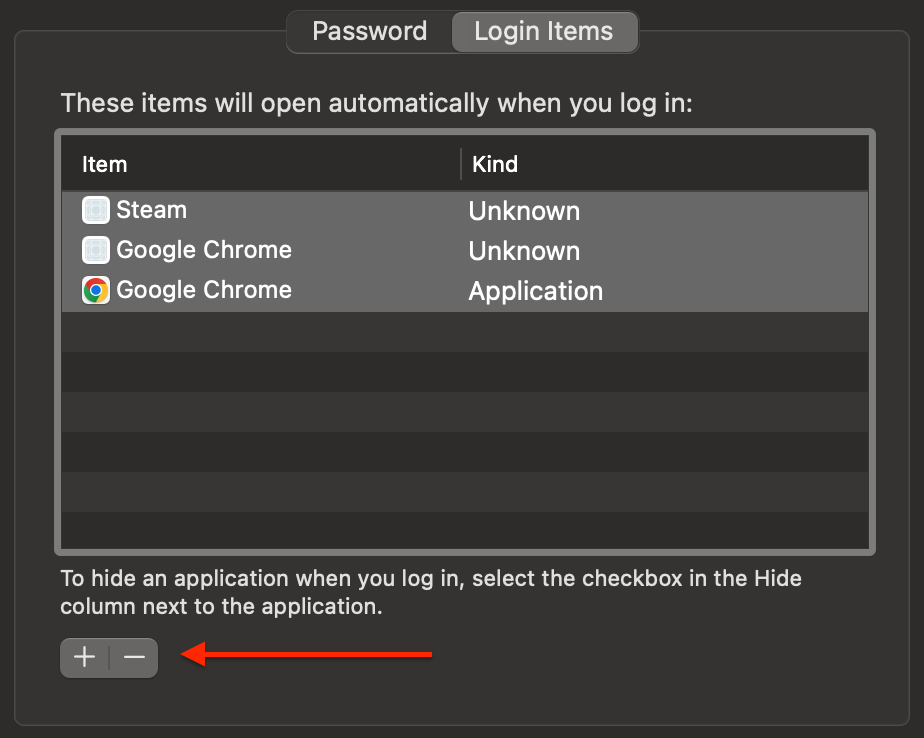 Iniciar sesión > Eliminar
Iniciar sesión > Eliminar 5. Reinicie su Mac (vaya al logotipo de Apple > Reiniciar).
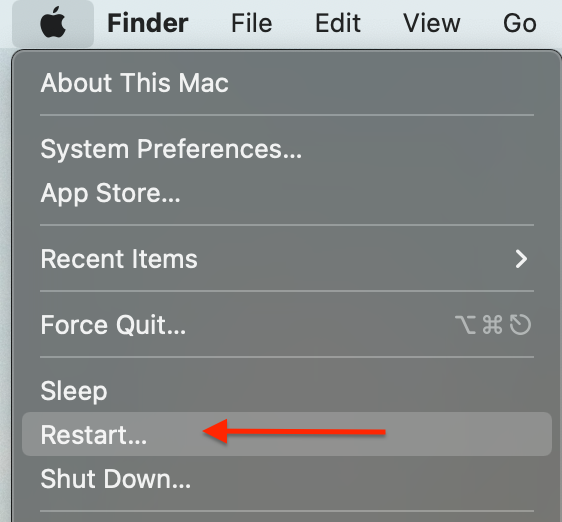 Logotipo de Apple > Reiniciar
Logotipo de Apple > Reiniciar Si el problema persiste, vamos a intentar actualizar tu Mac.
Solución #4: Actualice su Mac
Las versiones anticuadas del sistema operativo pueden causar muchos problemas, y también la pantalla azul de la muerte. Asegúrate de tener la última versión en tu Mac.
1. Vaya al menú Apple y haga clic en Preferencias del Sistema.
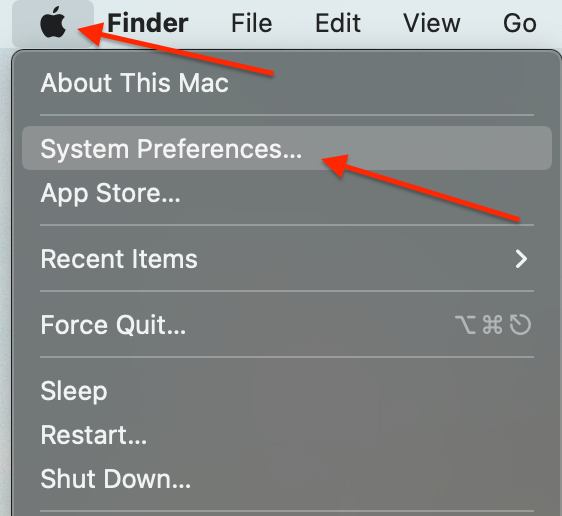 Logotipo de Apple > Preferencias del Sistema
Logotipo de Apple > Preferencias del Sistema 2. En las Preferencias del Sistema, seleccione Actualización de Software.
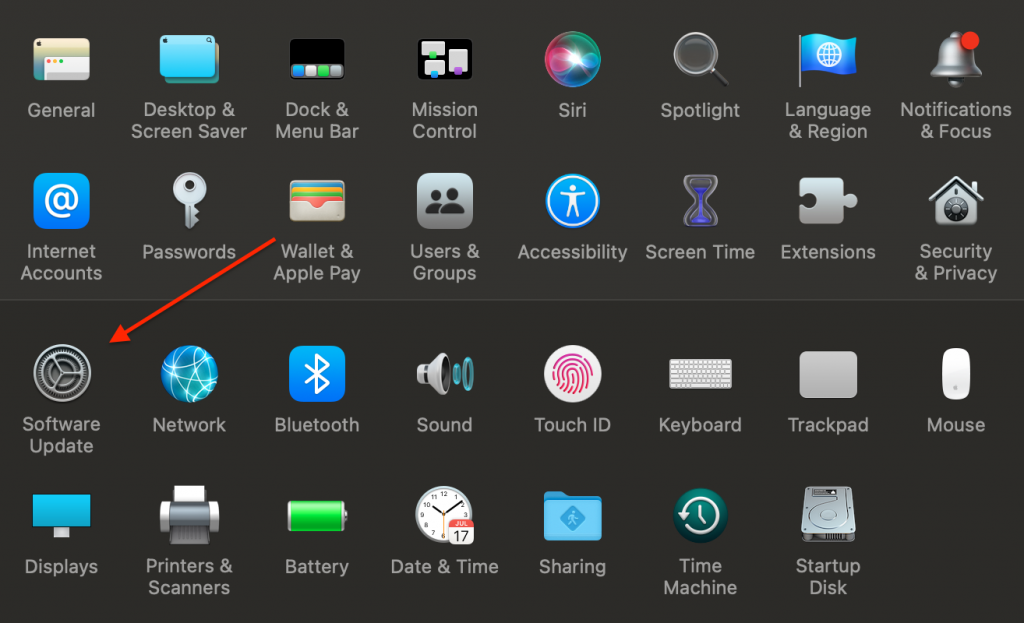 Preferencias del Sistema > Actualización de Software
Preferencias del Sistema > Actualización de Software 3. Haga clic en Actualizar ahora o Actualizar ahora (en caso de que vea actualizaciones disponibles).
4. Actualizar ahora instalará las actualizaciones más recientes para la versión actualmente instalada.
5. Actualizar ahora instalará una nueva versión principal con un nuevo nombre (macOS Ventura por ejemplo).
Cuando veas un mensaje que indica que tu Mac está actualizado, significa que macOS y todas las aplicaciones están actualizadas.
Solución #5: Reinstalar macOS
Una instalación limpia del sistema operativo puede solucionar el problema cuando su Mac funciona de forma errática (por ejemplo, se queda atascado en una pantalla azul).
Tanto si lo haces a través de Internet como si lo instalas desde una partición de recuperación (disco duro o unidad flash en un Mac), la reinstalación de macOS mantiene intactos tus archivos y la configuración de usuario. Cuando reinstales macOS, tendrás que conectar el ordenador a Internet. A continuación te explicamos cómo hacerlo:
1. Haga clic en el logotipo del menú Apple y haga clic en Reiniciar.
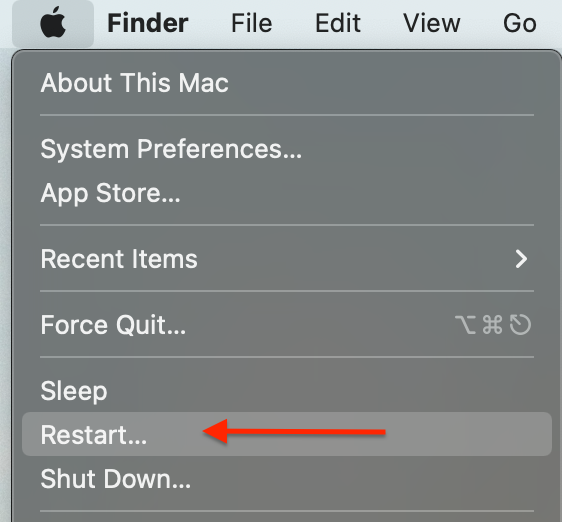 Logotipo de Apple > Reiniciar
Logotipo de Apple > Reiniciar 2. Durante el reinicio de su Mac, puede realizar una de las siguientes acciones:
A. Reinstala la versión inicial de macOS en tu dispositivo desde Internet.
- Mantén pulsados Mayús+Opción+Comando+R (mantén pulsados estos botones hasta que aparezca una bola giratoria);
- Suelta las llaves.
B. Reinstala tu macOS utilizando el disco de recuperación integrado en tu dispositivo.
- Mantenga pulsada la tecla Comando-R hasta que aparezca la ventana Utilidades en la pantalla.
- Suelta las llaves.
Esta instrucción reinstalará la versión de macOS reservada en la unidad de recuperación integrada de tu dispositivo, incluidas las actualizaciones que hayas instalado.
3. Seleccione Reinstalar macOS y pulse Continuar.
4. Sigue los pasos que verás en tu Mac.
Antes de proceder a la reinstalación de macOS, es mejor asegurarse de que sus datos están a salvo. Pero, ¿y si ya has perdido tus archivos importantes? ¿No hay vuelta atrás? Afortunadamente, puede dar la vuelta al tiempo con la aplicación Stellar Data Recovery.
Imagina que has vaciado la papelera y te das cuenta de que tenías archivos importantes allí. ¿Usó Comando+Mayús+Suprimir o Comando+Opción+Mayús+Suprimir? Stellar Data Recovery puede restaurarlos.
El software puede escanear secciones formateadas en el disco de inicio de su Mac y medios extraíbles para localizar datos perdidos. Asegúrese de haber descargado Stellar antes de reinstalar macOS.
Resumen
Teniendo en cuenta que la pantalla azul de la muerte en Mac es un problema poco frecuente, pensamos que puede ocurrirle a cualquiera. Te ofrecemos cinco soluciones rápidas para arreglarlo sin tener que llevar el ordenador a la tienda. ¡Esperamos que hayas encontrado el camino!
Was this article helpful?