Resumen: ¿Te has encontrado con una situación en la que conectas un USB a tu ordenador, se detecta, pero cuando intentas abrirlo, aparece un error: "Por favor, inserte el disco en el disco extraíble"? Lee este post para saber cómo recuperar tus fotos, vídeos o archivos de audio de una unidad USB que muestra el error "Insertar disco".
Las memorias USB son portátiles, fáciles de usar y ofrecen más espacio para almacenar archivos multimedia. Dicho esto, los USB a menudo pueden resultar bastante problemáticos cuando errores inesperados dificultan su funcionamiento habitual. Pero, la buena noticia es que, si conoces las causas de esos errores, puedes volver a poner en marcha los USB defectuosos en poco tiempo y recuperar tus fotos, audios o vídeos. En este post, nos centraremos en un error común de los USB: "inserte un disco en la unidad USB". Para solucionar el problema, intentas formatear o particionar el USB, pero ambas opciones no suelen funcionar. Además, cuando ves las propiedades del USB, el "Espacio utilizado" y el "Espacio libre" de la unidad aparecen como 0 bytes.
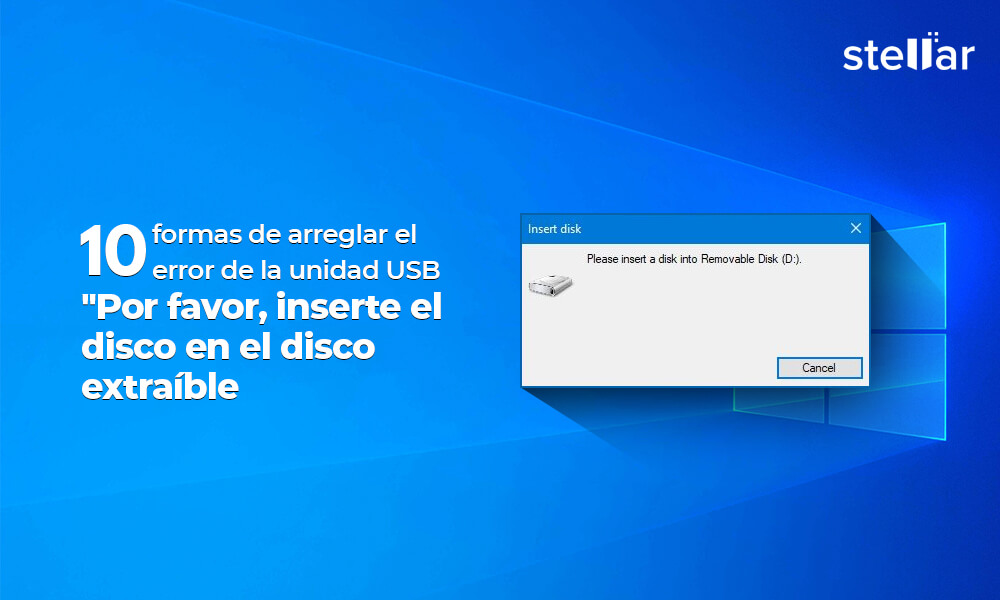
¿Qué significa el error "insertar disco"?
El mensaje de error de inserción de disco aparece cuando tu memoria USB o pen drive es inaccesible o ilegible para Windows debido a alguna de las siguientes razones:
- El dispositivo USB no está conectado correctamente al ordenador.
- El sistema operativo de tu ordenador no puede cargar el firmware del fabricante del USB; Windows no puede reconocer la unidad; o la letra de la unidad USB aparece como "Sin medios" en la Administración de discos.
- La unidad USB intenta obtener una letra de unidad que ya está asignada o reservada.
- La unidad USB o la partición están dañadas.
- El dispositivo USB está dañado físicamente o la ranura de la unidad está defectuosa.
Cómo recuperar los archivos de la unidad USB tras el error "por favor, inserte el disco en el disco extraíble
Una forma de recuperar las fotos, los vídeos o los archivos de audio del USB es arreglar el error del disco con la ayuda de los métodos que compartimos a continuación. También puedes utilizar directamente un software de recuperación de unidades USB que pueda restaurar los archivos multimedia perdidos en esta situación.
Mientras se soluciona el problema, es posible que tengas que formatear la unidad USB para hacerla utilizable de nuevo. Mientras que, para recuperar fotos y vídeos perdidos de un USB formateado, siempre puedes utilizar la solución de software mencionada aquí.
Nota: Antes de probar cualquiera de estas soluciones, asegúrate de que el primer dispositivo de arranque de tu ordenador no sea tu unidad USB. Puedes comprobar y modificar la prioridad del dispositivo de arranque yendo a la configuración (conecta el USB y reinicia el ordenador; pulsa "Supr" o F2 para entrar en la configuración).
Métodos para recuperar archivos multimedia de una unidad USB que muestra un error de inserción de disco:
- Utiliza un puerto USB diferente
- Intenta calentar o enfriar la unidad manualmente
- Utiliza un software fiable de terceros para recuperar
- Actualiza el controlador de Windows
- Asigna una letra de unidad única al USB
- Reinstalar los controladores
- Prueba a utilizar la utilidad de reparación del fabricante
- Analiza los cambios de hardware
- Arregla el error de inserción de la unidad USB usando Diskpart
- Formatear la unidad USB
1. Utiliza un puerto USB diferente
El problema puede deberse a un puerto USB defectuoso. Intenta conectar tu unidad con un puerto alternativo en tu ordenador. Si tu sistema no tiene otro puerto, intenta acceder a tu USB en otro computer.
2. Intenta calentar o enfriar la unidad manualmente
Calentar o enfriar el USB es un truco que puedes probar. No es una solución segura, pero a veces funciona.
- Conecta el USB al ordenador.
- Con un secador de pelo, calienta el USB.
- Espera un minuto. Retira el USB y conéctalo y desenchúfalo un par de veces.
- Si sigue sin funcionar, prueba lo mismo con aire comprimido para enfriarlo.
- Si empieza a funcionar, copia inmediatamente los datos, ya que puede dejar de funcionar de repente.
3. Utiliza un software de recuperación de USB fiable – Stellar Photo Recovery
Stellar Photo Recovery te ayuda a recuperar fotos y otros archivos multimedia de unidades USB dañadas / defectuosas. Esta herramienta inteligente de recuperación de fotos restaura las fotos y los archivos multimedia perdidos debido al formateo, el borrado accidental, los daños físicos o la corrupción de discos duros, tarjetas de memoria, dispositivos de almacenamiento externo, cámaras digitales y memorias USB. Funciona perfectamente con una gran variedad de formatos de imagen, audio y vídeo y puede escanear dispositivos con una capacidad de almacenamiento de más de 5TB. Puedes recuperar tus archivos multimedia y mantener una copia de seguridad en una ubicación separada para poder acceder a esos archivos.
Sólo tienes que descargar Stellar Photo Recovery y seguir los siguientes pasos para recuperar archivos multimedia:
- Inicia Stellar Photo Recovery.
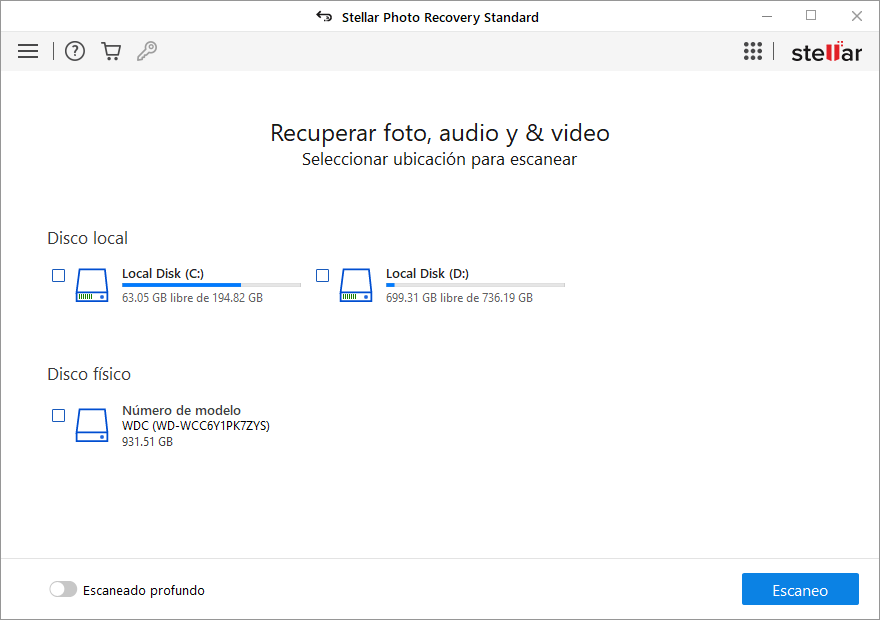
- Conecta el USB defectuoso del computer e inicia el software.
- Selecciona la unidad o el medio de almacenamiento para escanear y recuperar. Haz clic en Escanear
- Aparecerá el cuadro de diálogo "¡Escaneo completado con éxito! En el panel izquierdo de la ventana principal se enumeran todos los archivos y carpetas encontrados. En el panel inferior derecho se enumeran los archivos almacenados en la carpeta seleccionada. Selecciona un archivo y obtén una vista previa en el panel derecho.
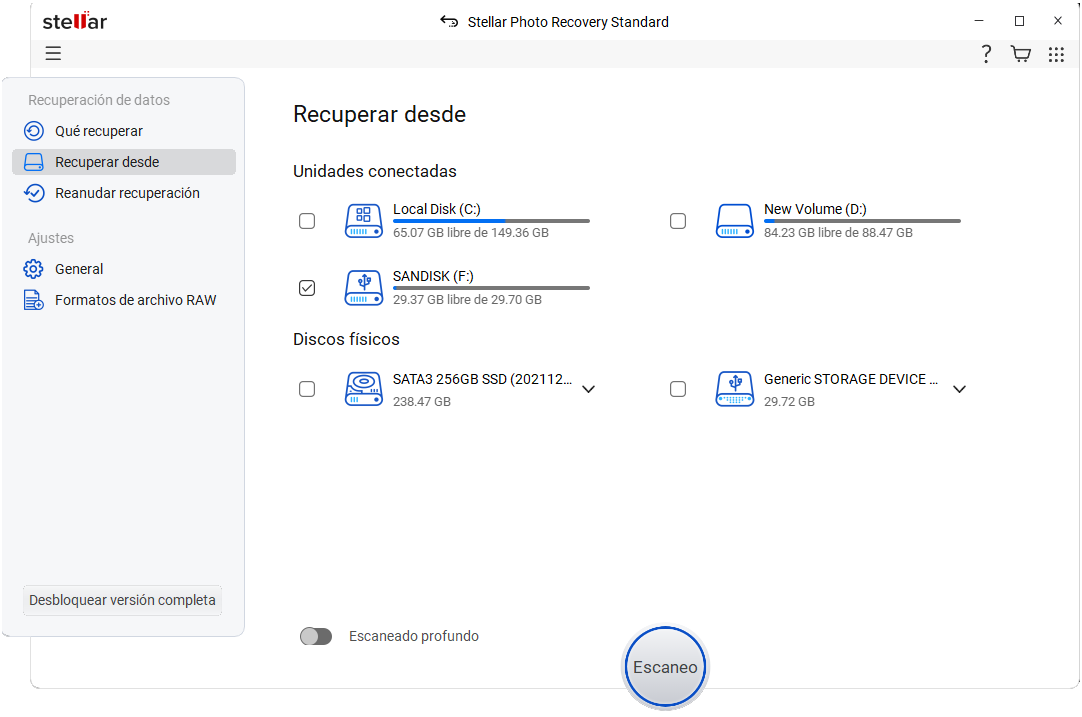
- Si las fotos, vídeos o archivos de audio deseados no aparecen en la lista, opta por la Exploración Profunda en la parte inferior.
- Selecciona un solo archivo o varios para recuperar y haz clic en "Recuperar".
- Explora para especificar la ubicación deseada para guardar las fotos y haz clic en "Aceptar".
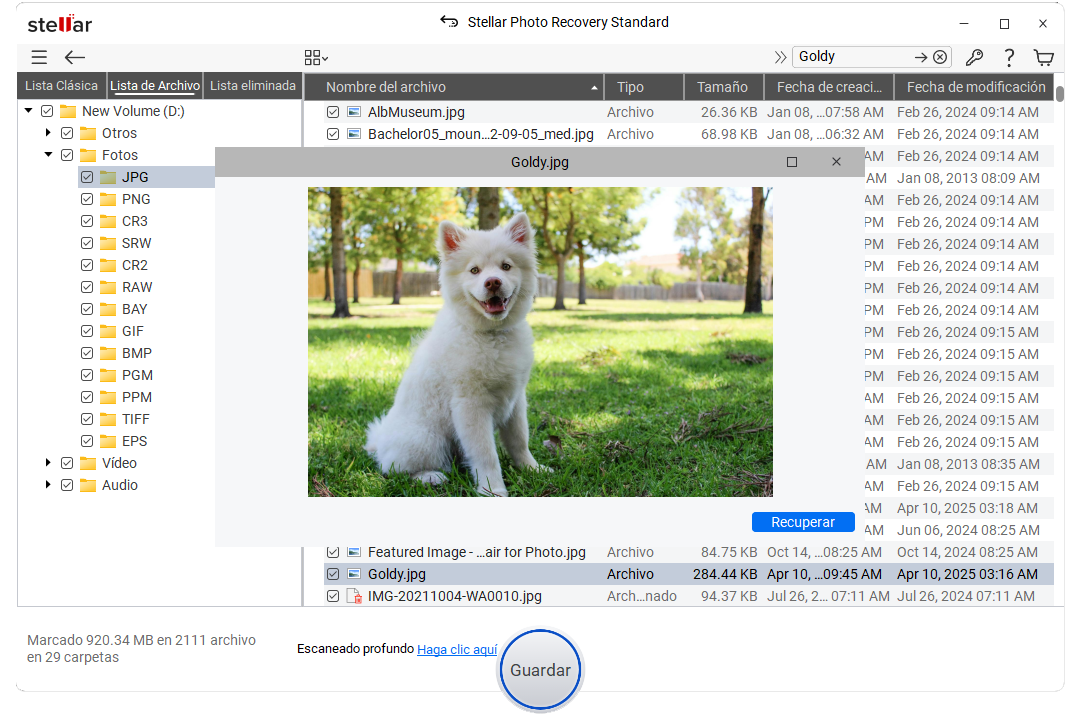
Mira este vídeo para recuperar con Stellar Photo Recovery:
Nota: Si el software de recuperación no es capaz de detectar tu unidad USB, prueba los siguientes métodos para solucionar el problema y acceder a tus archivos.
4. Actualizar los controladores de Windows
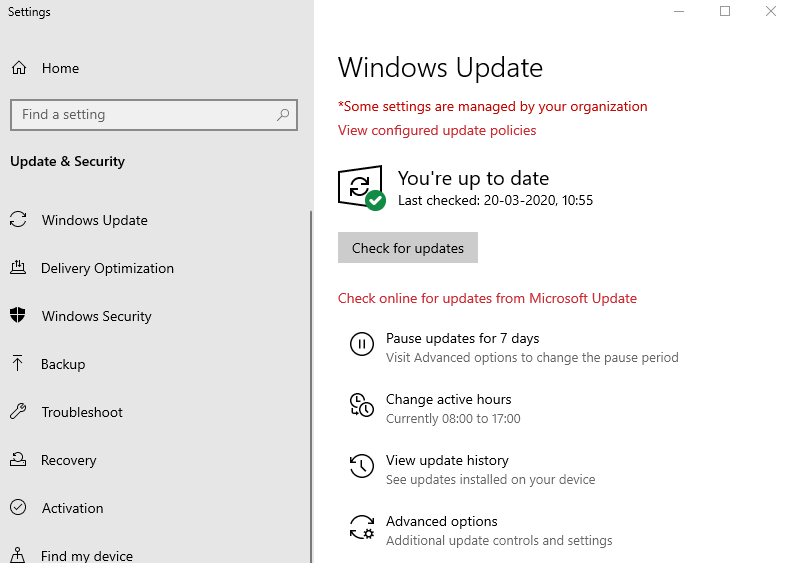
Asegúrate de que los controladores de tu PC están actualizados. Las actualizaciones de los controladores de Windows 10 se descargan e instalan automáticamente a través de Windows Update. Ve a la Configuración de tu ordenador y computer si hay actualizaciones.
5. Utiliza la utilidad de reparación del fabricante del USB
Algunos fabricantes de USB, como Transcend y HP, proporcionan utilidades de reparación en sus sitios web que pueden utilizarse para solucionar algunos problemas conocidos de sus unidades USB. Son útiles cuando tu unidad flash deja de ser reconocida por el PC o no funciona correctamente. Estas utilidades utilizan Internet y los algoritmos propios del fabricante para resolver los problemas.
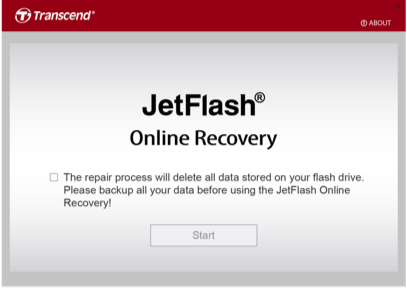
Sólo tienes que descargar la utilidad del sitio web y ejecutar los ejecutables, según las indicaciones.
Nota: La mayoría de las veces, la utilidad de reparación de USB del fabricante, en un intento de arreglar la unidad USB, puede restablecer los ajustes predeterminados de fábrica, lo que puede provocar la pérdida de datos. En este caso, puedes utilizar el software Stellar Photo Recovery para recuperar los archivos de la unidad USB.
6. Asigna una letra de unidad única al USB
Introduce la unidad USB en la unidad extraíble antes de arrancar el ordenador. Sin embargo, asegúrate de que el primer dispositivo de arranque en la BIOS no sea la unidad USB, pues de lo contrario el ordenador podría no arrancar.
- Inicia sesión como cuenta de administrador en tu sistema o cualquier otra cuenta con privilegios administrativos.
- Pulsa Windows Key + X y haz clic en Administración de discos.
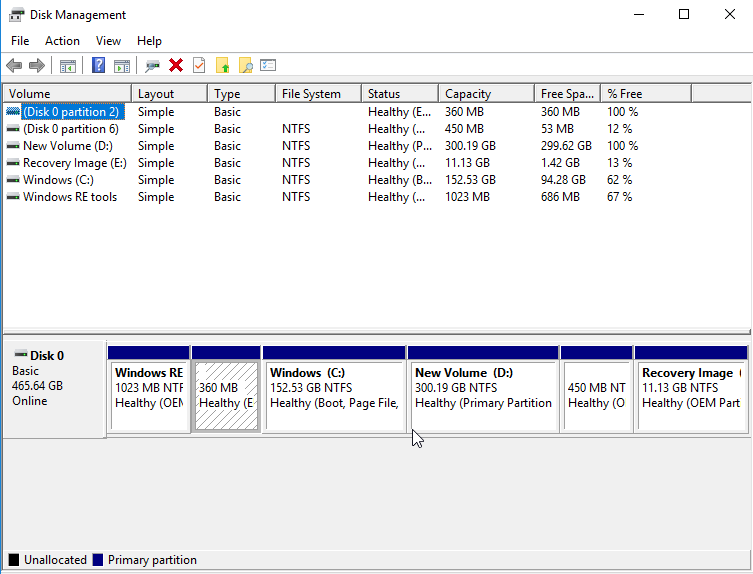
- Haz clic con el botón derecho del ratón en la partición de tu unidad extraíble y selecciona Cambiar letra de unidad y rutas en la Administración de discos.
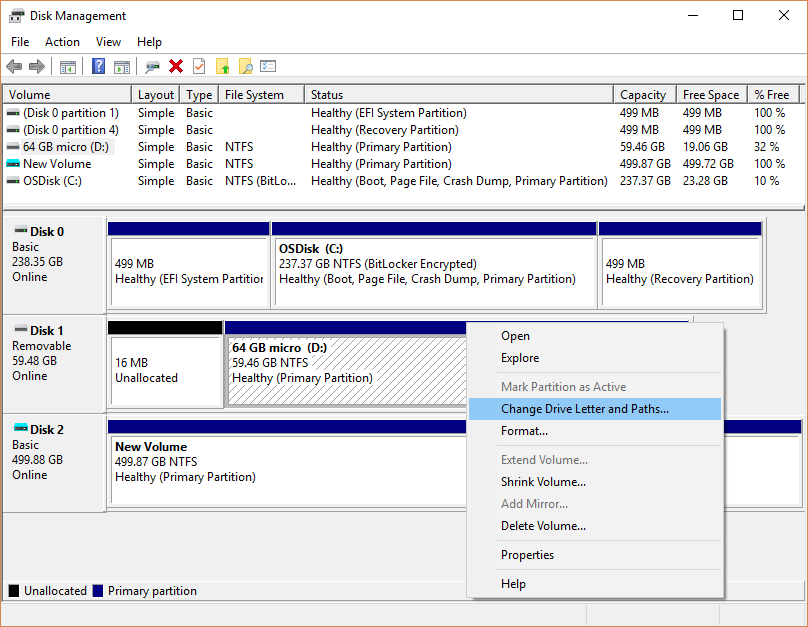
- Cambia la letra de la unidad a P: o X: o cualquier letra de unidad que no haya sido asignada en Windows.
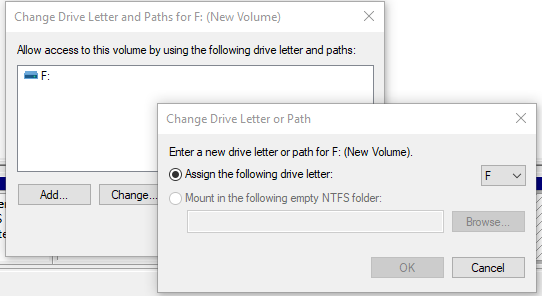
7. Reinstala los Drivers
Los controladores USB corruptos también pueden causar problemas en la detección de la unidad flash. Prueba a reinstalar los controladores USB a través del Administrador de dispositivos.
- Haz clic con el botón derecho del ratón en My Computer/ This PC. Haz clic en Administrar.
- Haz clic en Administrador de dispositivos
- Haz doble clic en Controladores de bus serie universal. Verás varias opciones de controladores USB. Haz clic con el botón derecho en el controlador USB y selecciona Desinstalar dispositivo. Nota: También puedes hacer lo mismo con todos los controladores USB de la lista
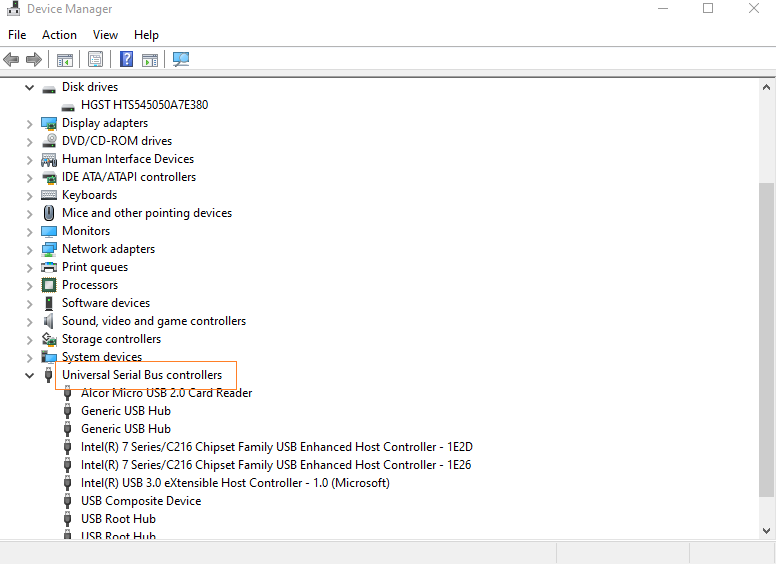
- Verás varias opciones de controladores USB. Haz clic con el botón derecho en tu controlador USB y selecciona Desinstalar dispositivo.
Nota: También puedes hacer lo mismo con todos los controladores USB de la lista.
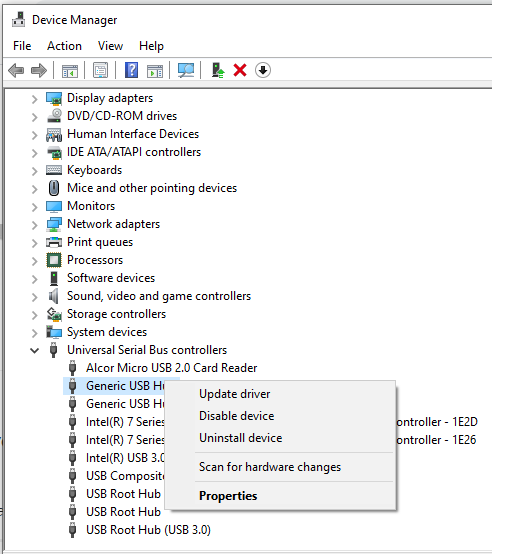
Los controladores USB serán instalados automáticamente por Windows. Ahora, comprueba si el error de inserción de disco se ha solucionado o no.
8. Busca cambios en el hardware
Tu ordenador con Windows puede escanear en busca de cambios de hardware, tras lo cual podría reconocer el dispositivo USB conectado.
- En el cuadro de búsqueda de inicio escribe Administrador de dispositivos y pulsa intro.
- En el Administrador de dispositivos, haz clic en el icono del ordenador para que quede resaltado.
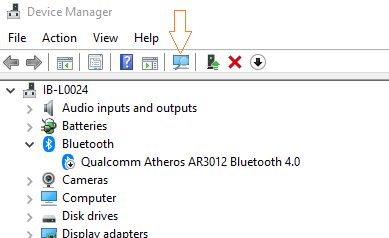
- Haz clic en Acción y, a continuación, en Buscar cambios en el hardware.
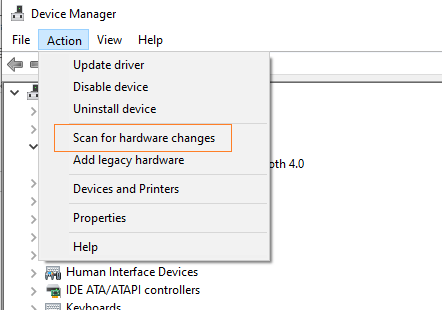
- Comprueba el dispositivo USB para ver si funciona.
9. Arreglar el error de inserción del disco USB usando Diskpart
Diskpart, una utilidad de línea de comandos que puede usarse para arreglar errores de discos o unidades extraíbles.
- En el cuadro de búsqueda escribe cmd.
- Abre Command Prompt y selecciona Ejecutar como administrador.
- Escribe los siguientes comandos en orden:
Diskpart
list disk
select disk N (N es el número de unidad de tu disco USB, presente en la tabla que aparece en la ventana CMD)
clean
create partition primary
active
Select partition X (X es el número de tu partición)
format fs=fat32
- La unidad USB elegida se limpia y se crea una nueva partición. Cierra la ventana command prompt.
- A continuación, reinicia tu ordenador.
El error debería estar resuelto ahora.
10. Fix the error by formatting the USB drive.
El formateo puede solucionar el error de "insertar la unidad USB en un disco extraíble.
- Introduce la unidad USB en el computer.
- Haz clic con el botón derecho del ratón en My computer o en Este PC
- Selecciona Gestionar >Gestión de discos/Gestión de ordenadores
- Haz clic con el botón derecho en tu unidad USB. Haz clic en
- Cambia el nombre de la unidad USB en la etiqueta de volumen
- Selecciona el sistema de archivos en el menú desplegable (FAT 32/ NTFS/etc.)
- En el desplegable Tamaño de la unidad de asignación, elige la opción Por defecto.
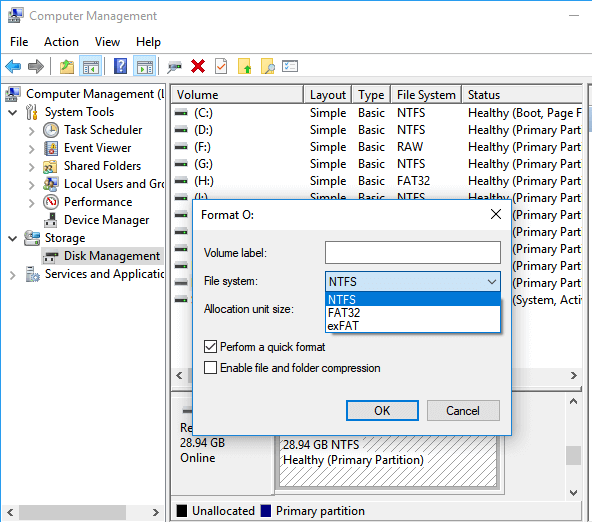
- Marca la opción Realizar un formato rápido.
- Haz clic en Aceptar
Utiliza el software de recuperación de unidades flash USB mencionado anteriormente para recuperar archivos de la unidad USB.
Lee más: ¿Cómo recuperar archivos de una unidad flash USB corrupta o que no responde?
Conclusión
Los USB defectuosos y otras unidades pueden arreglarse o sustituirse, pero nada es tan devastador como la pérdida de preciosas fotos y archivos multimedia. Por eso, la recuperación de la unidad USB después de errores inesperados como "por favor, inserte el disco en el disco extraíble" es una de las principales preocupaciones de los usuarios. Con la ayuda de las soluciones anteriores, puedes arreglar el error de inserción de disco USB y recuperar los archivos multimedia perdidos. Incluso si pierdes todos los datos de la unidad flash USB durante la resolución de problemas, puedes restaurarlos con la ayuda del software Stellar Photo Recovery.
Descarga la versión de prueba gratuita del software para Windows o Mac y obtén una vista previa de las fotos y vídeos recuperables del USB antes de guardarlos finalmente en tu unidad.
Was this article helpful?