Enciendes tu PC y, en lugar de obtener la habitual bienvenida del logotipo de Windows, ves una pantalla azul con el mensaje “Tu PC ha tenido un problema y necesita reiniciarse“. Cuando miras de cerca la información de error de la pantalla azul, ves SYSTEM_THREAD_EXCEPTION_NOT_HANDLED delante de la información del código de parada. Es un caso clásico de BSOD (pantalla azul de la muerte) en Windows 10 /11.
Lo que diferencia el error ‘System thread exception not handled’ de otros errores BSOD es que este error de pantalla azul puede ser el resultado del mal funcionamiento o la corrupción de múltiples controladores simultáneamente. Además, hace que su PC se quede atascado en un bucle de reinicio que un reinicio normal no puede resolver.
Vamos a discutir el error en detalle y luego proporcionar las soluciones para este problema a través de este blog integral.
¿Qué causa el error System Thread Exception Not Handled?
Uno o más controladores corruptos es la razón más común para el error SYSTEM_THREAD_EXCEPTION_NOT_HANDLED de Windows 10. Sin embargo, aquí hay otras razones probables para el error BSOD system thread exception not handled.
- Corrupción o fallo en varios controladores
- Tarjeta gráfica anticuada
- Error en la GPU o controlador de GPU obsoleto
- Componentes de hardware incompatibles
- Carga excesiva en la memoria RAM que provoca un retraso en la comunicación
Ahora, antes de pasar a las soluciones, asegúrese de haber recuperado los datos almacenados en su PC.
Puede utilizar un software profesional de recuperación de datos con una opción de recuperación de arranque y recuperar sus valiosos datos, ya que algunos métodos podrían eliminar permanentemente cualquier dato no guardado o corrupto. Dicho esto, no demoremos el procedimiento de fijación de errores.
Identificar el controlador defectuoso
Para aplicar cualquiera de las correcciones, debe identificar el controlador culpable. Una vez que haya identificado el controlador defectuoso, podrá aplicar las correcciones pertinentes para resolver el problema. A continuación se explica cómo puede comprobar si los controladores están dañados o funcionan mal.
Paso 1: Haga clic en Windows + R para abrir la utilidad Ejecutar.
Paso 2: Escriba eventvwr en la pestaña, pulse Enter, o haga clic en OK.
Paso 3: Localice la opción de registros de Windows y seleccione Sistema en el menú desplegable.
Paso 4: Localice el error SYSTEM_THREAD_EXCEPTION_NOT_HANDLED y compruebe qué controlador lo ha causado.
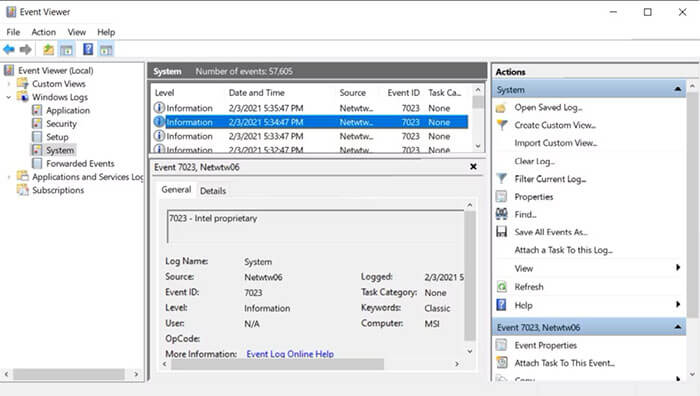
Solucionar el error SYSTEM_THREAD_EXCEPTION_NOT_HANDLED de Windows 10 /11
Hay 5 maneras de arreglar el error de excepción del hilo del sistema, y las discutiremos con instrucciones paso a paso. Cada método es igualmente efectivo y aborda las razones probables detrás del BSOD de la excepción del hilo del sistema no manejado.
1. Inicie su PC con Windows 10 /11 en modo seguro
Dado que la excepción del hilo del sistema de Código de Parada no se maneja en Windows 10 /11 resulta en un bucle vicioso en el que el sistema sigue reiniciándose, primero necesita romper este bucle. Para ello, debe arrancar su PC en modo seguro. Por otra parte, el arranque en modo seguro también minimizaría las posibilidades de un mayor daño a los archivos del sistema y otros datos almacenados en su PC.
Hay varias maneras de arrancar tu PC con Windows en Modo Seguro. Por ejemplo, puede utilizar Configuración, Símbolo del sistema, Inicio avanzado o Recuperar unidad para acceder al Modo seguro en un PC con Windows 10/11.
Si ha arrancado con éxito su PC en modo seguro, hay una alta probabilidad de que el problema de BSOD se resuelva. Romper el bucle de arranque puede permitir que el sistema operativo solucione el problema de la excepción del hilo del sistema automáticamente.
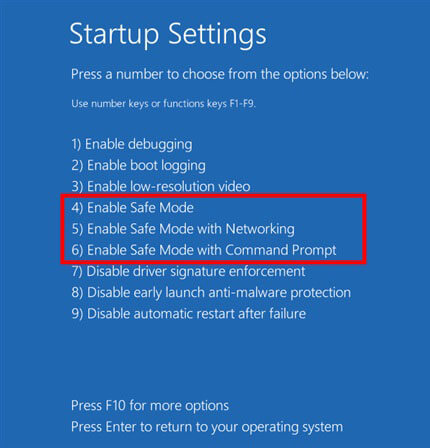
2. Actualizar o hacer retroceder los controladores
Una vez que haya identificado el controlador defectuoso, tiene que actualizarlo/reinstalarlo o revertir el controlador recientemente actualizado a una versión anterior.
A. Actualizar/reinstalar el controlador
Actualizar o reinstalar los controladores en un PC con Windows es bastante fácil, y puede hacerlo siguiendo los pasos que se indican a continuación.
Paso 1: Haga clic con el botón derecho del ratón en el botón de Inicio de Windows y abra el Administrador de dispositivos.
Nota: Como alternativa, puede pulsar Windows + R, escribir devmgmt.msc y pulsar Intro para abrir el Administrador de dispositivos.
Paso 2: Navegue hasta el controlador defectuoso. Por lo general, encontrará una opción principal y deberá ampliarla para encontrar el controlador. Por ejemplo, si el problema está relacionado con el controlador de gráficos, haga clic en la punta de la flecha junto a la opción Adaptador de pantalla.
Paso 3: Haga clic con el botón derecho en el controlador y seleccione la opción Actualizar controlador.
Nota: Para reinstalar el controlador, haga clic con el botón derecho en el controlador y seleccione Desinstalar dispositivo. Ahora, reinicie su PC y Windows reinstalará el controlador automáticamente.
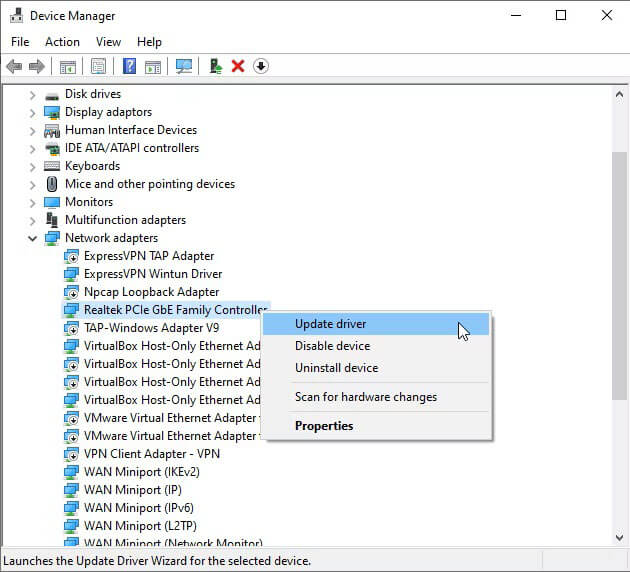
Paso 4: Haga clic en Buscar automáticamente software de controlador actualizado en el nuevo cuadro de diálogo.
Windows buscará, descargará e instalará automáticamente la versión actualizada del controlador.
B. Retroceder a una versión anterior del controlador
Si ha actualizado recientemente un controlador y el error Stop Code System Thread Exception Not Handled comenzó a aparecer después de la actualización, puede haber un gran problema con la actualización. En tal caso, debe revertir el controlador a una versión anterior.
Paso 1: Abra el Administrador de dispositivos y localice el controlador problemático.
Paso 2: Haga clic con el botón derecho en el controlador y seleccione Propiedades.
Paso 3: Haga clic en la opción “Roll back driver” en la pestaña “Driver”.
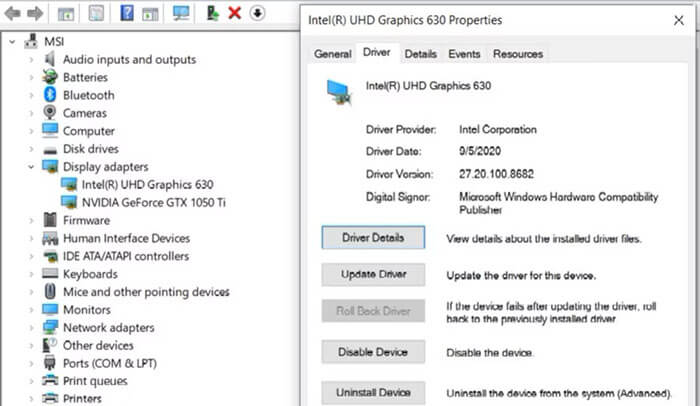
Windows hará retroceder automáticamente el controlador a una versión estable anterior.
3. Cambie el nombre del controlador defectuoso
A veces, un pequeño ajuste puede solucionar el problema. En este caso, si ha identificado el controlador problemático, puede cambiar su nombre. Entonces, Windows lo sustituirá automáticamente por una copia nueva del archivo del controlador que se encuentra en C:³³ de Windows³ de sistema³ de controladores. Aquí es cómo hacerlo.
Paso 1: Escriba File Explorer y abra la utilidad desde los resultados de la búsqueda.
Paso 2: Siga la ruta C:\ Windows\ System32\ drivers para acceder a los controladores instalados en su PC con Windows.
Paso 3: Haga clic en el controlador afectado y pulse F2.
Paso 4: Sustituya la extensión del archivo por la extensión .old y pulse Enter.
Reinicie su PC para que los cambios surtan efecto y compruebe si vuelve a aparecer el error de excepción de hilo de sistema no manejado.
4. Utilice la combinación de comandos DISM y SFC
DISM y SFC son utilidades integradas en la línea de comandos para buscar y reparar problemas relacionados con el sistema en su PC. Es necesario ejecutar el comando DISM seguido de SFC para encontrar y reparar el problema que causa el código de parada System_Thread_Exception_Not_Handled BSOD.
A. Ejecute el comando DISM
Paso 1: Abra el símbolo del sistema con privilegios de administrador en Windows 10 /11.
Paso 2: Escriba DISM /Online /Cleanup-Image /ScanHealth en la línea de comandos y pulse Enter.
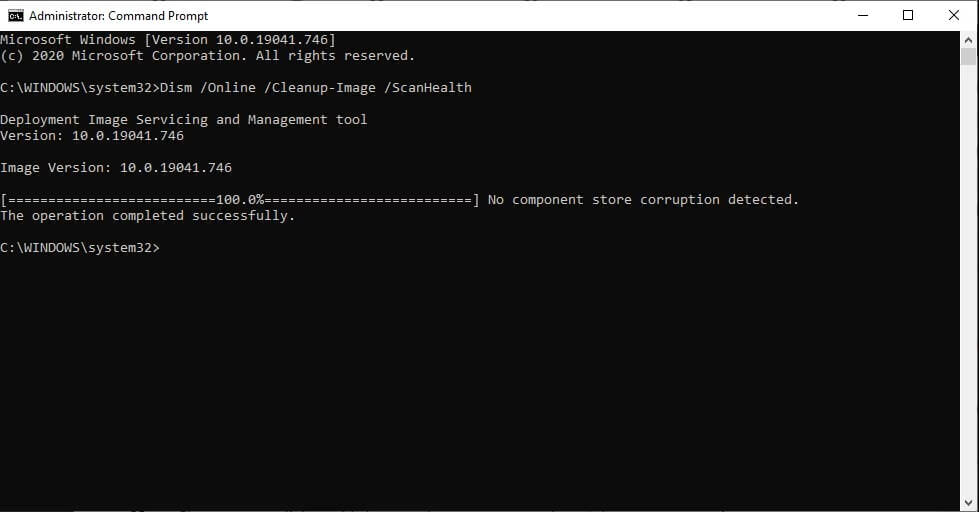
Paso 3: Deje que el escaneo se complete. Ahora, inserte el comando DISM /Online /Cleanup-image /RestoreHealth y pulse Enter.
Su sistema operativo reparará automáticamente todos los problemas encontrados durante el escaneo.
B. Ejecutar la exploración SFC
Paso 1: Abra el Símbolo del sistema haciendo clic en la opción Ejecutar como administrador.
Paso 2: Introduzca el comando sfc /scannow en la línea de comandos y pulse Enter.
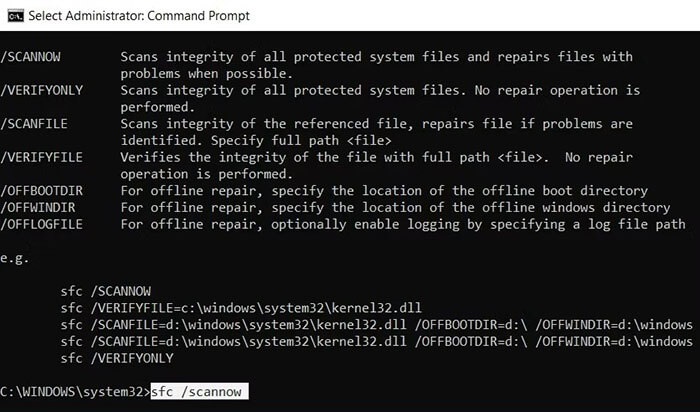
Tenga paciencia, ya que el proceso llevará tiempo. Windows escaneará y reemplazará todos los archivos de sistema problemáticos.
5. Restaurar su PC a una versión anterior
Este es el último recurso si nada más le ha funcionado. Tenga en cuenta que la aplicación de este método eliminará cualquier dato guardado en su PC más allá de la fecha del punto de restauración elegido.
Puedes restaurar tu PC siguiendo los siguientes pasos.
Paso 1: Escriba ctrl en la barra de búsqueda y abra el Panel de Control.
Paso 2: Busque y abra Recuperación en el Panel de Control.
Paso 3: Haga clic en Abrir la restauración del sistema > Siguiente.
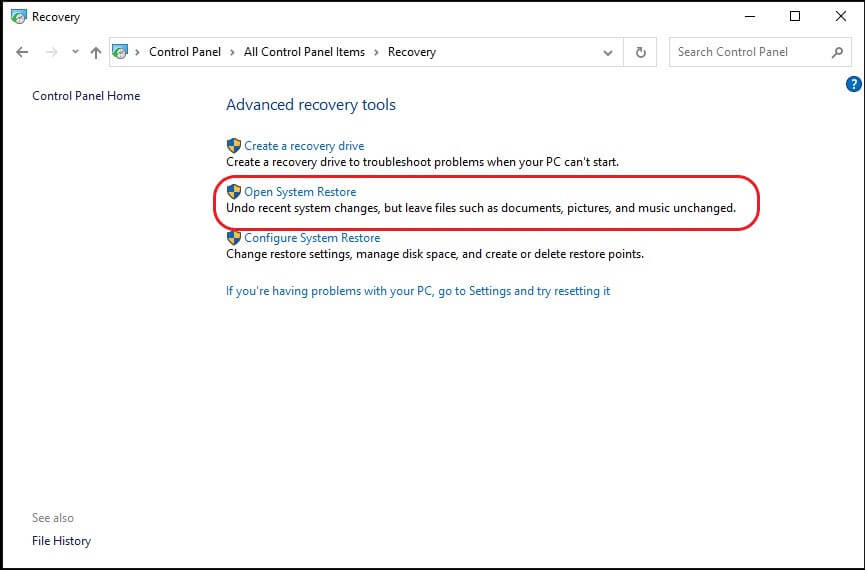
Paso 4: Seleccione el punto de restauración apropiado de la lista y haga clic en Finalizar.
Consejo adicional: Recuperar datos perdidos en Windows 10/11
Es posible que haya notado que no sólo existe la posibilidad de pérdida de datos debido a un error BSOD, sino que también puede perder datos al intentar repararlo. En tal situación, es posible que necesite recuperar los datos si son importantes para usted. Recuperar datos en un PC con Windows 10/11 es bastante fácil si sabe cómo utilizar Stellar Data Recovery Professional para Windows.
El software es una solución completa con soporte para Windows 11 /10 y una característica añadida de un monitor de unidad SMART para mantener un ojo en la salud y el rendimiento de su PC.
Sea cual sea la situación de pérdida de datos, siempre puede confiar en los potentes algoritmos de Stellar Data Recovery Professional for Windows. Puede recuperar sus datos incluso en las situaciones más complejas. Además, es una de las herramientas más fiables y 100% seguras disponibles al precio más económico.
Conclusión
Siempre es mejor mantener el sistema y los controladores actualizados. Un pequeño descuido puede dejarle expuesto a problemas graves como la BSOD System_Thread_Exception_Not_Handled.
Puede utilizar la utilidad Drive Monitor de Stellar Data Recovery Professional para supervisar constantemente la salud, la temperatura y otros atributos críticos de una unidad.
PREGUNTAS FRECUENTES
Was this article helpful?