Para arreglar un problema, hay que conocerlo bien y las razones que lo causan. El dxgmms2.sys es un archivo de sistema que ayuda a representar los gráficos, especialmente durante las sesiones de juego en su PC. Por lo tanto, la razón más obvia para el error dxgmms2 sys es el mal funcionamiento del controlador de gráficos en un PC con Windows 11. Sin embargo, no es la única razón que puede haber causado el error. Puede haber otras razones también.
Discutiremos las razones detrás del error de pantalla azul dxgmms2 sys y le ayudaremos a resolverlo con múltiples métodos de bricolaje a través de este blog.
¿Qué causa el error dxgmms2.sys en Windows 11?
Como se ha comentado anteriormente, la razón más común para el error dxgmms2 sys es el problema del controlador de gráficos. Aparte de eso, algunas otras razones son:
- Controlador gráfico corrupto o anticuado
- Problema de detección y recuperación de tiempo de espera (TDR) que provoca un retraso en la detección de problemas de respuesta de la tarjeta gráfica.
- La función de aceleración por hardware se comporta de forma errónea
- Mal funcionamiento del disco duro o de la memoria RAM
- BIOS corrupta o ajustes defectuosos
¿Cómo solucionar el error dxgmms2 en Windows 11?
El problema dxgmms2 es un error BSOD, y hace que su PC se reinicie cada vez que aparece. Sin embargo, puede solucionarlo sin la ayuda de ningún experto utilizando los métodos de bricolaje que se comentan aquí.
Método 1: Manejar los controladores gráficos
Comencemos con la causa más común del error dxgmms2. Si no recuerda la última vez que actualizó sus controladores, o si ha actualizado recientemente el controlador de gráficos y ha empezado a enfrentarse al error, debería actualizarlo o retroceder. La forma más sencilla de gestionar los controladores es utilizando la utilidad del administrador de dispositivos en Windows 11.
Actualizar los controladores gráficos en Windows 11
Puede utilizar la utilidad integrada Administrador de dispositivos para actualizar cualquier controlador en su PC con Windows 11. Para actualizar los controladores de gráficos, siga los siguientes pasos.
Paso 1: Haga clic con el botón derecho del ratón en el icono de Inicio y seleccione Administrador de dispositivos de la lista.
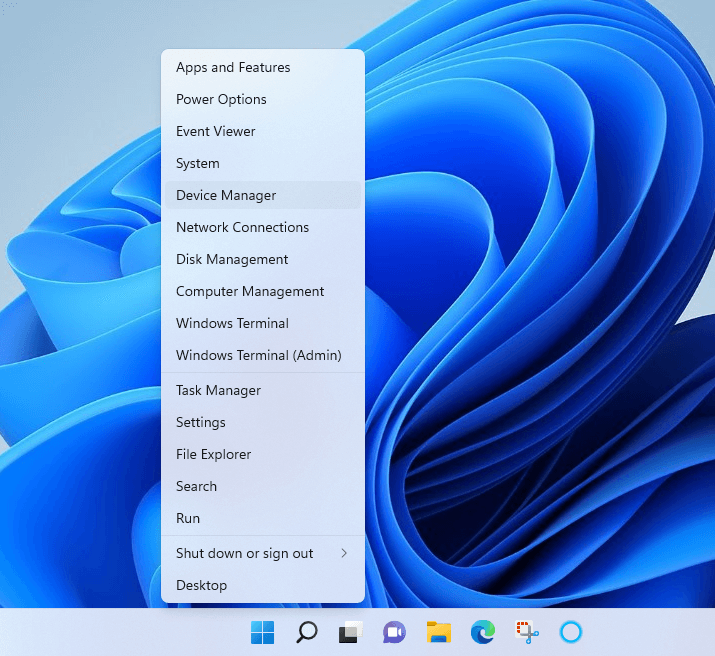
Nota: Como alternativa, pulse Windows + R para abrir la utilidad Ejecutar. Escriba devmgmt.msc y pulse Enter para abrir el Administrador de dispositivos.
Paso 2: Localice la opción Adaptadores de pantalla y haga clic en ella para expandirla. Los controladores gráficos aparecerán generalmente con el nombre de su GPU o fabricante.
Paso 3: Haga clic con el botón derecho en el controlador y seleccione Actualizar controlador en el menú.
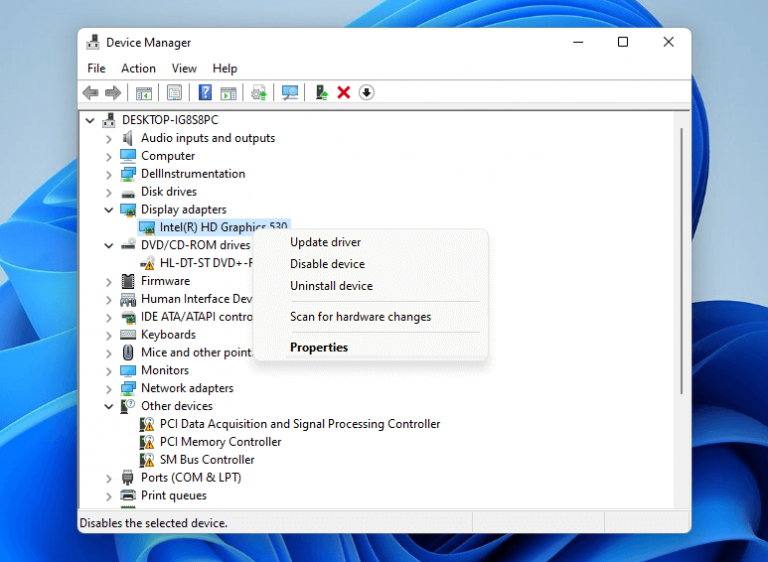
Paso 4: Seleccione Buscar automáticamente los controladores en la siguiente pantalla.
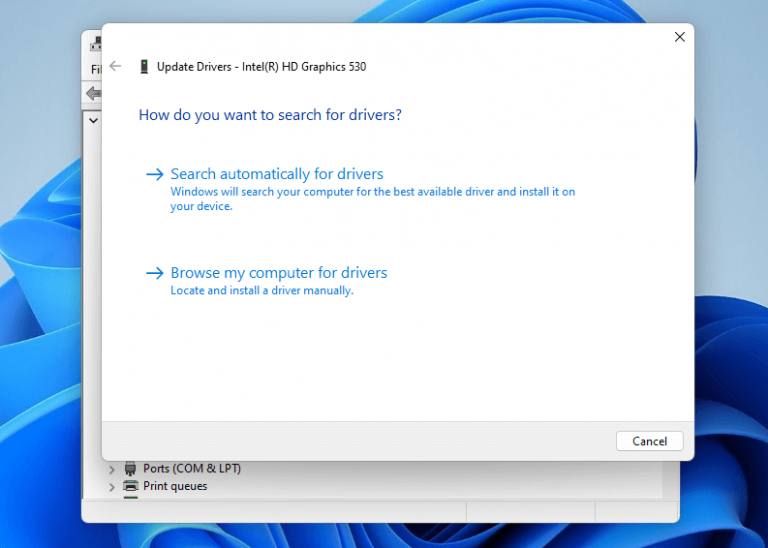
Paso 5: Espere a que Windows descargue e instale los controladores y haga clic en Finalizar para terminar.
Reinicie su PC con Windows 11 para que los cambios surtan efecto.
Retroceder el controlador existente a la versión anterior
Si el error de la pantalla azul del dxgmms2 sys apareció inmediatamente después de actualizar sus controladores, necesita volver a una versión anterior de los controladores. Puede revertir fácilmente los controladores siguiendo las instrucciones.
Paso 1: Abra el Administrador de dispositivos y expanda la opción Adaptadores de pantalla.
Paso 2: Haga clic con el botón derecho en el controlador de pantalla, seleccione Propiedades y haga clic en la pestaña Controlador de la nueva ventana.
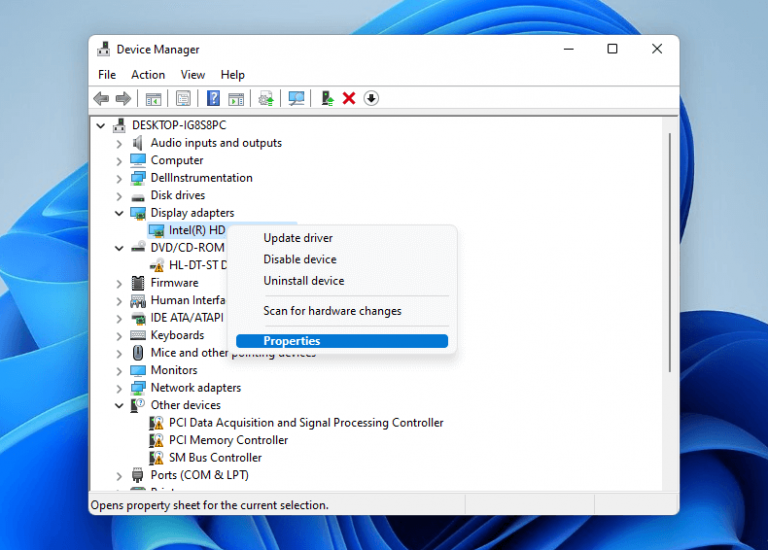
Paso 3: Haga clic en el controlador Roll back > OK y espere a que Windows instale la versión anterior.
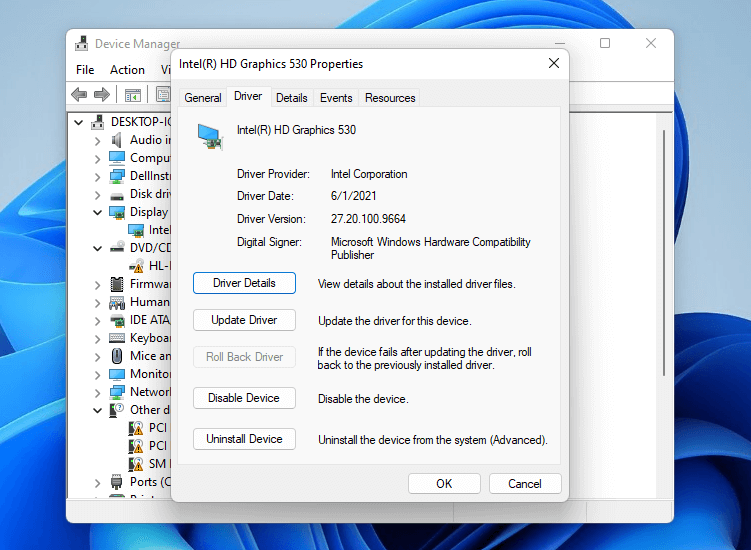
Paso 4: Haga clic en Aceptar y reinicie su PC con Windows 11.
Método 2: Resolver el error dxgmms2 con la herramienta de diagnóstico de DirectX
El dxgmms2 es una forma abreviada de DirectX Graphics MMS ya que está estrechamente relacionado con la utilidad DirectX en Windows. La mejor manera de entender y resolver el error es utilizar la herramienta de diagnóstico de DirectX y llegar a la causa raíz del error de pantalla azul dxgmms2 sys.
Paso 1: Abra la utilidad Ejecutar (Windows + R) y escriba dxdiag en la casilla. Pulse Enter para abrir la herramienta de diagnóstico de DirectX.
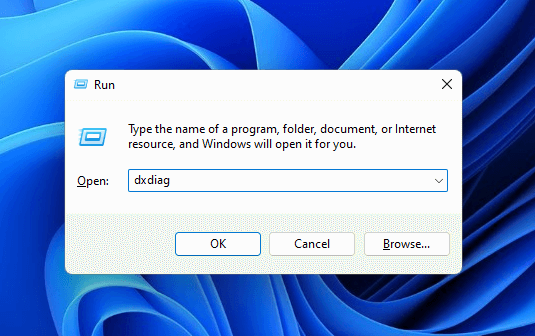
Paso 2: Haga clic en Sí en el cuadro de diálogo y espere a que la herramienta finalice el diagnóstico.
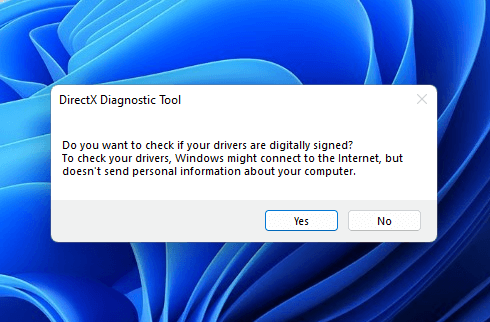
Paso 3: Ahora haga clic en la pestaña de visualización en la parte superior. Si la herramienta encuentra algún error, se mostrará en la sección de Notas en la parte inferior.
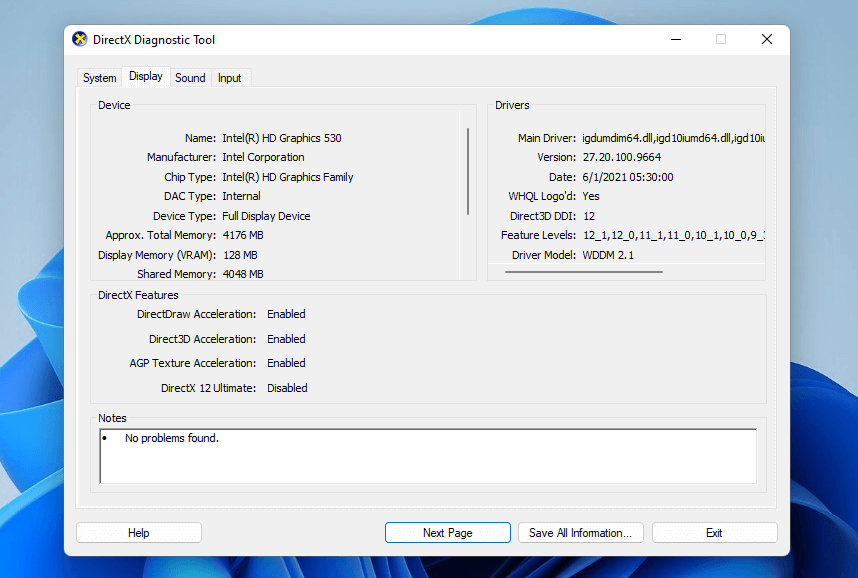
Paso 4: Si aparece algún error en la sección de notas, descargue el instalador web de DirectX End-User Runtime para reinstalar los componentes defectuosos.
Método 3: Desactivar la utilidad de Aceleración de Hardware
La utilidad de Aceleración de Hardware ayuda a mejorar el rendimiento de un PC con Windows. Ayuda a su navegador a acelerar los procesos de uso intensivo de gráficos accediendo directamente a la GPU y liberando así la CPU.
Sin embargo, es una de las razones principales que causan el error dxgmms2.sys. Para resolver el error, desactive la aceleración de hardware en su sistema Windows 11.
Paso 1: Abra la utilidad Ejecutar. Escriba regedit en el cuadro y pulse Enter.
Paso 2: Permitir que el Registro de Windows haga cambios pulsando Sí.
Paso 3: En la nueva ventana, haga clic en el signo ( > ) junto a la carpeta HKEY_CURRENT_USER para expandirla y haga clic en Software > Microsoft > Avalon.Graphics en el panel izquierdo.
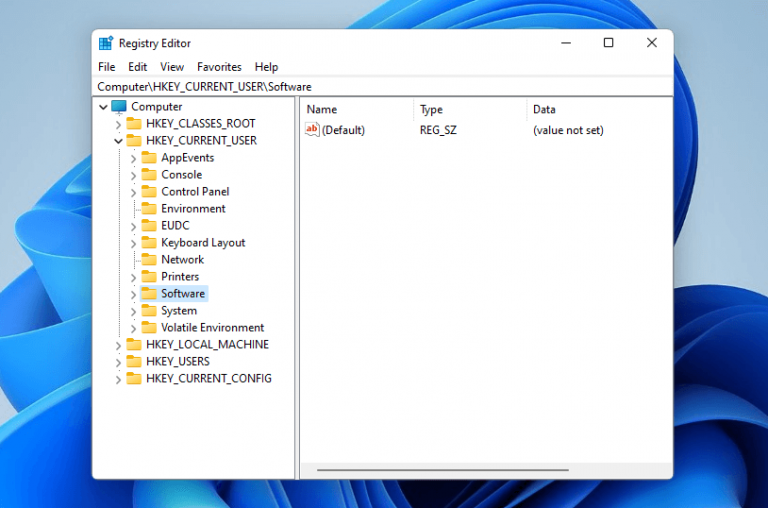
Paso 4: Haga clic con el botón derecho en cualquier lugar del espacio en blanco del panel derecho y seleccione Nuevo > Valor DWORD (32 bits). Renombre el nuevo valor como DisableHWAcceleration.
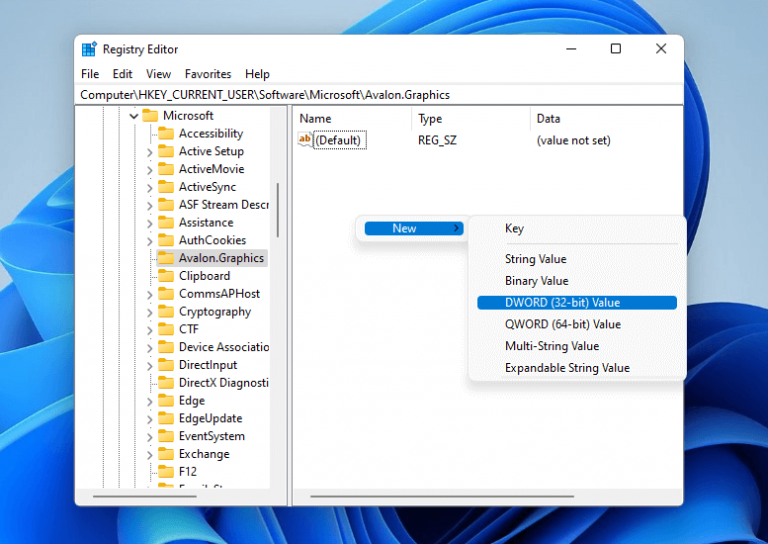
Paso 5: Haga doble clic en la nueva entrada y escriba 1 en la sección Datos del valor.
Paso 6: Haga clic en Aceptar. Salga del Editor del Registro y reinicie su PC.
Nota: Si todavía se enfrenta al error BSOD de dxgmms2.sys, siga el proceso anterior y cambie los datos del valor a 0 para el valor DisableHWAcceleration.
Método 4: Utilizar el Diagnóstico de Memoria de Windows para resolver el error dxgmms
En algunos casos, el mal funcionamiento de la memoria RAM de su PC puede ser responsable del error de pantalla azul dxgmms2 sys. Windows 11 tiene una utilidad incorporada para diagnosticar el problema. Una vez que haya identificado el problema, solucione el problema para resolverlo. Siga los pasos para diagnosticar el problema relacionado con la memoria.
Paso 1: Escribe Windows Memory Diagnostic en la barra de búsqueda de Cortana y ábrela.
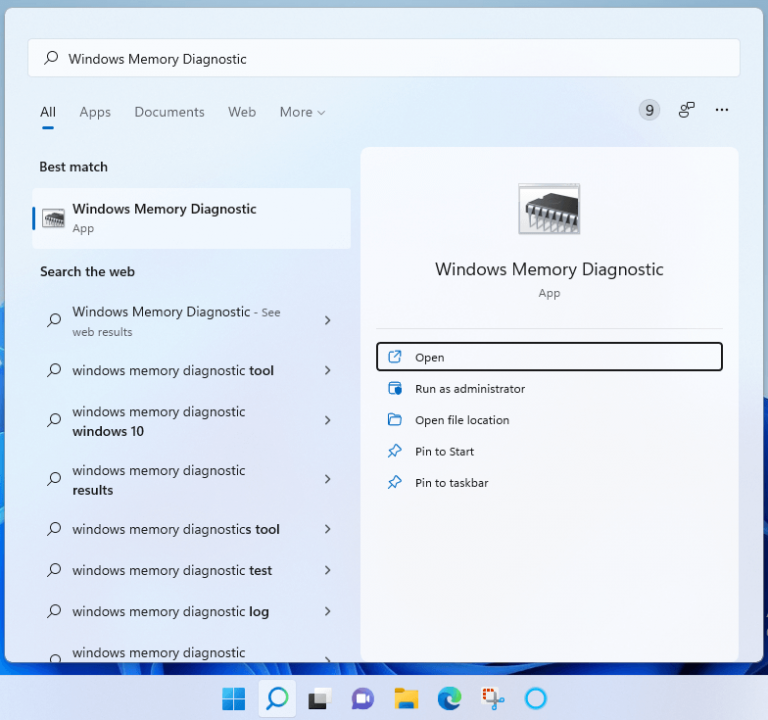
Paso 2: En la ventana de aviso, seleccione la opción Reiniciar ahora y comprobar si hay problemas (recomendado).
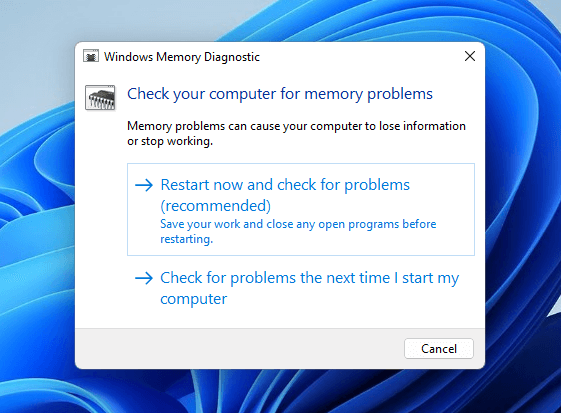
Paso 3: Si has dejado el trabajo sin guardar y no quieres que tu PC se reinicie inmediatamente, puedes elegir la opción Comprobar si hay problemas la próxima vez que inicie mi ordenador.
Paso 4: Windows 11 diagnosticará su memoria para cualquier problema existente cuando su PC se reinicie.
Una vez que haya identificado el problema, puede ejecutar la solución de problemas para resolverlo.
Método 5: Actualizar la BIOS de su PC
La BIOS es responsable de varias funciones críticas de su PC. Una BIOS actualizada asegura el buen funcionamiento de estos elementos. Sin embargo, una BIOS obsoleta puede causar errores en el sistema y provocar BSOD en Windows 11. Uno de estos problemas es el error dxgmms2.sys. Debe actualizar la BIOS para deshacerse del error. A continuación le explicamos cómo puede hacerlo.
Paso 1: Escriba Información del Sistema en la barra de búsqueda y ábrala. Comprueba el número de modelo de tu placa base y el fabricante.
Paso 2: Ve a la sección de descargas del sitio web del fabricante de tu sistema y obtén la última versión de la BIOS. Si la descarga está en formato ZIP o RAR, extráela en un USB.
Nota: Asegúrese de que no hay nada excepto los archivos de la BIOS descargados en el USB.
Paso 3: Haga clic en Inicio > Alimentación y mantenga pulsada la tecla Shift. Haz clic en Reiniciar mientras mantienes la tecla Shift.
Paso 4: En la pantalla Elegir una opción, haga clic en Solucionar problemas > Opciones avanzadas > Configuración del firmware UEFI > Reiniciar.
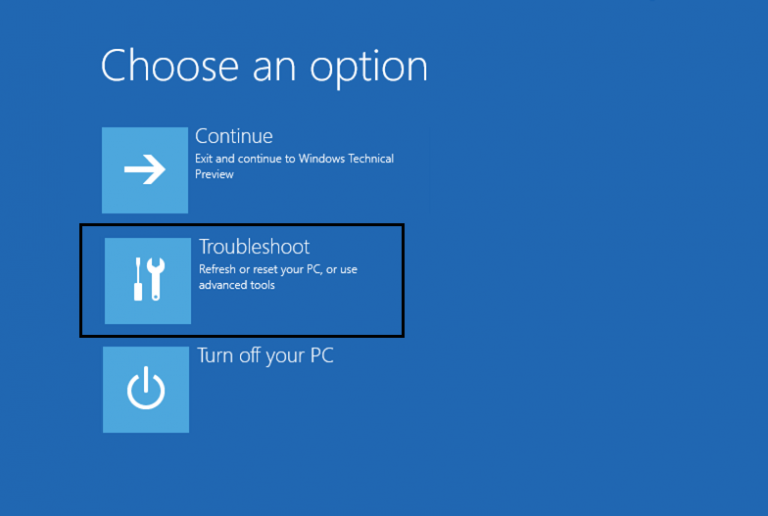
Paso 5: Localice la opción de Actualización en el menú de la BIOS y actualice la BIOS desde la unidad USB con la última versión de la BIOS.
Una vez completada la actualización, reinicie su PC con Windows 11 normalmente y compruebe si el error BSOD dxgmms2.sys ha desaparecido.
Consejo adicional: ¿Cómo recuperar los datos perdidos debido al error dxgmms2.sys?
Como el error dxgmms2.sys es un problema de BSOD, puede causar la pérdida de datos. En cuanto aparece el error, se produce un reinicio brusco de su PC. En este caso, los datos no guardados se pierden sin previo aviso. Además, si el problema continúa, puede afectar a los datos guardados en su dispositivo y corromper los archivos.
Si ha resuelto el error utilizando los métodos anteriores pero ha perdido datos valiosos en el proceso, puede recuperar los datos utilizando Stellar Data Recovery Professional para Windows. Es compatible con Windows 11 y versiones anteriores del sistema operativo.
Además, esta potente herramienta de recuperación de datos recupera los datos de forma eficiente en cualquier situación y funciona de forma eficaz incluso para la recuperación de datos en un dispositivo Windows que se ha estropeado o que no arranca. La siguiente representación muestra cómo puede recuperar los datos perdidos en tres sencillos pasos.
Conclusión
Cualquier problema de BSOD es una pesadilla para los usuarios, ya que no sólo es altamente perjudicial para sus datos, sino que también puede causar graves errores en los componentes lógicos y físicos de su ordenador. Usted debe haber resuelto el error dxgmms2.sys BSOD en su PC con Windows 11 utilizando uno de los métodos anteriores.
Para evitar cualquier problema de este tipo en el futuro, debes comprobar constantemente los elementos clave de tu sistema y realizar un mantenimiento de los datos a tiempo. Mantén tu PC al día instalando las últimas actualizaciones de Windows y permanece conectado con nosotros para conocer más trucos tecnológicos e ideas para solucionar problemas.
PREGUNTAS FRECUENTES
1. ¿Qué es Watchdog.sys?
Watchdog.sys es un error BSOD de Windows que generalmente se produce cuando se intenta arrancar el PC. El error es supuestamente causado debido a los controladores gráficos anticuados o corruptos.
2. ¿Qué es Dxgkrnl.sys?
Dxgkrnl es la abreviatura de DirectX Graphics Kernel. Dxgkrnl.sys es un archivo del sistema que soporta actividades de alto compromiso gráfico como jugar a juegos 3D. Si el archivo se corrompe o hay un problema con el controlador de gráficos o la utilidad DirectX, puede causar el error dxgkrnl.sys.
3. ¿Cuál es el significado del error BSOD en Windows?
La BSOD o Pantalla Azul de la Muerte es un error crítico del sistema que provoca un reinicio o apagado brusco de su PC sin previo aviso. La BSOD es una forma de que tu sistema operativo te avise de que algo va muy mal en el sistema y que éste es incapaz de rectificarlo. Desafortunadamente, también significa que no puedes usar el sistema sin reiniciar.
Was this article helpful?