Mac computers gained a reputation for being safer than PCs. Macs are generally more secure due to various factors, including intricate security measures. System Integrity Protection, also known as SIP, is one of the features that boost Mac’s security status. However, despite its numerous advantages, it can prevent the installation of certain apps on a Mac device.
If you struggle to install a third-party program on a Mac due to the SIP restrictions, check the article below. Keep reading to learn how to disable System Integrity Protection on Macs and why doing so can be dangerous.
What is System Integrity Protection on a Mac?
System Integrity Protection (SIP) is one of the security technologies used by macOS. It first appeared on macOS X El Capitan in 2015. Before the SIP introduction, the root user could access any system folder or application on Mac. Any software could get root-level access when you enter your administrative name and password to install it. It means that the software installed could change and modify any apps or programs on the device.
The SIP technology made it possible to protect macOS from malicious software. It restricts actions a root user can take on protected macOS parts.
System Integrity Protection protects the following macOS parts:
- /System.
- /sbin.
- /bin.
- /var.
- /usr.
- Pre-installed macOS apps.
Third-party apps can continue to write in:
- /Applications.
- /usr/local.
- /Library.
Since App Store apps are compatible with System Integrity Protection, you should not have trouble installing them. On the other hand, certain third-party apps can conflict with the SIP feature. If you are determined to install them, you may need to disable System Integrity Protection.
Learn more about the most recent issues connected with third-party software on macOS Ventura.
How Can You Check the SIP Status?
Once developers and experienced Mac users figure out how to disable SIP, you may wonder about the exact SIP status on the machine you operate. If you don’t know the SIP status of your Mac, use macOS Terminal to check it.
To check your current SIP status via Terminal:
- Go to Launchpad and open Terminal.
- Type the csrutil status command.
- Hit Enter to run the command.
- Check the Terminal message (System Integrity status enables/disabled).
 Launchpad > Terminal
Launchpad > TerminalAlternatively, you can check the SPI status in the Apple Menu:
- Go to the Apple Menu.
- Select About This Mac.
- Go to System Report and select the Software section.
 Apple Menu > About This Mac
Apple Menu > About This Mac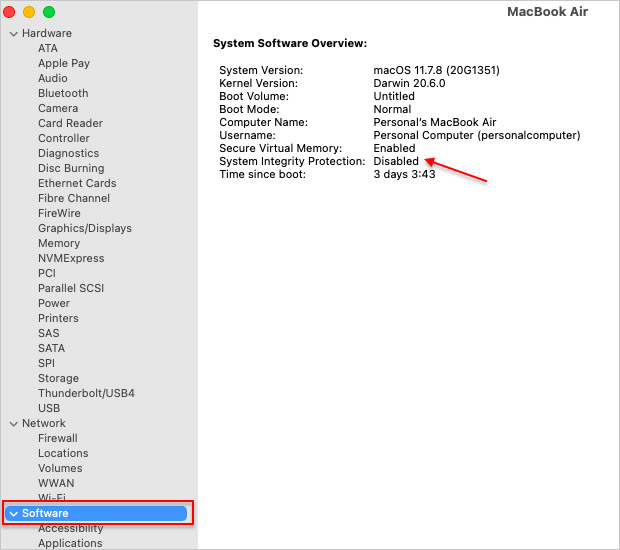 Apple Menu > About This Mac > Software
Apple Menu > About This Mac > SoftwareHow to Disable System Integrity Protection on a Mac?
The first step you need to take if you want to disable System Integrity Protection on your Mac is to enter Recovery Mode. The way you can do that depends on the Mac model you use.
To boot your Apple Silicon Mac in Recovery Mode:
- Shut down your Mac and turn it back on while holding the Power button.
- Release the key when a startup menu shows up.
- You will enter the Recovery Mode.
To boot your Intel-based Mac in Recovery Mode:
- Shut down your Mac.
- Turn it on when pressing and holding the key combination Command and R.
 Keyboard > Command + R
Keyboard > Command + R
- Release the keys when you see the Apple logo or another launch screen.
Regardless of the Mac model, when you enter Recovery Mode, you can disable System Integrity Protection via Terminal.
To disable SIP in the Recovery Mode Terminal:
- Enter the account with administrative rights.
- Go to Utilities.
- Select Terminal.
- Type csrutil disable and hit Enter to run the command.
- Restart your Mac.
If you need to enable the SIP feature, repeat the process but use the csrutil enable command instead.
Should You Disable System Integrity Protection on Your Mac?
As you can see, disabling SIP on Macs is quick and easy. However, Mac users should be careful when switching off the feature. The danger of running your Mac without SIP is that it becomes vulnerable to security hazards.
In some scenarios, disabling System Integrity Protection can be acceptable. For example, if you want to install trusted third-party apps, you can disable SIP temporarily. However, do not make it a habit to use your Mac without the SIP functionality.
How Can You Recover Lost Files on an SIP Mac with Stellar Data Recovery Professional for Mac?
Losing data from your machine can be devastating. The situation becomes even more unpleasant if you cannot install data recovery software. One of the reasons why data recovery tools fail to install is the SIP restrictions.
System Integrity Protection optimizes your Mac’s security and protects it from virus attacks. You can disable SIP temporarily when you need to perform certain tasks like data recovery. If you need to bring back lost data, we recommend using a reliable data recovery app, such as Stellar Data Recovery Professional for Mac.
Stellar Data Recovery restores different files from all kinds of storage, including
- HDD
- SSD
- Fusion Drive
- SD Card.
With over 30 years of experience on the market, Stellar Data Recovery is a well-recognized and secure software tool for different data loss scenarios. Discover more about Stellar Data Recovery Professional for Mac’s safety and why you should trust it to restore your lost files.
To restore lost data with Stellar Data Recovery Professional for Mac:
- Install Stellar Data Recovery Professional for Mac on your Mac.
- Start the application and determine what files to recover.
 Launchpad > Stellar Data Recovery > Select What To Recover
Launchpad > Stellar Data Recovery > Select What To Recover
- Select the volume and scan it for lost files.
- Recover lost files.
 Launchpad > Stellar Data Recovery > Scan > Recover.
Launchpad > Stellar Data Recovery > Scan > Recover.Final Thoughts
System Integrity Protection is a macOS security feature that helps protect your Mac from malware and viruses. However, the SIP work can prevent you from installing third-party software you may need. In such a case, you can disable System Integrity Protection in the Recovery Mode Terminal. Mind, switching off SIP should be temporary. Turn it back on as soon as you finish installing the needed software. That will guarantee the optimal protection level of your Mac.
Read More:
Was this article helpful?