Zusammenfassung: In diesem Artikel erfahren Sie alles über die OST-Datei und ihren Speicherort auf einem Windows-PC. Außerdem erfahren Sie, wie Sie den Speicherort der OST-Datei ändern und die OST-Datei auf ein anderes Outlook-Konto oder einen anderen PC migrieren können, ohne die Outlook-Daten zu verlieren.
Offline Storage Table oder OST ist eine Outlook-Datendatei, die erstellt wird, wenn Sie sich bei MS Outlook über MS Exchange-, Office 365- oder IMAP-Konten (mit aktiviertem Cache-Modus) anmelden. Die Datei speichert eine Offline-Kopie Ihrer Postfachdaten auf dem Server, die E-Mails, Anhänge, Kontakte, Kalenderelemente, Aufgaben usw. enthält.

Dies hilft Benutzern, auf ihre Postfachdaten zuzugreifen, auch wenn das System nicht mit dem Internet verbunden ist. Die Änderungen, die vorgenommen werden, während das System offline ist, werden sofort mit dem Exchange- oder IMAP-Server synchronisiert.
Gründe für das Auffinden der OST-Datei
Es könnte mehrere Gründe geben, die einen MS Outlook-Benutzer dazu zwingen, die OST-Datei zu suchen. Einige häufige Gründe sind wie folgt,
- MS Outlook ist nicht zugänglich
- Outlook zeigt die Meldung an, die veraltete OST-Datei zu löschen, um eine neue zu erstellen
- So konvertieren Sie die OST-Datei in eine mit Outlook importier bare PST-Datei, wenn das Exchange-Profil auf dem Exchange-Server gelöscht oder deaktiviert wurde
- So ändern Sie den Standardspeicherort der OST-Datei aufgrund von Speicherplatzproblemen
- So sichern Sie OST-Daten, wenn der Outlook-Import/Export-Assistent nicht zugänglich ist
Wenn Ihr Exchange-Profil vom Server gelöscht wurde oder Sie aus irgendeinem Grund nicht auf Ihr Outlook-Konto zugreifen können, können Sie die OST-Datei mit Stellar Converter for OST in PST konvertieren.
Die Software hilft Ihnen, den Speicherort der OST-Datei auf Ihrem System durch Scannen des Laufwerks zu finden. Sie findet und listet alle verfügbaren OST-Dateien, die auf Ihrem PC gespeichert sind, zusammen mit ihrem Speicherort auf.
Sie können dann die Software verwenden, um die Postfächer aus einer verwaisten OST-Datei zu extrahieren und Ihre Daten in der OST-Datei zu sichern oder in ein anderes Outlook-Konto zu migrieren. Es verwendet einen fortschrittlichen Algorithmus, um die Postfachdaten aus der OST-Datei zu extrahieren, mit 100%iger Präzision und Integrität.
Wie findet man die OST-Datei?
Standardmäßig wird die .OST-Datei im Ordner ‘AppData’ oder ‘Application Data’ des Windows-Benutzerkontos gespeichert. Der Speicherort variiert jedoch je nach der auf Ihrem System installierten MS Outlook- und Windows-Version.
Nachfolgend ist der Standardspeicherort der .OST-Datei in Windows aufgeführt,
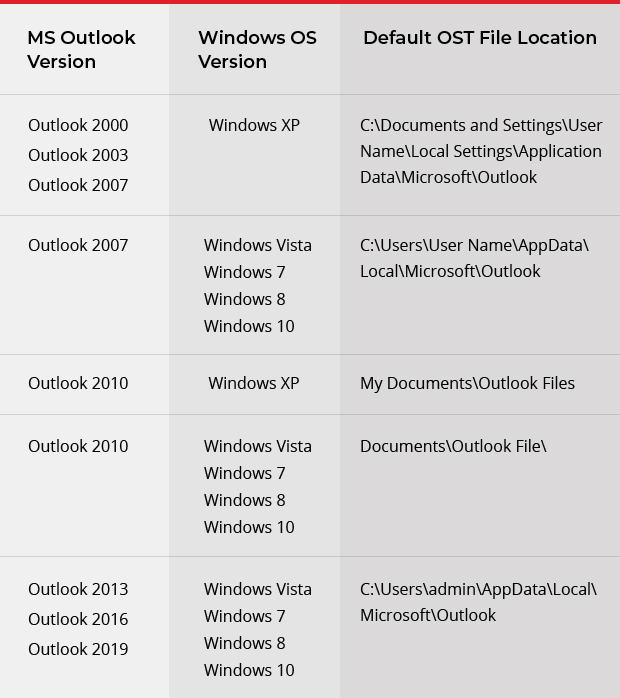
Sie können die in der obigen Tabelle angegebene Pfad-URL manuell verfolgen oder kopieren, um die .OST-Datei auf Ihrem Windows-PC zu finden.
Wie findet man den Speicherort der OST-Datei?
Wenn Sie nicht zum Standardspeicherort navigieren können, befolgen Sie diese Schritte basierend auf der auf Ihrem System installierten MS Outlook-Version, um den Speicherort der OST-Datei auf Ihrem Windows-PC schnell zu finden.
Schritte zum Suchen des OST-Speicherorts in MS Outlook 2019, 2016 und 2013
Gehen Sie folgendermaßen vor, um die OST-Datei in MS Outlook 2013 und höheren Versionen zu suchen,
- Öffnen Sie MS Outlook und gehen Sie auf Datei>Info
- Klicken Sie auf ‘Kontoeinstellungen’ und wählen Sie dann ‘Kontoeinstellungen’
- Klicken Sie auf die Registerkarte ‘Datendateien’ und wählen Sie die .OST-Datei aus der Liste, die zu Ihrem Konto gehört (die Sie suchen möchten)
- Klicken Sie dann auf die Schaltfläche ‘Dateistandort öffnen …’
- Dies öffnet den Ort, an dem die OST-Datei gespeichert ist
In MS Outlook 2010
- Gehen Sie auf Datei und klicken Sie auf die Registerkarte Info
- Klicken Sie dann erneut auf Kontoeinstellungen und Kontoeinstellungen
- Wählen Sie in der Liste Microsoft Exchange Server und klicken Sie auf Ändern
- Klicken Sie auf Weitere Einstellungen und unter der Registerkarte Erweitert auf Einstellungen für Offline-Ordnerdateien
In Microsoft Outlook 2007
- MS Outlook 2007 öffnen
- Klicken sie Tools>Kontoeinstellungen…
- Wählen Sie das E-Mail-Konto aus der Liste aus und klicken Sie auf Ändern
- Klicken Sie im Dialogfeld ‘E-Mail-Konto ändern’ auf ‘Weitere Einstellungen’
- Klicken Sie auf die Registerkarte Erweitert und dann auf Offline Ordner Dateieinstellungen
- Sie finden den Speicherort der OST-Datei im Feld ‘Datei:’. Kopieren Sie einfach den Ordnerpfad und fügen Sie ihn im Datei-Explorer ein, um den Speicherort der OST-Datei zu öffnen
Wenn die OST-Datei aus irgendeinem Grund nicht gefunden werden kann, laden Sie Stellar Converter for OST herunter, installieren Sie es und führen Sie es aus, um die OST-Datei zu finden und die OST-Daten in die PST-Datei zu exportieren.
Können Sie den Speicherort der OST-Datei ändern?
Ja, es gibt ein paar Möglichkeiten und Umgehungen, die Sie befolgen können, um den Standardspeicherort der OST-Datei zu ändern. Zum Beispiel können Sie den ForceOSTPath-Registrierungswert erstellen und festlegen. Die Schritte sind wie folgt,
- Drücken Sie Windows+R und tippen Sie regedit
- Klicken Sie ‘OK’ oder drücken Sie ‘Enter’
- Navigieren Sie dann zum folgenden Registrierungsschlüssel,
HKEY_CURRENT_USER\Software\Microsoft\Office\xx.0\Outlook
Ersetzen Sie xx.0 mit Ihrer Version von Outlook (16.0 = Office 2016, Office 365 und Office 2019, 15.0 = Office 2013).
- Klicken Sie dann mit der rechten Maustaste auf Outlook, wählen Sie Neu> Expandierbarer Zeichenfolgenwert
- Tippen Sie ForceOSTPath und drücken Sie Enter
- Klicken Sie dann mit der rechten Maustaste auf den ForceOSTPath-Registrierungsschlüssel und wählen Sie dann Ändern
- Geben Sie in das Feld Wertdaten den neuen Ordnerpfad ein, in dem Sie die .OST-Datei aufbewahren möchten. Zum Beispiel D:\MyFolder\ und klicken Sie dann auf OK.
- Schließen und beenden Sie dann den Registrierungseditor
Wenn Sie nun Outlook starten, wird die neue OST-Datei an dem neuen Speicherort neu erstellt, den Sie im ForceOSTPath-Registrierungsschlüsselwert angegeben haben.
In ähnlicher Weise gibt es andere Möglichkeiten und Umgehungen, die Sie verwenden können, um den Speicherort der OST-Datei zu ändern. Für eine detaillierte Anleitung zur OST-Verschiebung.
Schlussfolgerung
MS Outlook-Benutzer können die OST-Datei in Windows leicht finden, indem sie zum Standard-OST-Speicherort navigieren. Dieser Standardspeicherort ist jedoch je nach Outlook- und Windows-Version auf dem System unterschiedlich. Folgen Sie dem Blog, um den Standardspeicherort der OST-Datei zu erfahren und lernen Sie auch die manuellen Möglichkeiten kennen, um den Speicherort der OST-Datei schnell zu finden.
Wenn die OST-Datei jedoch nicht am Standardspeicherort gefunden wird, können Sie Stellar Converter for OST verwenden, um OST-Dateien zu finden, Postfachdaten zu extrahieren und die Daten im mit Outlook importierbaren PST-Dateiformat zu speichern. Sie können mit dem Herunterladen der kostenlosen Demoversion der Software beginnen, indem Sie den unten stehenden Link verwenden.
Was this article helpful?