Der Neustart des Windows-Computers bei gesperrtem Bildschirm ist ein häufiges Problem, das in letzter Zeit viele Windows-Nutzer betrifft. Der Fehler tritt in der Regel auf, wenn Benutzer ihr System im Ruhezustand belassen. Er tritt in verschiedenen Formen auf, wie zum Beispiel:
- Schwarzer oder blauer Bildschirm
- Eingefrorener oder festgefahrener Bildschirm
- Ein plötzliches Herunterfahren oder Neustarten des Systems
- Fehlerhafte Prozesse in Windows
Aufgrund dieses Fehlers können die Benutzer nicht auf ihr System und ihre Daten zugreifen. Um diesen Fehler zu beheben, müssen Sie die zugrunde liegenden Ursachen verstehen. Lesen Sie weiter, um mehr darüber zu erfahren!
Was ist die Ursache für den Neustart eines gesperrten Windows-Computers?
Das Problem kann verschiedene Ursachen haben. Zu den häufigsten gehören
- Unsachgemäße Stromversorgung
- Fehlerhafte oder beschädigte Systemdateien
- Ein defektes Peripheriegerät oder externes Gerät
- Veraltete oder fehlerhafte Treiber
- Veraltete Windows, oder
- Ein veraltetes Antivirenprogramm
Wie kann ich das Problem lösen, dass der Computer neu startet, wenn der Bildschirm gesperrt ist?
Wir haben alle möglichen Methoden zusammengestellt, um Ihnen zu helfen, die Situation zu meistern. Einige Methoden sind einfach auszuführen, während andere technische Fachkenntnisse erfordern. Lesen Sie die Schritte sorgfältig durch, um weitere Schäden an Ihrem System zu vermeiden.
1. Trennen Sie die Peripheriegeräte von der Stromversorgung
Ein problematisches Peripheriegerät/Hardware, wie z.B. ein Drucker, Scanner, USB-Gerät, Kartenleser usw., das an Ihr System angeschlossen ist, kann dazu führen, dass es nach dem Sperren neu startet. Entfernen Sie diese Geräte von Ihrem System oder trennen Sie sie ab.
Nehmen Sie dann den Akku heraus oder trennen Sie den Computer von der Stromversorgung und halten Sie den Netzschalter für etwa 15 Sekunden gedrückt. Schließen Sie Ihr System wieder an die Stromversorgung an und versuchen Sie, es neu zu starten. Wenn Sie weiterhin Probleme haben, versuchen Sie die folgende Methode.
2. Starten Sie Ihren PC im abgesicherten Modus
Wenn Sie bereits mehrmals versucht haben, Ihr System neu zu starten und das Problem immer noch besteht, versuchen Sie, Ihren PC im abgesicherten Modus zu starten, um zu sehen, ob der Fehler, dass Windows sich selbst sperrt und herunterfährt, umgangen werden kann. Der abgesicherte Modus hilft dem System, mit einem Minimum an Treibern und Software zu starten. So können Sie den Fehlerzustand umgehen und auf die Funktionen des Systems zugreifen. Führen Sie die folgenden Schritte aus:
- Schalten Sie Ihr System mit der Power-Taste aus (falls es eingeschaltet ist).
- Starten Sie das System neu und schalten Sie es zwangsweise aus, wenn Sie das Markenlogo Ihres PCs/Laptops oder das Windows-Logo auf dem Bildschirm sehen.
- Wiederholen Sie diesen Vorgang dreimal und Sie sollten in der Lage sein, in die Windows Datenrettungsumgebung (RE) zu booten.
- Klicken Sie auf Erweiterte Optionen > Fehlersuche > Erweiterte Optionen > Starteinstellungen.
- Klicken Sie auf F4, um die Option ‘Abgesicherten Modus aktivieren‘ auszuwählen und klicken Sie dann auf Neustart.
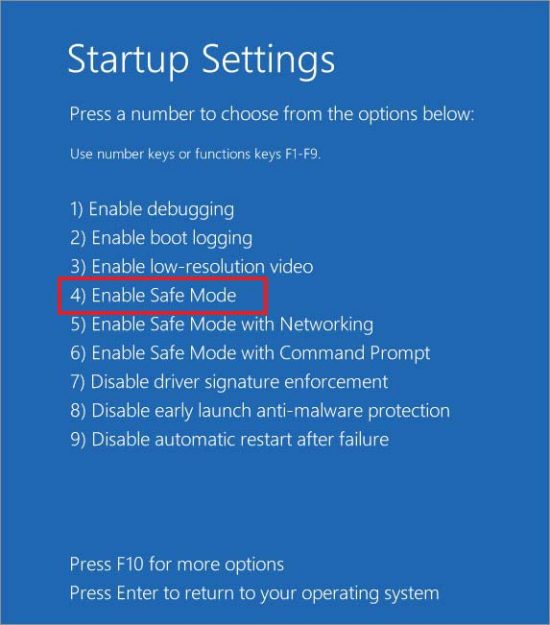
- Sobald Ihr System neu gestartet wird, befindet es sich im abgesicherten Modus. Wenn der Fehler nicht auftritt, versuchen Sie die folgenden relevanten Methoden.
3. Deaktivieren Sie den Schlaf- oder Ruhezustand
Die Anpassung Ihrer Energieeinstellungen und die Deaktivierung des Ruhemodus können Ihnen ebenfalls helfen, das Problem des Neustarts bei gesperrtem Bildschirm zu lösen. Führen Sie dazu die folgenden Schritte aus:
- Drücken Sie Windows + Q oder Windows + S und Sie erhalten ein Suchfenster.
- Geben Sie die Systemsteuerung ein und klicken Sie auf Öffnen, wenn Sie das Ergebnis sehen.
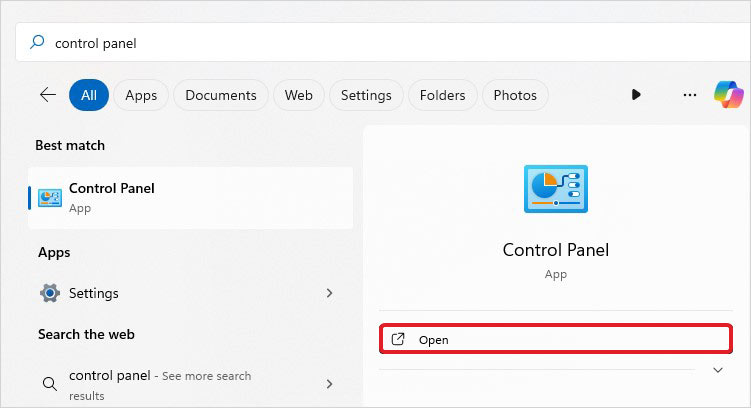
- Suchen Sie dann nach Ansicht nach und wählen Sie Große Symbole aus der Dropdown-Liste.
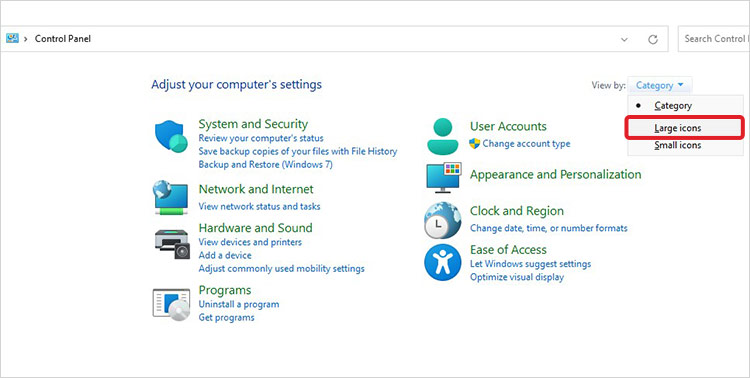
- Gehen Sie zu Energieoptionen.
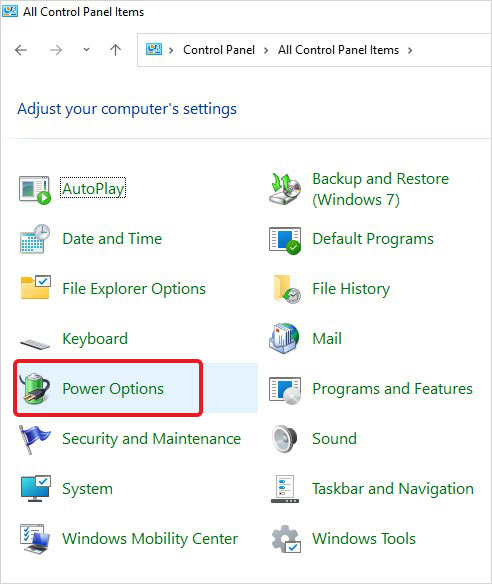
- Klicken Sie nun auf Planeinstellungen ändern.
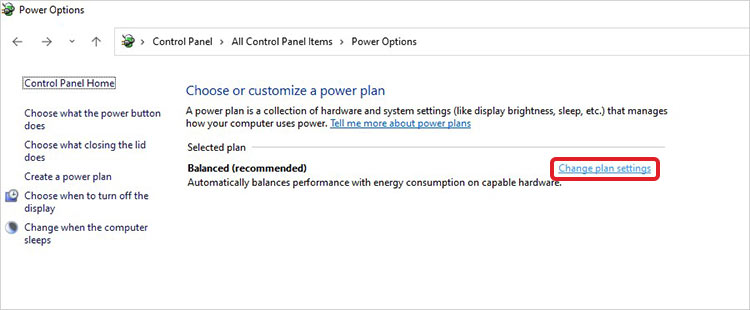
- Setzen Sie bei der folgenden Aufforderung die Optionen ‘Bildschirm ausschalten’ und ‘Computer in den Ruhezustand versetzen’ auf Nie.
- Klicken Sie auf Änderungen speichern.
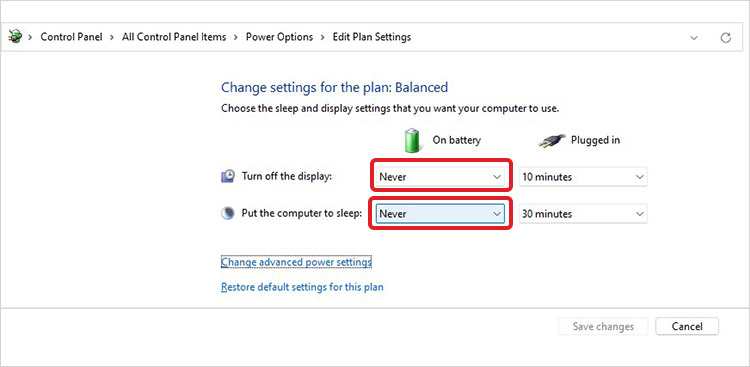
- Schließen Sie nun die Systemsteuerung und starten Sie Ihr System neu. Prüfen Sie, ob das Problem weiterhin besteht.
4. GPU-Treiber aktualisieren
- Windows startet neu, wenn es gesperrt ist. Das Problem kann auftreten, wenn Ihre Grafiktreiber veraltet oder fehlerhaft sind. Sie können die neuesten Grafiktreiber entweder von der offiziellen Website des Systemherstellers oder über den Gerätemanager herunterladen, indem Sie die angegebenen Schritte ausführen:
- Drücken Sie Windows + X, um das Startmenü zu öffnen, suchen Sie danach und öffnen Sie den Geräte-Manager.
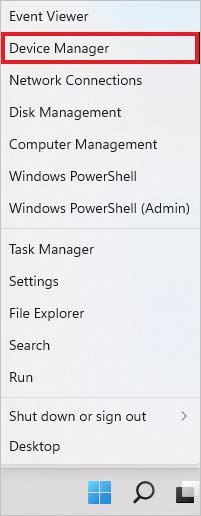
Wechseln Sie dann im Fenster Gerätemanager zur Kategorie Grafikkarte.
Erweitern Sie die Kategorie Display-Adapter, klicken Sie mit der rechten Maustaste auf den Treiber und wählen Sie die Option Treiber aktualisieren.
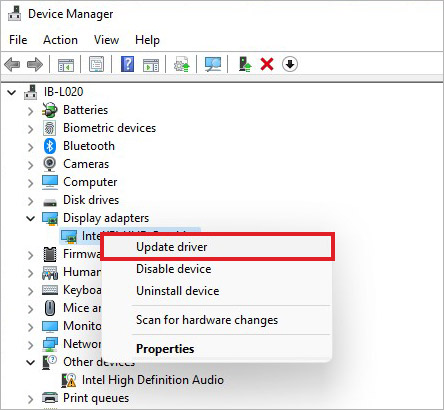
Wählen Sie bei der folgenden Aufforderung “Automatisch nach Treibern suchen”.
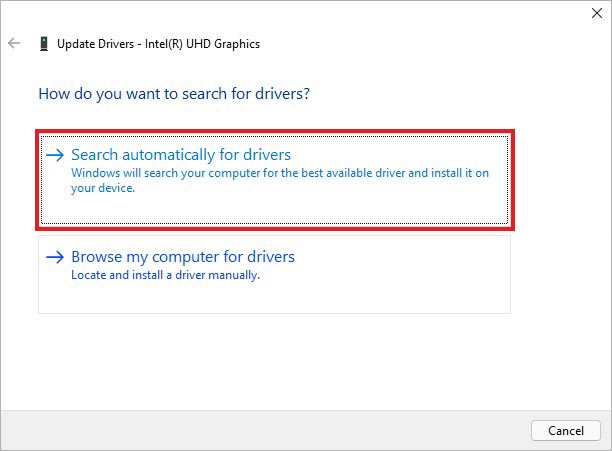
- Lassen Sie Windows nach den neuesten Treibern für Ihr Gerät suchen. Falls verfügbar, laden Sie sie herunter.
- Schließen Sie den Geräte-Manager und starten Sie Ihr System neu, um zu sehen, ob das Problem behoben ist.
5. BIOS aktualisieren
Um Ihr System-BIOS zu aktualisieren, lesen Sie das Benutzerhandbuch für Ihr Gerät oder die Intel-Anweisungen zur Aktualisierung des BIOS.
Hinweis: Denken Sie daran, dass jeder Fehler beim Zugriff auf das BIOS oder bei Änderungen am BIOS Ihr System weiter beschädigen und zu Datenverlust führen kann. Um einen vollständigen Datenverlust zu vermeiden, sollten Sie eine professionelle Software zur Datenrettung bereithalten.
6. SFC-Scan durchführen
Manchmal können beschädigte Systemdateien auch dazu führen, dass Windows 10 sich selbst sperrt und herunterfährt. Sie können versuchen, das Dienstprogramm SFC (System File Checker) auszuführen. Dieses Dienstprogramm prüft die Integrität der Systemdateien und ersetzt ihre beschädigten Versionen durch die korrekten und behebt so die Systemfehler. Folgen Sie den angegebenen Schritten, um den SFC-Scan auszuführen.
- Gehen Sie zur Windows-Suche (Windows + S), geben Sie cmd ein und wählen Sie Als Administrator ausführen, wenn Sie die Ergebnisse sehen.
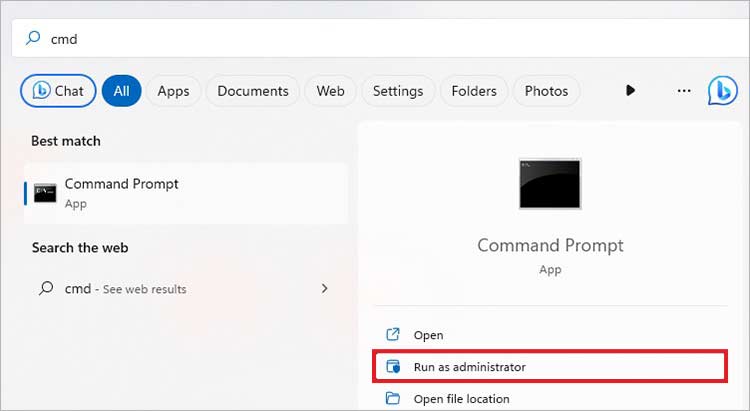
- Drücken Sie auf Ja, wenn Sie nach Ihrer Zustimmung gefragt werden.
- Geben Sie sfc/scannow in das erweiterte Fenster ein und drücken Sie die Eingabetaste.
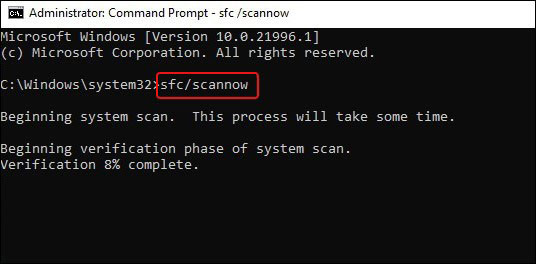
Warten Sie eine Weile und lassen Sie den Vorgang ablaufen. Stellen Sie sicher, dass die Stromversorgung ausreichend ist, damit Ihr System nicht herunterfährt und der Scanvorgang unterbrochen wird.
Überprüfen Sie dann die Ergebnisse der Scans und folgen Sie den Anweisungen, um die Probleme mit den Systemdateien (falls vorhanden) zu beheben.
7. Deinstallieren Sie problematische Software von Drittanbietern
Fehlerhafte oder defekte Software, die auf Ihrem System installiert ist, kann ebenfalls dazu führen, dass sich Windows 10 sperrt und herunterfährt. Wenn Sie wissen, welche Software das Problem verursachen könnte, können Sie sie mit den unten beschriebenen Schritten deinstallieren:
- Gehen Sie zu Einstellungen, indem Sie Windows + I drücken und dann zu Apps gehen.
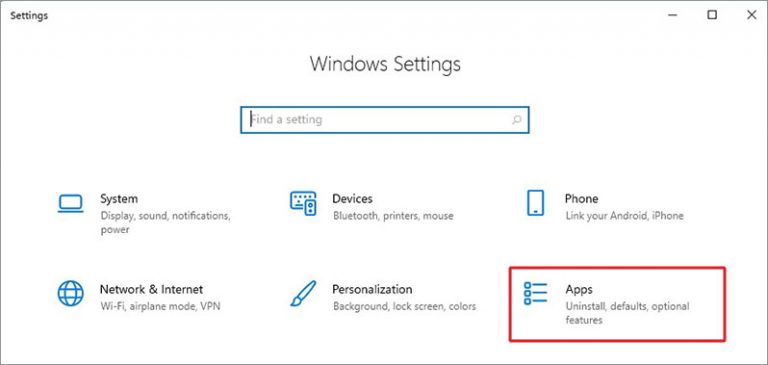
- Gehen Sie dann zu Apps & Funktionen und suchen Sie nach der problematischen Anwendung.
- Wählen Sie dann die fehlerhafte Anwendung/Software und klicken Sie auf Deinstallieren > Deinstallieren, um Ihre Aktion zu bestätigen.
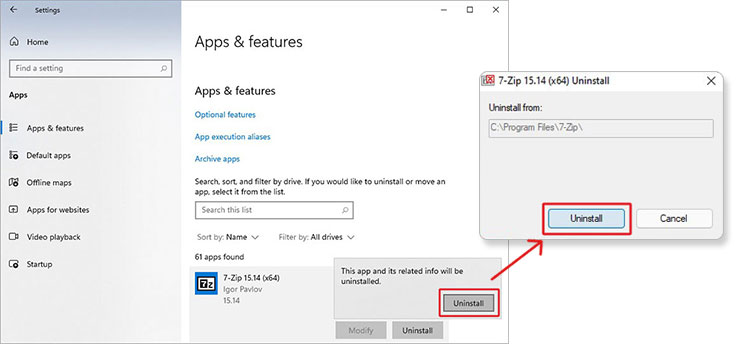
Wählen Sie auch Ja, wenn Sie aufgefordert werden, die Option Ja oder Nein zu verwenden.
Lassen Sie die App deinstallieren und starten Sie Ihr System neu, sobald die Deinstallation abgeschlossen ist.
Prüfen Sie schließlich, ob das Problem behoben wurde.
8. Windows aktualisieren
Wenn Sie ein veraltetes WINDOWS verwenden, kann dies dazu führen, dass Windows neu gestartet und heruntergefahren wird, wenn es gesperrt ist. Es kann sogar zu verschiedenen anderen Systemfehlern führen, wie z.B. dem blauen Bildschirm des Todes. Stellen Sie daher sicher, dass alle aktuellen Windows-Updates auf Ihrem System installiert sind. Um Windows zu überprüfen und zu aktualisieren, folgen Sie den angegebenen Schritten:
- Öffnen Sie die Windows-Einstellungen und gehen Sie zu Update & Sicherheit.
- Rufen Sie dann Windows Update auf.
- Wenn Sie einige ausstehende Updates sehen, klicken Sie auf Jetzt installieren.
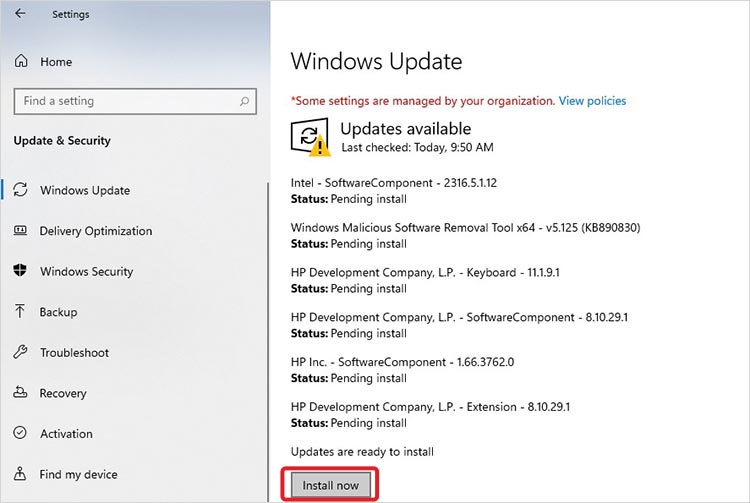
Lassen Sie die Installation der Updates zu. Sobald der Vorgang abgeschlossen ist, sollten Sie Ihr System neu starten. Prüfen Sie, ob das Problem behoben wurde.
9 Scannen Sie Ihren PC nach Malware
Schließlich ist es auch möglich, dass Ihr System mit Viren oder Malware infiziert ist. Wenn dies der Fall ist, haben Sie möglicherweise Probleme mit dem Sperren und Herunterfahren von Windows. Um zu überprüfen, ob Ihr System mit einem Virus oder einer Malware infiziert ist, scannen Sie Ihren PC mit dem Windows Antivirenprogramm, indem Sie die angegebenen Schritte befolgen:
- Öffnen Sie Einstellungen und folgen Sie Update & Sicherheit > Windows-Sicherheit > Viren- und Bedrohungsschutz.
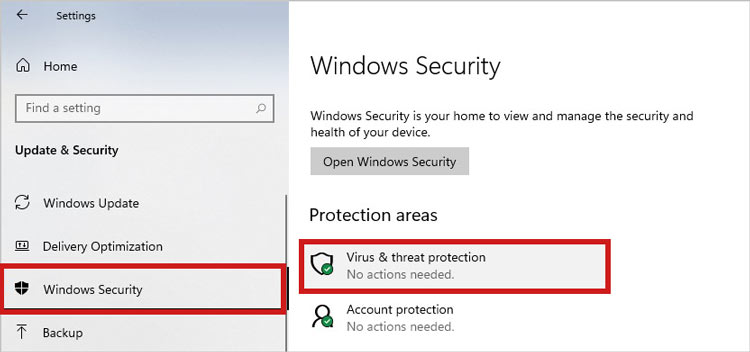
- Folgen Sie den folgenden empfohlenen Anweisungen, um Ihren PC auf Malware zu überprüfen.
Wenn die Software Viren oder Malware auf Ihrem System entdeckt, werden die Scanergebnisse auf dem Bildschirm angezeigt. Folgen Sie den Anweisungen, um den Virus zu entfernen. Starten Sie abschließend Ihr System neu und überprüfen Sie, ob das Problem behoben wurde.
Fazit:
Zusätzlich zu den besprochenen Methoden zur Behebung des Fehlers “Windows-Computer startet neu, wenn der Bildschirm gesperrt ist”, haben einige technische Experten vorgeschlagen, alle Energiesparschemata auf ihre Standardwerte zurückzusetzen. Sie können dies tun, indem Sie die Eingabeaufforderung verwenden und den Befehl powercfg -restoredefaultschemes ausführen. Nach dem Zurücksetzen konfigurieren Sie die Energieeinstellungen neu und testen, ob das Problem weiterhin besteht.
Um Ihre Daten wiederherzustellen, verwenden Sie eine Datenrettungs-Software wie Stellar Data Recovery Professional. Die Software kann Daten von BSoD-befallenen, nicht bootfähigen oder abgestürzten Windows PCs/OS wiederherstellen.
Was this article helpful?