“Ich habe kürzlich ein Upgrade auf Windows 10 durchgeführt. Aber jetzt kann ich JPG-Dateien nicht mehr öffnen. Wenn ich versuche, ein Bild zu öffnen, erhalte ich die Meldung – ‘Die App wurde nicht gestartet’.
“Ich kann JPEG-Dateien in der Fotos-App unter Windows 10 nicht öffnen. Ich habe einen anderen Fotobetrachter auf meinem System installiert. Gibt es eine Möglichkeit, JPEG-Dateien in der Standard-App von Windows 10 zu öffnen?”
Windows 10 kann die JPEG-Datei nicht öffnen? Die Fotos-App gibt eine Fehlermeldung aus oder der Windows Image Viewer stürzt ab, wenn Sie versuchen, JPG-Bilder zu öffnen? Dies ist ein häufig gemeldetes Problem in Windows 10.
Wenn Sie mit diesem Problem konfrontiert sind, finden Sie hier einige einfache Lösungen, mit denen Sie das Problem “Windows 10 kann JPEG-Dateien nicht öffnen” beheben können.
Warum Sie JPEG-Dateien auf einem Windows 10 PC nicht öffnen können
Wenn die Foto-Apps JPEG-Dateien nicht öffnen können oder eine Fehlermeldung anzeigen, ist dies in der Regel auf eine Fehlfunktion der Apps zurückzuführen. Eine Fehlfunktion des Systems oder Bugs hindern Sie auch daran, eine einfache Aufgabe wie das Öffnen einer Bilddatei auf dem Computer auszuführen.
Es kann also jeden Grund geben, warum eine JPG-Datei unter Windows nicht geöffnet werden kann, z.B:
- Fehlerhaftes Windows 10 Update
- JPEG-Fotobetrachter ist veraltet
- Das Windows Bildbetrachtungsprogramm ist defekt
- Die JPEG-Datei ist beschädigt
- Softwarekonflikt auf Ihrem PC
Wie Sie JPEG-Dateien unter Windows 10 öffnen
JPEG ist ein gängiges Bilddateiformat, das mit fast allen Betriebssystemen und Geräten kompatibel ist. Windows 10 verwendet die Fotos-App als Standard-Bildbetrachter, die von Microsoft empfohlen wird. Manchmal installieren Benutzer auch Apps von Drittanbietern, um JPEG-Dateien auf ihrem Computer zu öffnen oder zu bearbeiten.
Wenn sich eine JPEG-Datei auf Ihrem Computer nicht öffnen lässt, könnte das Problem bei Windows oder dem Fotobetrachtungsprogramm liegen, oder Ihre JPEG-Datei ist beschädigt. Versuchen Sie daher die folgenden Methoden, um solche Probleme zu lösen:
- Benennen Sie die JPEG-Datei um.
- Aktualisieren Sie Windows 10 Photo Viewer.
- Führen Sie einen SFC-Scan durch.
- Stellen Sie die Standard-Fotos-App wieder her.
- Reparieren Sie das Bildbetrachtungsprogramm unter Windows 10.
- Öffnen Sie JPEG-Dateien in einer anderen Anwendung.
- Verwenden Sie eine JPEG-Reparatursoftware.
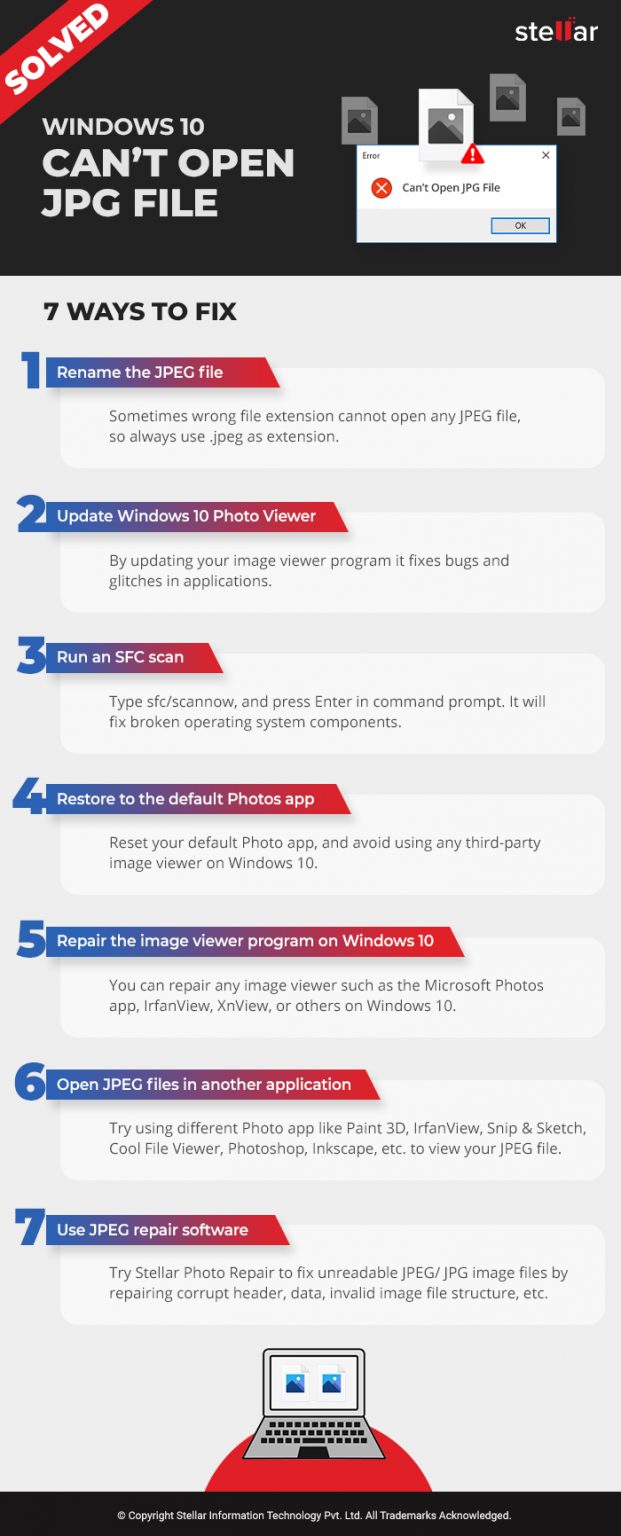
Methoden zur Behebung von Windows 10 kann JPG-Dateien nicht öffnen
Lösung 1: Benennen Sie die JPEG-Datei um
Manchmal kann eine falsche Dateierweiterung JPG-Dateien nicht mit Windows Photo Viewer öffnen. Benennen Sie die Datei um und verwenden Sie .jpeg als Erweiterung. So können Sie das JPG-Bild unter Windows 10 öffnen.
Lösung 2: Windows 10 Photo Viewer aktualisieren
Updates beheben in der Regel Fehler und Pannen in Anwendungen. Beginnen Sie damit, Ihr Bildbetrachtungsprogramm zu aktualisieren, um den Fehler “JPEG-Datei kann nicht geöffnet werden” in Windows 10 zu beheben.
Windows Update aktualisiert automatisch seine Standardanwendungen.
Schritte zur Aktualisierung Ihrer Fotos-App in Windows 10:
- Gehen Sie auf Ihrem PC zu Start > Einstellungen > Update & Sicherheit > Windows Update
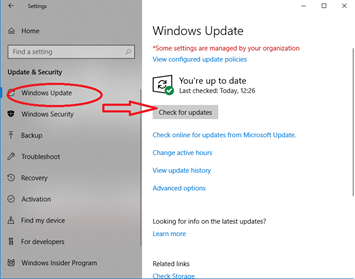
Illustration: Windows Update zur Korrektur eines ungeöffneten JPEGs
- Wählen Sie Nach Updates suchen.
- Markieren Sie das Kästchen neben dem Symbol der Fotos-App. Klicken Sie auf Updates installieren.
- Warten Sie, bis die Aktualisierungen abgeschlossen sind, und starten Sie dann den Computer neu.
Wenn Windows Update JPEG nicht öffnen kann, aktualisieren Sie die Fotos-App direkt im Microsoft Windows Store.
Schritte zur Aktualisierung der Fotos-App aus dem Microsoft Store unter Windows 10:
- Geben Sie Microsoft Store in das Suchfeld ein.
- Klicken Sie auf die 3 Punkte in der oberen rechten Ecke des Microsoft Store-Fensters. Wählen Sie Download und Updates.
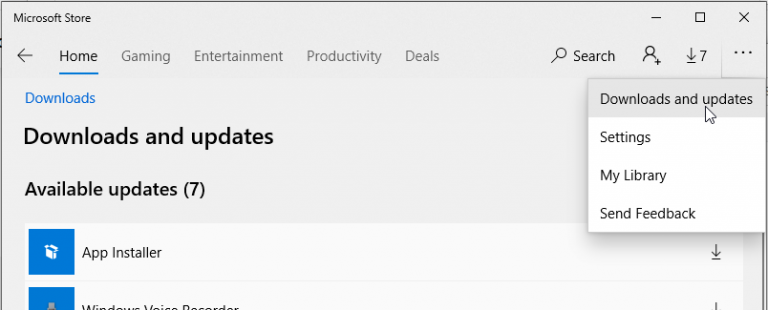
Illustration: Apps Update-Option im Microsoft Store
- Suchen Sie die Fotos-App in der Liste der “Verfügbaren Updates”. Klicken Sie auf Updates holen. Die Updates für die Fotos-App werden automatisch installiert.
Lösung 3: Führen Sie einen SFC-Scan durch
Beschädigte Komponenten des Betriebssystems können verhindern, dass Windows 10 JPG-Dateien öffnet. Versuchen Sie, das Problem zu lösen, indem Sie einen SFC-Scan unter Windows 10 durchführen.
Schritte zur Durchführung der SFC-Prüfung:
- Klicken Sie auf Ihrem PC auf Start. Geben Sie CMD in das Suchfeld ein.
- Klicken Sie mit der rechten Maustaste auf die Eingabeaufforderung und wählen Sie Als Administrator ausführen.
- Geben Sie sfc/scannow ein und drücken Sie die Eingabetaste.

Abbildung: Eingabeaufforderungsfenster für sfc/scannow
- Starten Sie Ihren PC neu.
Prüfen Sie nun, ob die JPG/JPEG-Dateien in Windows 10 geöffnet werden können, andernfalls fahren Sie mit der nächsten Methode fort.
Lösung 4: Wiederherstellung der Standard-Foto-App
Es kommt häufig vor, dass eine Bilddatei aufgrund eines Softwarekonflikts nicht in Ihrem System geöffnet werden kann. Wenn Sie unter Windows 10 einen Bildbetrachter eines Drittanbieters verwenden, ist es besser, zur Standard-App Fotos zurückzukehren.
Schritte zur Wiederherstellung der Standard-Fotos-App unter Windows 10:
- Gehen Sie zu Einstellungen > Anwendungen > Standardanwendungen.
- Scrollen Sie nach unten und klicken Sie auf die Schaltfläche Zurücksetzen.

Illustration: Zurücksetzen auf Microsoft Standard-Apps in Windows 10
Dadurch werden alle von Microsoft empfohlenen Standard-Apps auf Ihrem Windows 10 zurückgesetzt. Starten Sie dann Ihren PC neu und prüfen Sie, ob sich die JPG-Datei in Windows öffnet.
Lösung 5: Reparieren Sie das Bildbetrachtungsprogramm unter Windows 10
Windows ist in der Lage, jede Anwendung, die nicht richtig funktioniert, zu reparieren. Wenn Sie JPG-Dateien in Windows 10 nicht öffnen können, sollten Sie den Bildbetrachter auf Ihrem Computer reparieren. Sie können jeden Bildbetrachter, wie z.B. die Microsoft Fotos-App, IrfanView, XnView oder andere unter Windows 10 reparieren.
Sie können das Bildbetrachtungsprogramm auch “zurücksetzen”, aber dabei werden alle Anwendungsdaten auf Ihrem System gelöscht.
Schritte zur Reparatur des Bildbetrachtungsprogramms unter Windows 10:
- Gehen Sie zu Einstellungen > Anwendungen > Anwendungen und Funktionen.
- Scrollen Sie nach unten zu dem Bildbetrachtungsprogramm, das das Problem “JPEG-Datei lässt sich nicht öffnen” verursacht. Klicken Sie es an und wählen Sie Erweiterte Optionen.
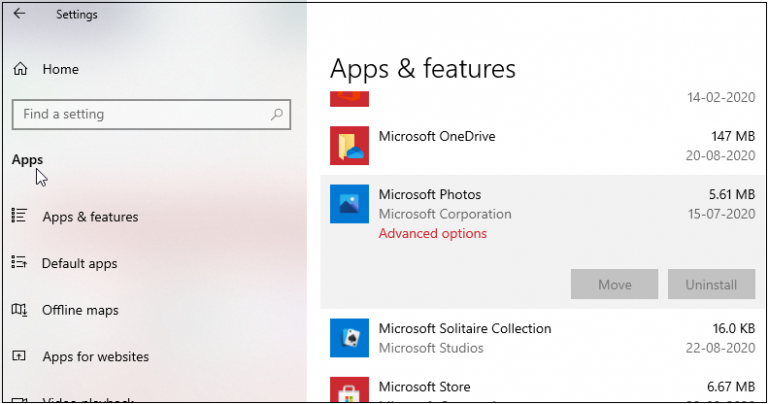
Abbildung: Erweiterte Optionen in der Fotos-App
- Scrollen Sie nach unten und klicken Sie auf die Schaltfläche Reparieren.

Illustration: Fotobetrachtungsprogramm in Windows 10 reparieren
- Öffnen Sie nun die JPEG-Datei in Ihrem Bildbetrachtungsprogramm.
Lösung 6: Öffnen Sie JPEG-Dateien in einer anderen Anwendung
Wenn die Aktualisierung, Reparatur oder das Zurücksetzen des Bildbetrachters das Problem “JPEG lässt sich nicht öffnen” nicht löst, versuchen Sie es mit einer anderen Anwendung. Es gibt viele andere JPEG-freundliche Programme wie Paint 3D, IrfanView, Snip & Sketch, Cool File Viewer, Photoshop, Inkscape, usw.
Lösung 7: Verwenden Sie JPEG-Reparatursoftware
JPEG kann in Windows 10 nicht geöffnet werden, wenn die Datei beschädigt ist. Um eine Beschädigung auszuschließen, überprüfen Sie 2 Dinge:
- Ob alle JPEG/JPG-Fotos nicht geöffnet werden oder ob das Problem bei einigen wenigen Dateien auftritt.
- Ob die JPEG-Datei in MS Paint geöffnet wird.
Wenn sich bestimmte JPEG-Dateien nicht in Windows öffnen lassen und Sie sie nicht in Paint betrachten können, deutet dies darauf hin, dass die JPEG-Fotos möglicherweise beschädigt sind.
Verwenden Sie eine effektive JPEG-Fotoreparatursoftware – Stellar Repair for Photo, um die Dateibeschädigung zu beheben.
Die Software kann unlesbare JPEG/JPG-Bilddateien reparieren, indem sie beschädigte Header, Daten, ungültige Bilddateistrukturen usw. repariert. Sie können auch unzugängliche und falsch angezeigte JPEG-Fotos reparieren.
Die wichtigsten Vorteile von Stellar Repair for Photo:
- Reparieren Sie eine unbegrenzte Anzahl von Fotos schnell und einfach in einem Arbeitsgang
- Bietet eine erweiterte Reparatur für stark beschädigte JPEG-Dateien anhand eines JPEG-Beispielbildes
- Korrigiert Körnung, Vergrauung oder Unschärfe in Fotos
- Repariert RAW-Bilddateiformate zusammen mit JPEG
Schritte zur Reparatur beschädigter JPEG-Fotos:
- Laden Sie Stellar Repair for Photo herunter und führen Sie es unter Windows 10 aus.
- Klicken Sie auf Datei hinzufügen.
- Klicken Sie auf Reparieren.
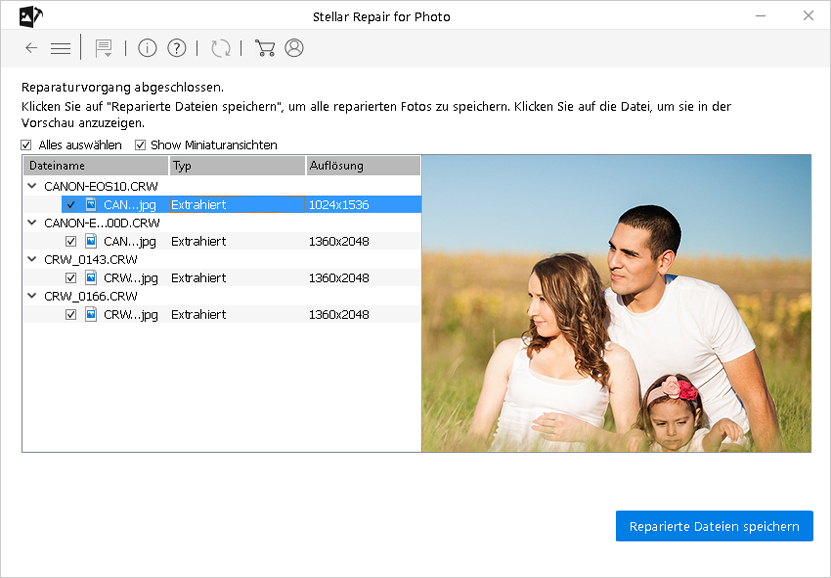
Illustration: Vorschau der reparierten JPEG-Dateien in der Software
- Zeigen Sie eine Vorschau der reparierten JPEG-Fotos an und klicken Sie auf Reparierte Dateien speichern.
Sie sollten nun in der Lage sein, Ihre JPEG-Datei in jedem Bildbetrachter unter Windows 10 problemlos zu öffnen.
Fazit
Windows 10 kann Ihnen manchmal das Leben schwer machen. Manchmal lassen sich Bilder im JPEG/JPG-Format nicht in der Windows 10 Standard-App Fotos oder in einem anderen Bildbetrachter auf dem Computer öffnen.
Hier haben wir 7 Möglichkeiten zur Behebung des Problems vorgeschlagen. Die oben genannten Lösungen sollten Ihnen helfen, JPEG-Bilddateien in Windows 10 zu öffnen.
Wenn keiner der Wege zur Behebung von Fotos-Apps oder Systemproblemen funktioniert, besteht die Möglichkeit, dass Ihre JPEG-Datei beschädigt ist. Holen Sie sich Stellar Repair for Photo, um beschädigte JPEG-Bilder zu reparieren und sie wieder perfekt auf Ihrem Windows 10 PC anzuzeigen.
Wir empfehlen Ihnen, die kostenlose Testversion der Software zu verwenden. In der kostenlosen Testversion können Sie sich nach der Reparatur eine Vorschau der JPEG-Bilder anzeigen lassen.