“Als ich meine Liste der Audioaufzeichnungen von Anrufen durchging, stellte ich fest, dass einige meiner Anrufaufzeichnungen fehlten. Kann mir jemand sagen, wie ich die verlorenen Tonaufnahmen wiederherstellen kann, da sie sehr wichtig sind?”
Versehentliches Löschen und Formatieren der SD-Karte, auf der sich Ihre Audioanrufe, Ihre Musiksammlung oder andere Audiodateien befinden, sind häufige Ursachen für den Verlust von Audiodateien auf einem Android-Handy.
Manchmal gehen auch Audio- oder Musikdateien verloren oder werden vom Gerät gelöscht, wenn Sie das Android-Telefon auf die Werkseinstellungen zurücksetzen oder wenn das Gerät eine Fehlfunktion hat.
Lesen Sie diese detaillierte Anleitung, um gelöschte Audiodateien auf Android mit verschiedenen Methoden wiederherzustellen. Sie erfahren auch, wie Sie verlorene Audioanrufe und Musikdateien mit Datenrettungs-Software für Android wiederherstellen können.
Warum sind Audiodateien von einem Android-Handy verloren gegangen?
Im Folgenden finden Sie die wahrscheinlichen Gründe, die zu Audioverlusten auf Android-Telefonen führen können:
- Unbeabsichtigtes oder versehentliches Löschen von Audiodateien
- Formatieren der SD-Karte des Android-Mobiltelefons
- Zurücksetzen des Android-Handys auf die Werkseinstellungen, wodurch alle Gerätedaten gelöscht werden
- Störung des Geräts
- Virus- oder Malware-Angriff
Methoden zur Wiederherstellung verlorener Audiodateien auf Android
Wenn Sie Ihre Musikdateien oder Anrufaufzeichnungen von Ihrem Android-Gerät verlieren, ist es ganz natürlich, dass Sie verärgert sind. Dennoch ist es wichtig, bei der Wiederherstellung von Audiodateien von Android-Telefonen Ruhe zu bewahren.
Zuerst sollten Sie das Android-Telefon nicht mehr benutzen, um zu verhindern, dass potenziell wiederherstellbare Daten überschrieben werden.
Wie die meisten Android-Nutzer haben Sie wahrscheinlich die Google-Kontosynchronisation aktiviert, um Ihre Gerätedaten zu sichern. In diesem Fall können Sie diese Sicherungen für die Datenrettung von Android-Audiodateien verwenden.
Wenn Sie jedoch die Audiodateien, die im internen Speicher des Android-Telefons oder auf der SD-Karte gespeichert sind, dauerhaft verloren haben, können Sie sie mit einer professionellen Datenrettungs-Software für Android wie Stellar Data Recovery for Android wiederherstellen.
Verwenden Sie Google Files für die Datenrettung von Android-Audiodaten
Google Files, oder einfach Files, ist die offizielle Dateiverwaltungs-App zum Durchsuchen von Dateien, zum Konsumieren von Medien, zur Offline-Übertragung von Dateien und zum Aufräumen des Speichers auf Android-Telefonen. Diese App speichert und verwaltet Ihre Audiodateien, Videos, Fotos und andere Daten in der Cloud.
Sie können im Ordner “Papierkorb” der App “Google Files” nach Ihrer verlorenen Musik- oder Audioanrufaufzeichnung suchen. Der Ordner “Papierkorb” dieser App speichert gelöschte Dateien für 30 Tage.
Hinweis: Die Files by Google-App speichert Ihre Android-Daten nur, wenn Sie der App den Zugriff auf die Audio-, Medien- und Dateien auf Ihrem Gerät gestattet haben.
Hier erfahren Sie, wie Sie die Datenrettung von Audioanrufaufzeichnungen von einem Android-Telefon mit der App Google Files durchführen können:
- Öffnen Sie die Dateien von Google auf Ihrem Android-Telefon.
- Tippen Sie auf das Hamburger-Menü in der oberen linken Ecke.
- Wählen Sie den Ordner “Papierkorb” und navigieren Sie zum Menü “Anrufe” oder “Musik”, in dem der Ton verloren gegangen ist.
- Wählen Sie die Dateien aus, die Sie wiederherstellen möchten, und tippen Sie auf die Schaltfläche Wiederherstellen.
- Bestätigen Sie Ihre Auswahl, indem Sie erneut auf x Dateien wiederherstellen klicken. Sie können nun die wiederhergestellten Audiodateien in den Google-Dateien überprüfen. Dabei steht x für eine Anzahl von Audiodateien.
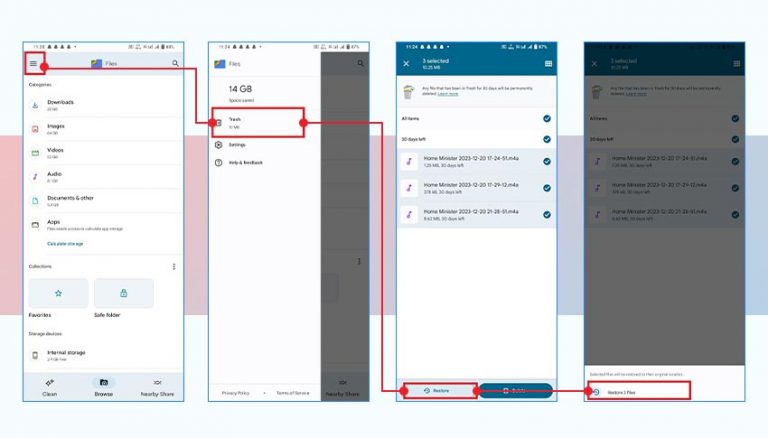
Verwenden Sie professionelle Software zur Datenrettung für Android
Wenn Sie vergessen haben, die Dateien-App auf Ihrem Android-Telefon einzurichten, verwenden Sie eine professionelle Software zur Datenrettung für Android, um gelöschte Audiodateien wiederherzustellen. Es kann jedoch sein, dass Sie bei der Auswahl des richtigen Tools zur Datenrettung für Android aus der riesigen Liste der Optionen verwirrt werden. Es ist wichtig, dass Sie eine Software wählen, die Ihre verlorenen Musikdateien oder Audioanrufe von einem Android-Gerät sicher wiederherstellt und dabei die Originalqualität beibehält.
Ein zuverlässiges Android-Datenrettungstool wie Stellar Data Recovery for Android kann verlorene oder gelöschte Audiodateien jedes Formats vom internen Speicher oder der SD-Karte Ihres Telefons einfach wiederherstellen. Darüber hinaus stellt dieses Tool auch Videos, Dokumente, Fotos, Anrufprotokolle, Kontakte und Nachrichten von Ihrem Android-Telefon wieder her.
Hier sind einige coole Funktionen der Datenrettung Software für Android:
- Unterstützt die Datenrettung bei allen Arten von Datenverlusten, einschließlich mit Viren oder Malware infizierter Geräte, versehentlichem Löschen usw.
- Stellt gelöschte Daten wieder her, ohne ihre ursprüngliche Qualität zu beeinträchtigen.
- Stellen Sie verlorene Daten von beliebten Android-Handy-Marken wie Samsung, Google Pixel, Asus, Xiaomi, OPPO, Vivo, OnePlus, etc. wieder her.
- Ermöglicht eine Miniaturvorschau der wiederherstellbaren Dateien, bevor Sie sie speichern.
- Unterstützt die Datenrettung sowohl aus dem internen Speicher als auch von der SD-Karte Ihres Android-Handys.
- Unterstützt Android® Version 6 bis zur neuesten Android® Version 14.
Hier erfahren Sie, wie Sie die Datenrettung für Android mit dem Android Data Recovery Tool durchführen können
- Laden Sie Stellar Data Recovery for Android herunter, installieren Sie es und starten Sie es auf Ihrem Windows PC.
- Wählen Sie auf dem Startbildschirm Audio und klicken Sie auf Weiter.
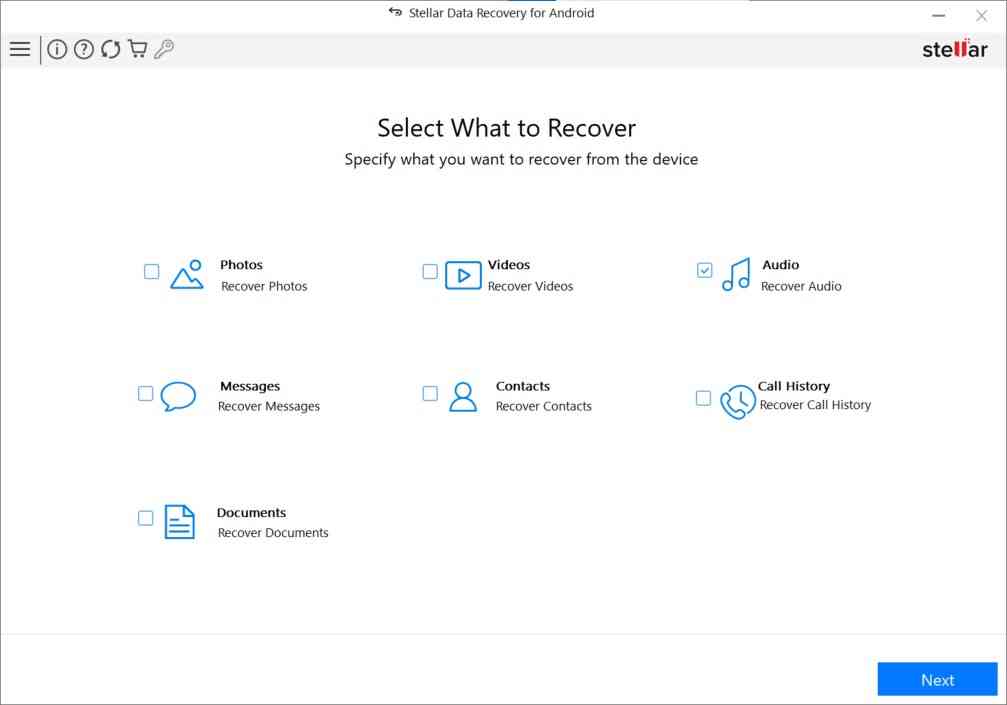
- Verbinden Sie Ihr Android-Telefon über ein USB-Kabel mit dem Computer.
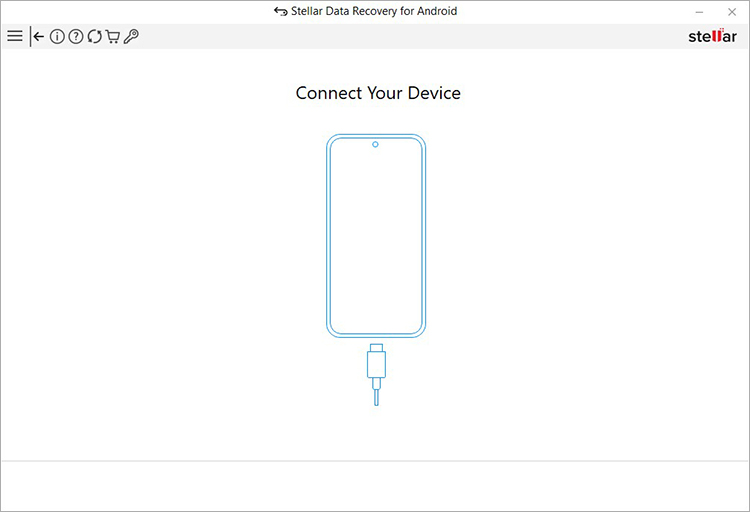
- Gleichzeitig erscheint die USB-Verbindungsmeldung “USB verwenden für” auf Ihrem Android-Gerät. Wählen Sie die Optionsschaltfläche neben der Option “Dateiübertragung/Android Auto”.
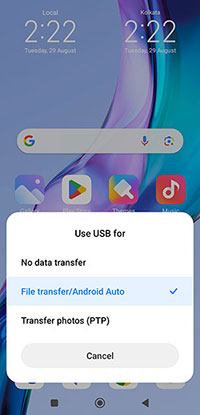
- Gehen Sie als Nächstes zu den Einstellungen auf Ihrem Android-Telefon und aktivieren Sie das USB-Debugging. Folgen Sie den Schritten in den folgenden Screenshots, um USB-Debugging zu aktivieren.
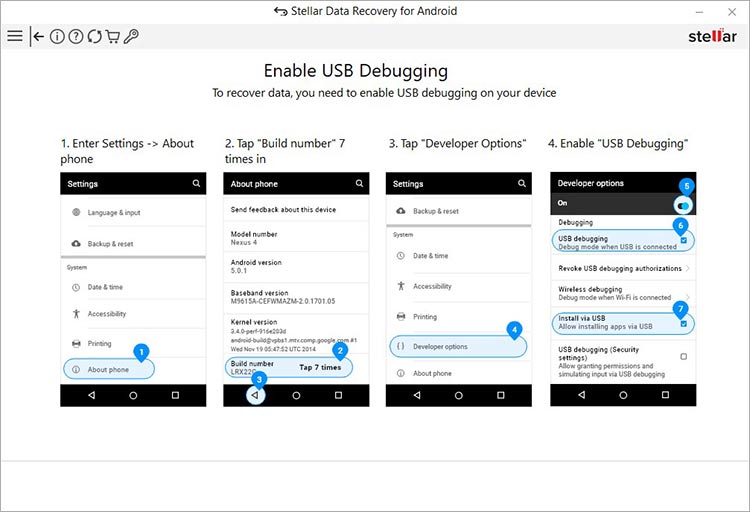
- Die Schritte zum Aktivieren der Entwickleroption und zum USB-Debugging variieren jedoch je nach Marke und Modell des Android-Smartphones.
- Als nächstes wird Ihr Android-Telefon in der Softwareoberfläche als verbunden angezeigt. Wählen Sie Ihr Gerät aus und klicken Sie auf Scannen.
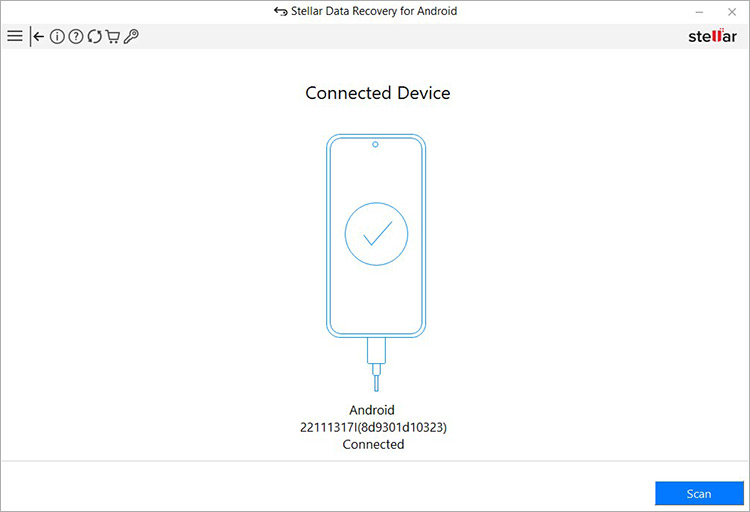
- Klicken Sie auf Installieren, wenn ein Pop-up-Fenster Installieren über USB auf Ihrem Android-Telefon erscheint.
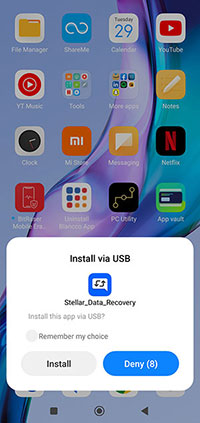
- Wenn ein Autorisierungs-Pop-up erscheint, klicken Sie auf Zulassen, um den Zugriff auf Anrufprotokolle, Kontakte, SMS-Nachrichten, Fotos, Medien und Dateien von Ihrem Android-Telefon zu ermöglichen.
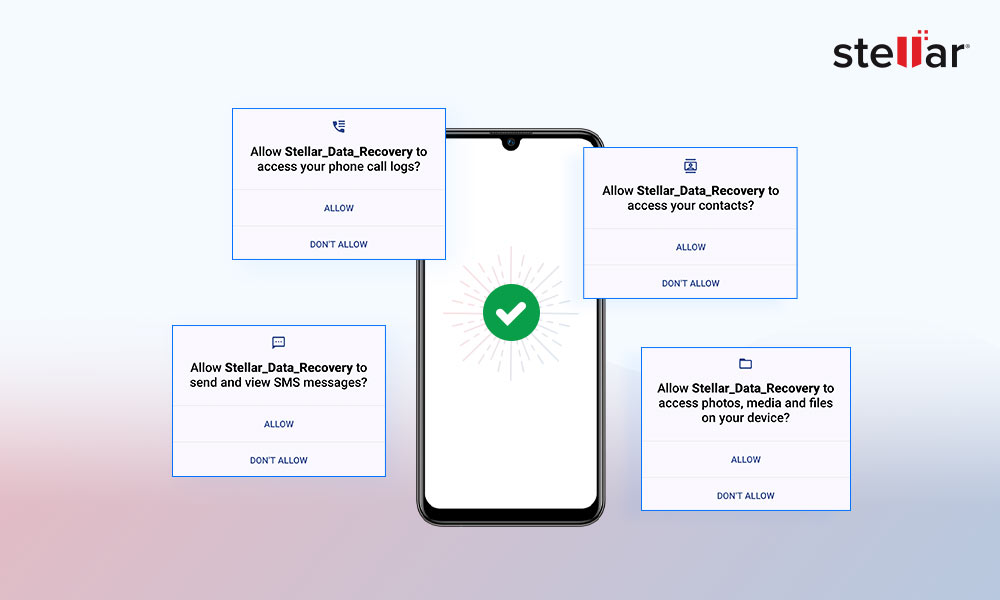
- Sobald dies geschehen ist, beginnt die Software mit dem Scannen Ihres Android-Geräts. Dieser Vorgang wird einige Zeit in Anspruch nehmen.
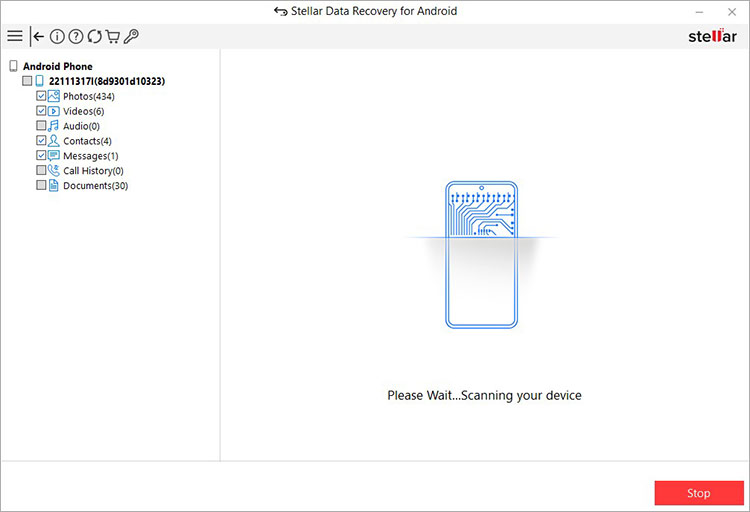
- Klicken Sie auf OK, sobald das Pop-up-Fenster Scan abgeschlossen erscheint.
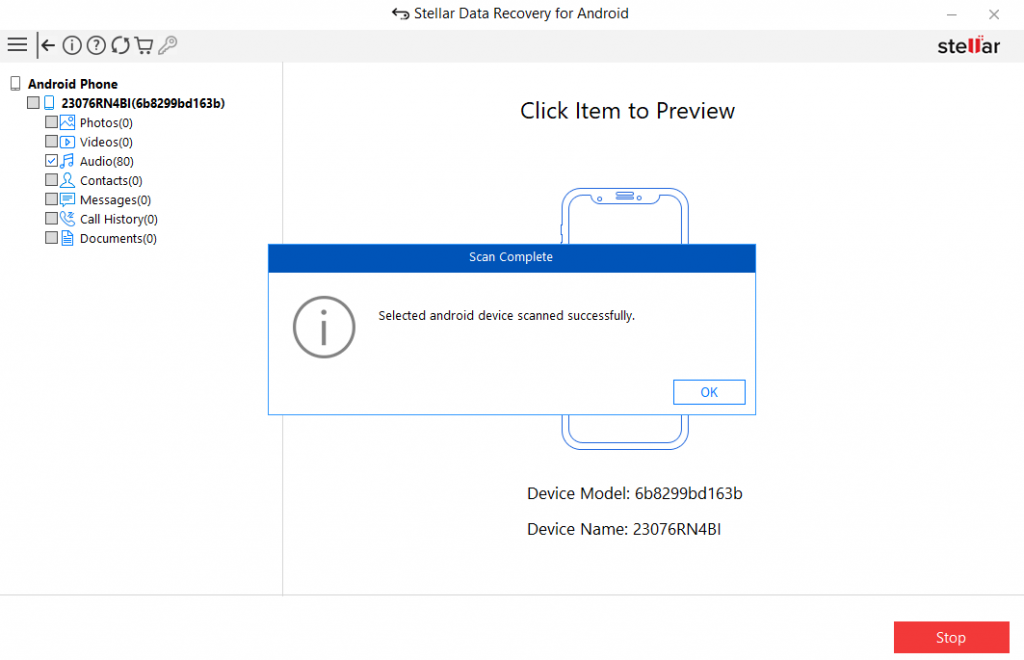
- Doppelklicken Sie auf die Audioordner im linken Fenster, um eine Vorschau der wiederhergestellten Audiodateien anzuzeigen.
- Wählen Sie nun die Audiodateien aus, die Sie wiederherstellen möchten, und klicken Sie auf Speichern.
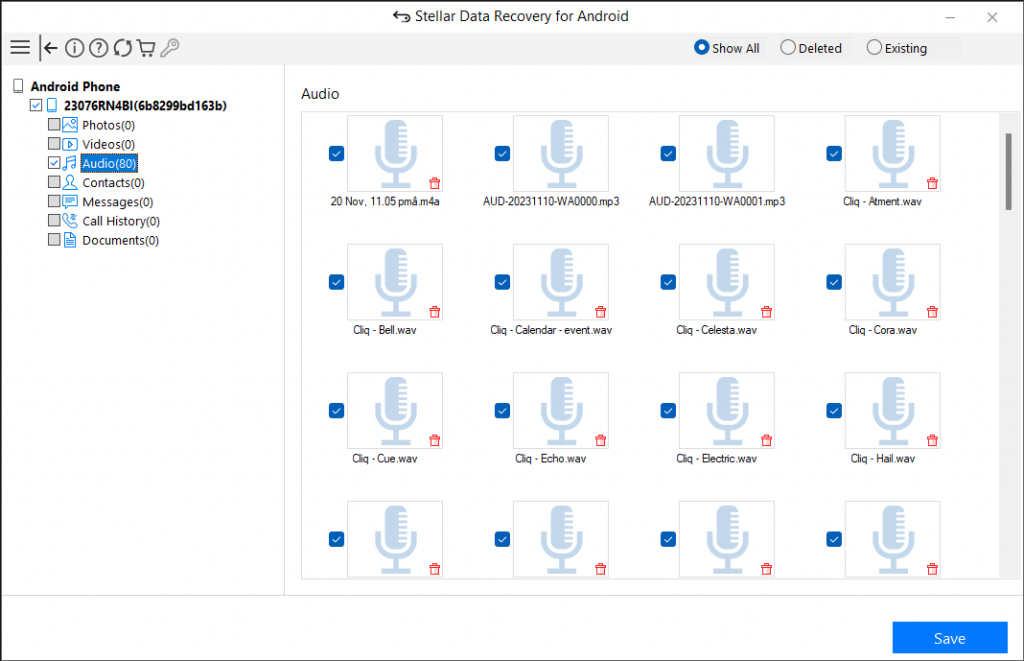
- Navigieren Sie zu dem Speicherort auf dem lokalen Laufwerk, an dem Sie die wiederhergestellten Audiodateien speichern möchten. Klicken Sie auf OK.
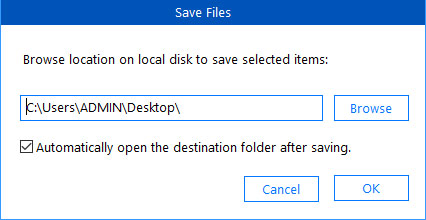
- Sobald der Speichervorgang abgeschlossen ist, erscheint ein Pop-up-Fenster mit der Meldung “Ausgewählte Daten erfolgreich gespeichert”. Klicken Sie auf OK, um es zu schließen.
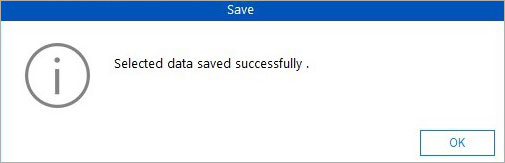
Zum Schluss:
Jetzt wissen Sie, wie Sie gelöschte Audiodateien auf einem Android-Smartphone wiederherstellen können. Die Chancen auf eine erfolgreiche Datenrettung hängen jedoch davon ab, wie schnell Sie mit der Wiederherstellung von Android-Audiodateien beginnen. Je länger Sie mit der Datenrettung warten, desto geringer sind die Chancen.
Sie können verlorene oder gelöschte Audiodateien auf einem Android-Telefon wiederherstellen, indem Sie die in der Google Files-App gespeicherte Sicherung verwenden. Wenn Sie diese Audiodateien jedoch nicht in der Dateien-App finden können, verwenden Sie eine effiziente Datenrettungs-Software für Android, wie Stellar Data Recovery for Android, um die gelöschten/verlorenen Musikdateien oder Audioanrufe wiederherzustellen.
Häufige Fragen
Wo werden Sprachaufzeichnungsdateien auf Android gespeichert?
Der Speicherort von Sprachaufzeichnungsdateien auf Android-Telefonen variiert je nach Gerätehersteller. Im Allgemeinen werden sie jedoch im internen Speicher gespeichert: /storage/emulated/0/Sounds/Voice oder SD-Karte: /storage/external_SD/VoiceRecorder oder /storage/sdcard/My documents/My recordings.
Was this article helpful?