Das ist jedem von uns passiert. Niemandem ist es fremd, versehentlich eine wichtige Datei zu löschen oder durch eine andere mit demselben Namen zu ersetzen. Obwohl Ihr Windows- und macOS-Betriebssystem Sie wahrscheinlich warnt, dass eine Datei mit demselben Namen bereits existiert, können Sie einfach automatisch auf die Schaltfläche “Ersetzen” klicken.
Normalerweise können Benutzer bei überschriebenen Microsoft Word-Dokumenten über den Finder auf temporäre Dateien zugreifen, wenn sie einen Mac oder den Windows Explorer unter Windows verwenden. Bei anderen Dateien und Ordnern wie Bildern, Texten oder Videos haben Sie keine andere Wahl, als sie mit Time Machine auf Macs und Backup auf Windows oder Datenwiederherstellungsprogrammen von Drittanbietern in früheren Versionen wiederherzustellen.
Ist es möglich, überschriebene Dateien auf Mac und Windows wiederherzustellen?
Die kurze Antwort lautet “Ja”.
Wenn eine Datei überschrieben wird, kann ein Teil der Datei (oder die gesamte Datei) unwiederbringlich verloren gehen. Auch wenn eine neue Datei die alte Datei mit demselben Namen ersetzt hat oder eine überschriebene Datei von einem externen Laufwerk wiederhergestellt wurde. In dieser Anleitung zeigen wir Ihnen, wie Sie überschriebene Dateien wiederherstellen können.
Wie kann man überschriebene Dateien wiederherstellen?
Verschiedene Situationen erfordern unterschiedliche Lösungen und Bedürfnisse für die Wiederherstellung überschriebener Daten. Die einfachste und universelle Methode ist die Verwendung einer speziellen Multiplattform-Wiederherstellungssoftware, wie Stellar Data Recovery Professional. Seine Vorteile liegen auf der Hand. Hier sind einige von ihnen:
- Es stellt fast alle Dateitypen wieder her, einschließlich Dokumente und Videos.
- Es rettet Daten von einem defekten Mac/Windows PC.
- Es stellt Daten von beschädigten oder nicht bootfähigen USB-Geräten, Festplatten oder SSDs wieder her.
- Es ist mit den neuesten macOS/Windows-Versionen kompatibel.
- Es funktioniert mit Macs mit M1-Prozessoren.
Lassen Sie uns herausfinden, wie Sie verlorene Dateien mit Stellar Data Recovery Professional wiederherstellen können.
Wie man eine ersetzte Datei auf Mac mit Stellar Data Recovery Professional wiederherstellt
1. Downloaden und installieren Sie Stellar Data Recovery Professional für Mac.
2. Öffnen Sie die Stellar Data Recovery Professional App.
3. Wählen Sie die Dateitypen, die Sie wiederherstellen möchten, und klicken Sie auf Weiter.
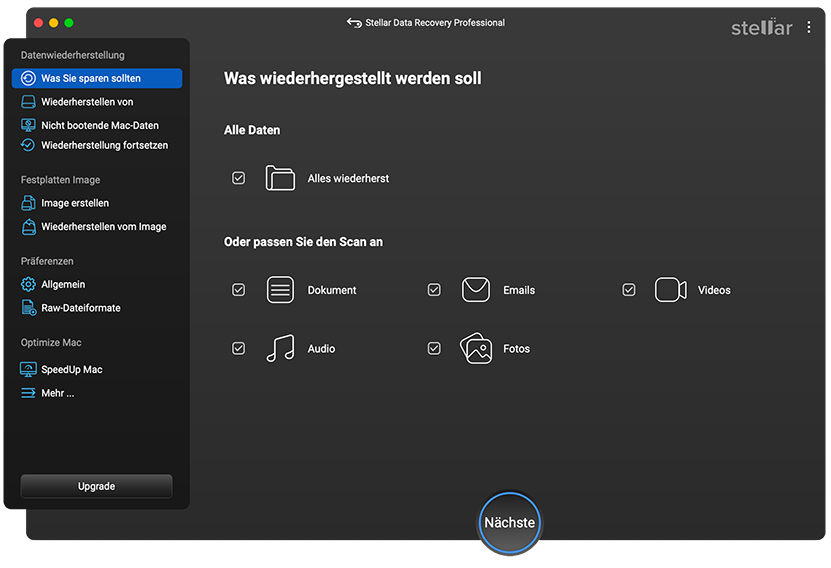 Stellar Data Recovery Professional > Wählen Sie aus, was Sie wiederherstellen möchten
Stellar Data Recovery Professional > Wählen Sie aus, was Sie wiederherstellen möchten Hinweis: Sie können alles wiederherstellen oder bestimmte Dateitypen auswählen.
4. Wählen Sie das Laufwerk oder den Speicherort, von dem Sie Daten wiederherstellen möchten, und klicken Sie auf Scannen.
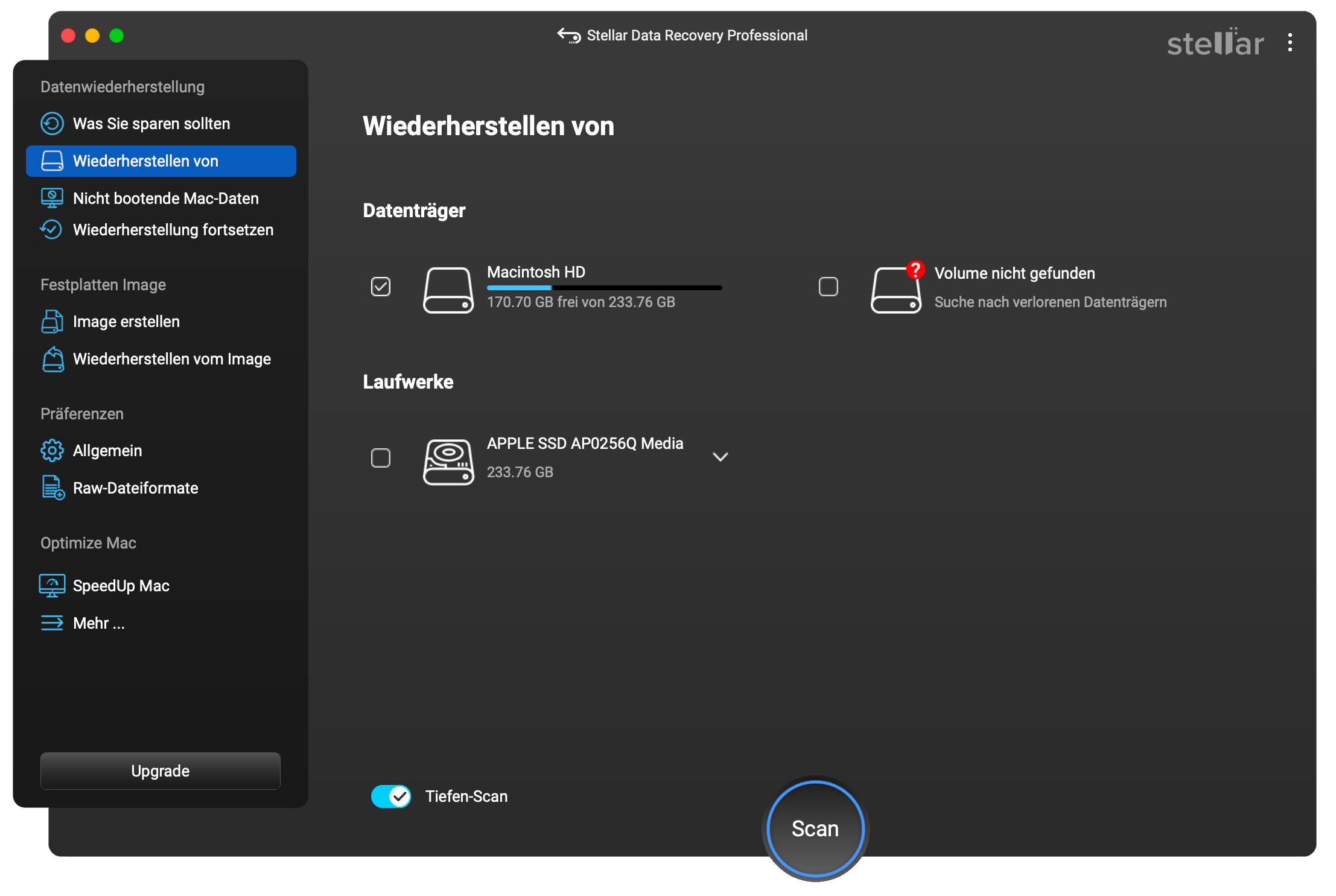 Stellar Data Recovery Professional > Wiederherstellen von
Stellar Data Recovery Professional > Wiederherstellen von 5. Zeigen Sie die wiederherstellbaren Dateien in der Vorschau an und wählen Sie die wiederherzustellenden Dateien aus.
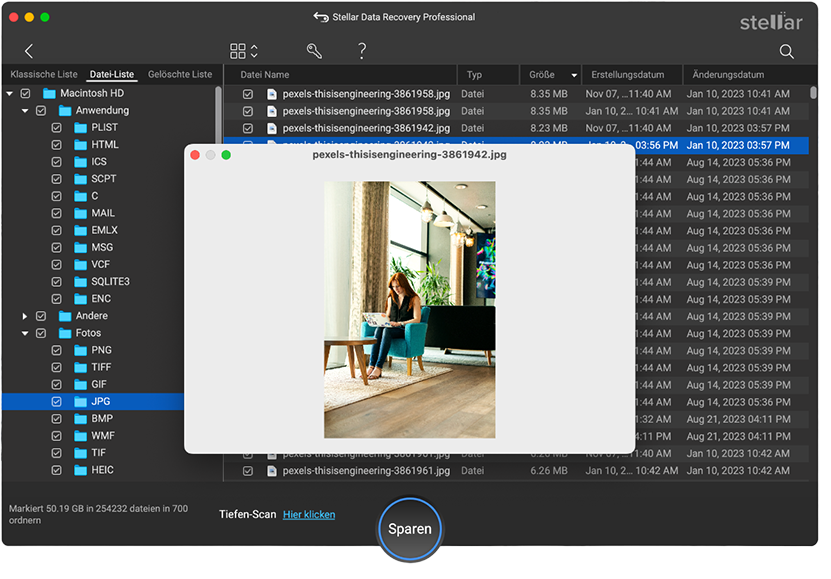 Stellar Data Recovery Professional > Vorschau
Stellar Data Recovery Professional > Vorschau 6. Markieren Sie die benötigten Dateien und klicken Sie auf Wiederherstellen, um den Vorgang abzuschließen.
Wie man eine ersetzte Datei unter Windows mit Stellar Data Recovery Professional wiederherstellt
1. Downloaden und installieren Sie Stellar Data Recovery Professional für Windows.
2. Wählen Sie aus, was Sie wiederherstellen möchten. Sie können alle Dateien auswählen, indem Sie Alle Daten wählen, oder einen benutzerdefinierten Scan durchführen, indem Sie die Kästchen neben den gewünschten Dateitypen aktivieren.
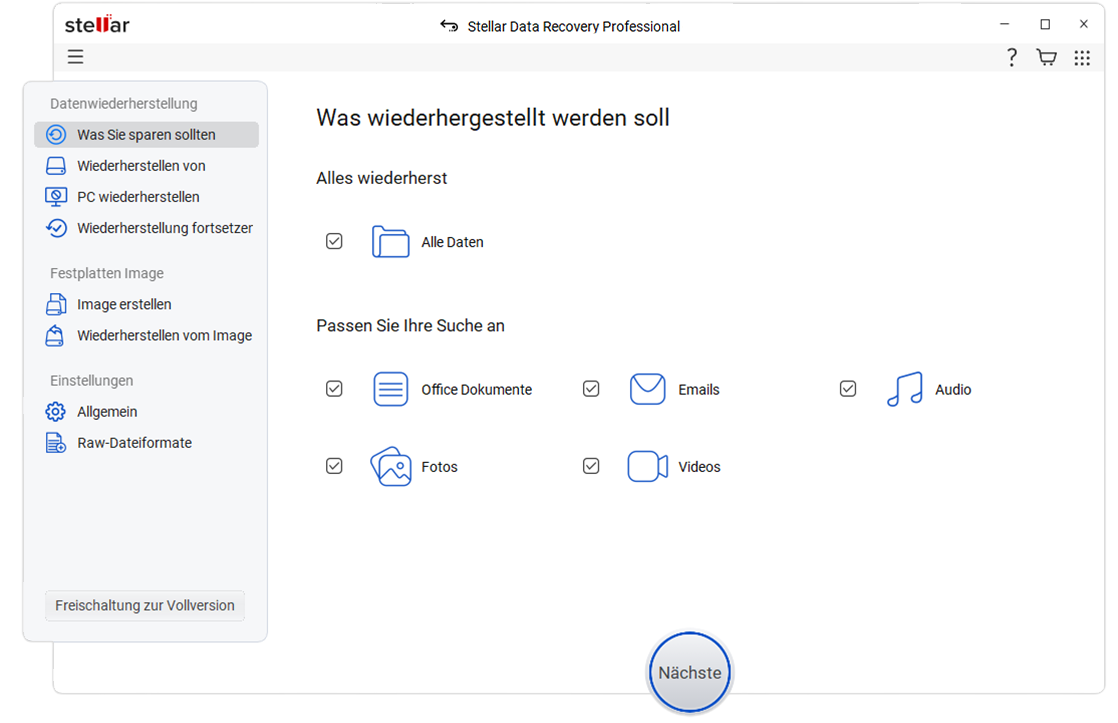 Hauptbildschirm der Stellar Data Recovery Professional App
Hauptbildschirm der Stellar Data Recovery Professional App 3. Wählen Sie den Datenträger, von dem Sie Dateien wiederherstellen möchten.
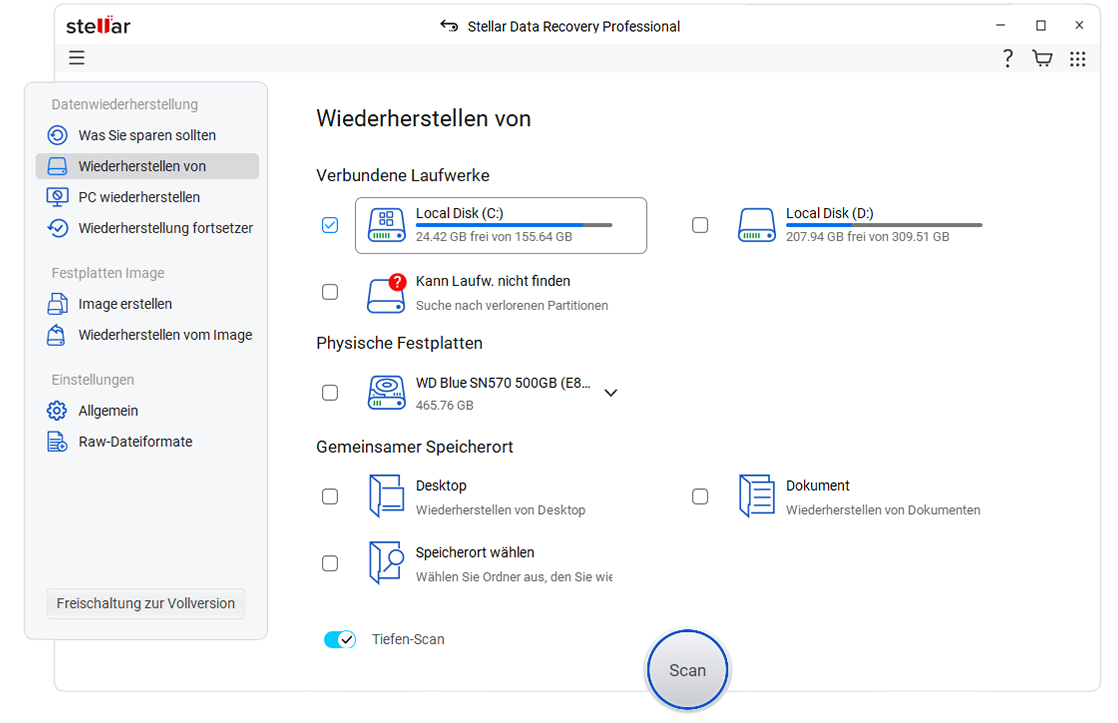 Wählen Sie den Datenträger aus, von dem wiederhergestellt werden soll
Wählen Sie den Datenträger aus, von dem wiederhergestellt werden soll 4. Wenn der Scan abgeschlossen ist, können Sie eine Vorschau aller Dateien anzeigen und die Dateien auswählen, die Sie wiederherstellen möchten.
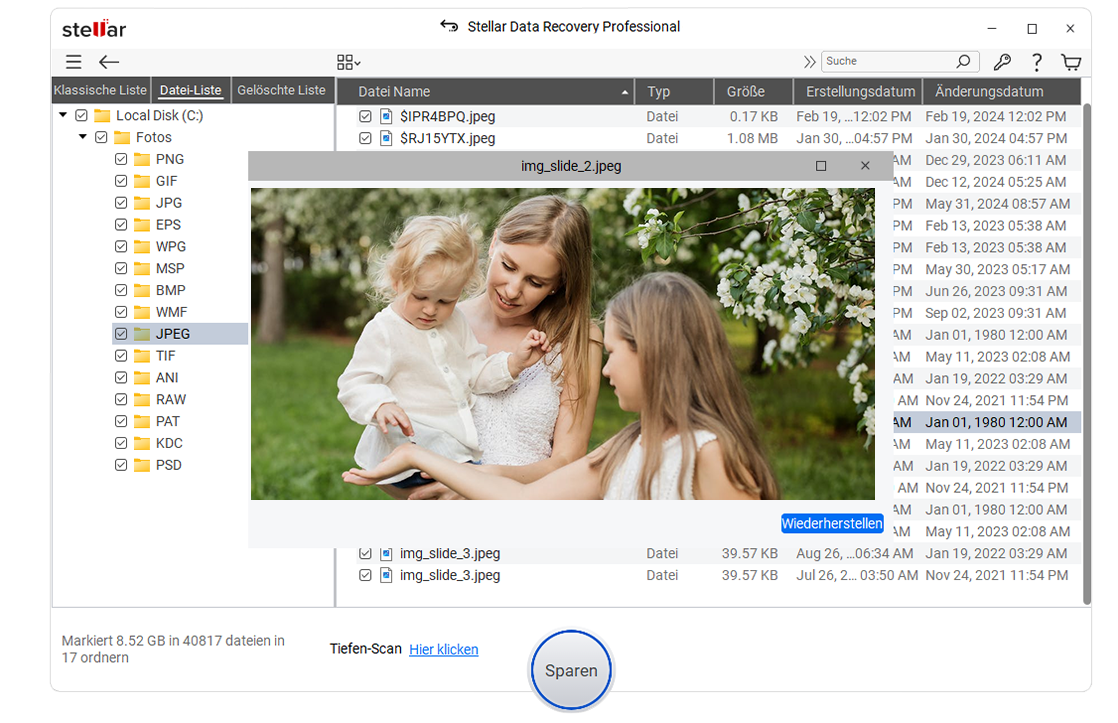 Vorschau Wiederherzustellende Dateien
Vorschau Wiederherzustellende Dateien 5. Klicken Sie auf Wiederherstellen.
Was sind fortgeschrittene Methoden zur Wiederherstellung überschriebener Dateien?
Es gibt auch zusätzliche Datenrettungsmethoden, um überschriebene Dateien auf Windows- und macOS-Plattformen manuell zu retten. Was Sie tun müssen, hängt vom jeweiligen Betriebssystem ab.
Wie man überschriebene Dateien auf dem Mac wiederherstellt
Lösung 1: Dateien von Time Machine wiederherstellen
Hier erfahren Sie, wie Sie Time Machine aufrufen:
1. Öffnen Sie die Time Machine über die Menüleiste.
 Menüleiste > Zeitmaschine
Menüleiste > Zeitmaschine 2. Klicken Sie auf Time Machine eingeben.
 Zeitmaschine eingeben
Zeitmaschine eingeben 3. Wählen Sie den Sicherungsordner und klicken Sie auf Wiederherstellen.
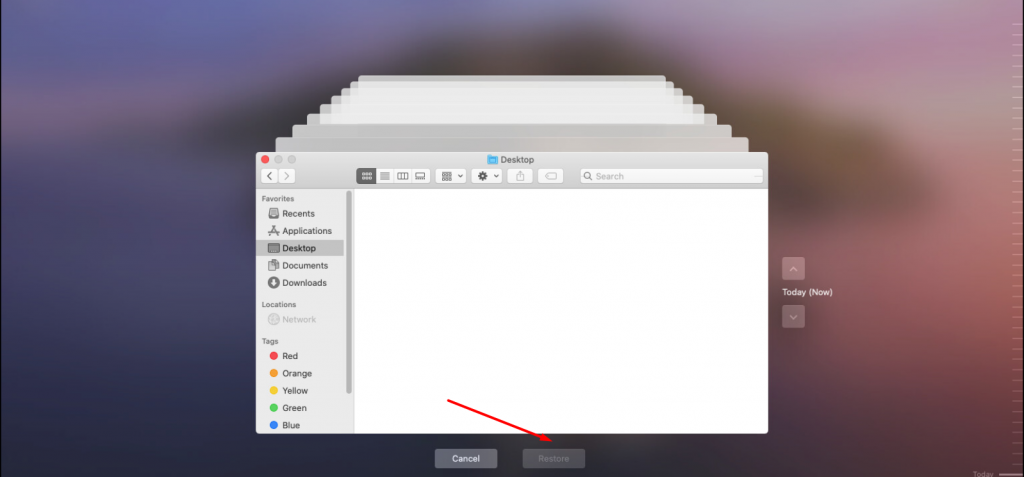 Time Machine > Wählen Sie die Sicherung
Time Machine > Wählen Sie die Sicherung Lösung 2: Wiederherstellung von macOS von Time Machine im Wiederherstellungsmodus
Sie können das gesamte macOS wiederherstellen, um die Partitionen und verlorenen Dateien wiederherzustellen.
Bitte beachten Sie, dass sich das Öffnen des Wiederherstellungsmodus auf Intel-basierten Macs und Macs mit Apple Silicon unterscheidet.
Wenn Sie einen Intel-basierten Mac verwenden:
- Starten Sie Ihren Mac neu.
- Klicken Sie und halten Sie die Tasten Command + R gedrückt.
- Wenn Sie das Menü macOS Dienstprogramme sehen, wählen Sie Wiederherstellen aus Time Machine Backup.
Wenn Sie einen Mac mit Apple Silicon haben:
- Starten Sie Ihren Mac neu.
- Halten Sie die Einschalttaste auf Ihrem Mac gedrückt, bis Sie die Startoptionen laden: Zahnrad und Festplattensymbol sehen.
- Wählen Sie das Zahnradsymbol und wählen Sie Wiederherstellen aus Time Machine-Backup.
Hier erfahren Sie, wie Sie Ihren Mac aus einer Sicherungskopie wiederherstellen können:
1. Wählen Sie Wiederherstellen aus Time Machine-Backup und klicken Sie auf Weiter.
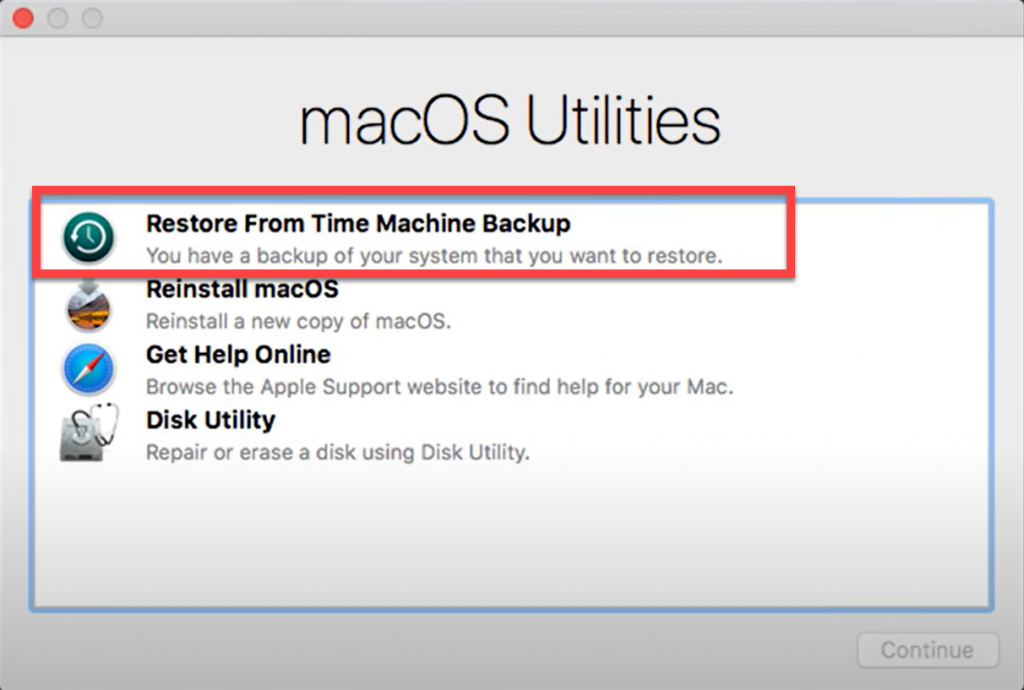 Wiederherstellungsmodus > Wiederherstellung aus Time Machine-Backup
Wiederherstellungsmodus > Wiederherstellung aus Time Machine-Backup 2. Wählen Sie die Time Machine-Sicherungsdiskette aus und klicken Sie auf Weiter.
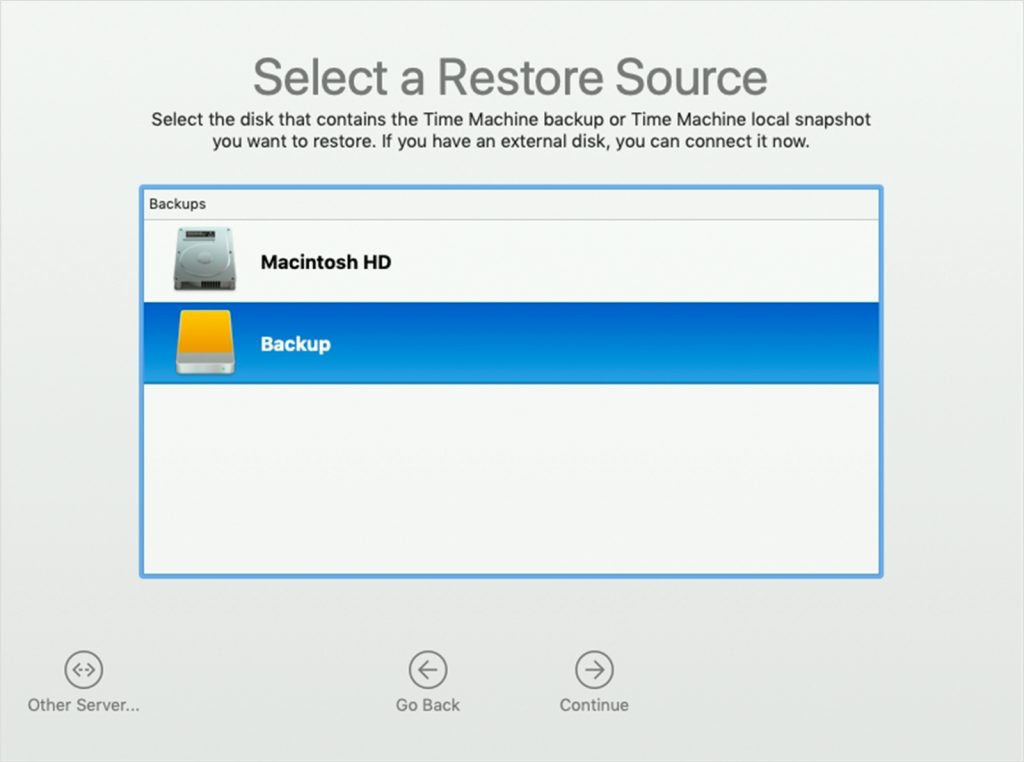 Wählen Sie Quelle wiederherstellen
Wählen Sie Quelle wiederherstellen 3. Wählen Sie eine Sicherung nach Datum aus und klicken Sie dann auf Weiter.
4. Wählen Sie die Festplatte auf Ihrem Mac und klicken Sie auf Wiederherstellen.
5. Starten Sie Ihren Mac neu, wenn alle Schritte abgeschlossen sind.
Wie man überschriebene Dateien unter Windows wiederherstellt
Lösung 1: Wiederherstellen von Dateien aus früheren Versionen
Das Tool Vorherige Version ist eine integrierte Datenwiederherstellungsfunktion, mit der überschriebene Dateien unter Windows wiederhergestellt werden können.
Hier erfahren Sie, wie Sie Ihre Dateien mit der vorherigen Version wiederherstellen können:
1. Öffnen Sie den Datei-Explorer und wählen Sie den Ordner, in dem die überschriebene Datei gespeichert ist.
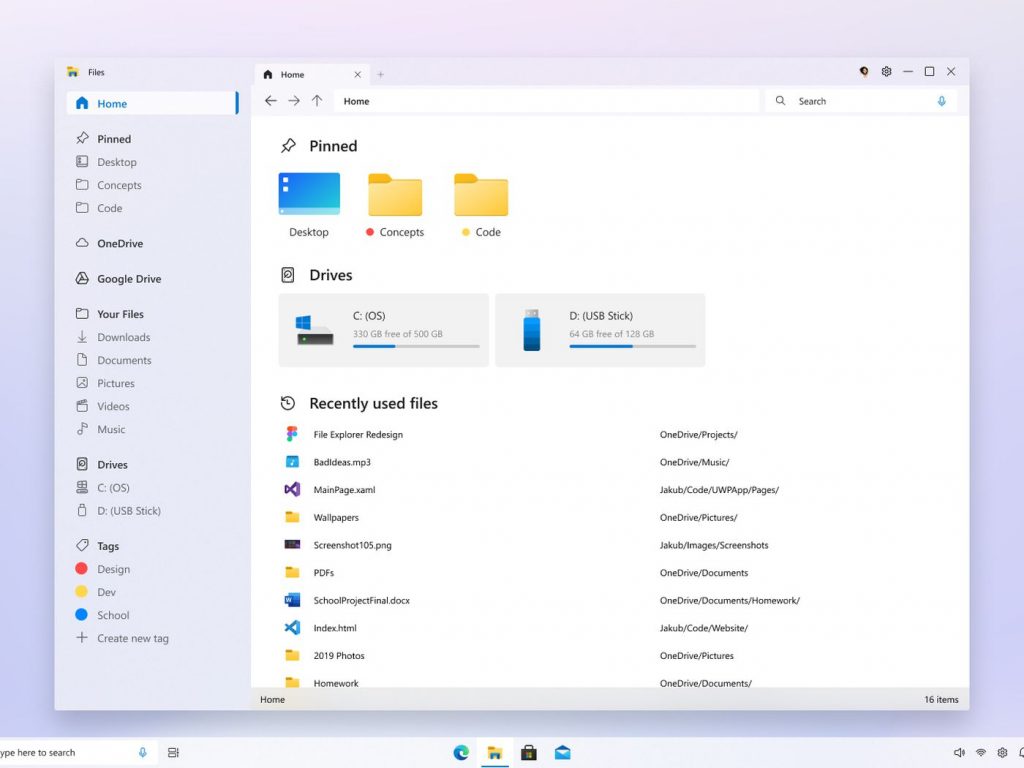 Datei-Explorer unter Windows öffnen
Datei-Explorer unter Windows öffnen 2. Wählen Sie die überschriebene Datei aus und klicken Sie auf Eigenschaften.
3. Wählen Sie die Registerkarte Vorgängerversionen.
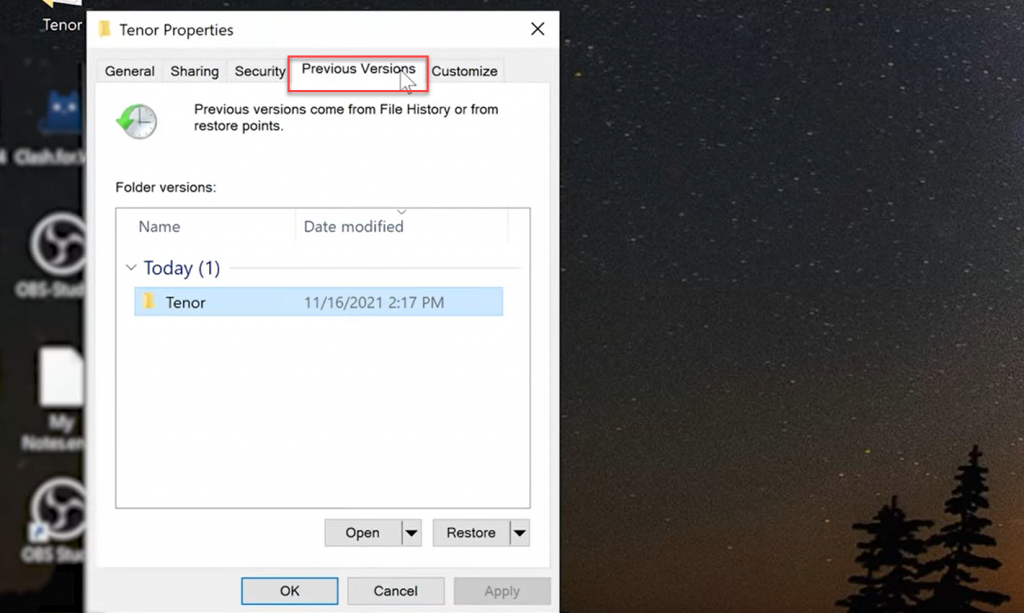 Dateieigenschaften > Frühere Versionen
Dateieigenschaften > Frühere Versionen 4. Wählen Sie die neueste Version eines Ordners oder einer Datei und klicken Sie auf Wiederherstellen.
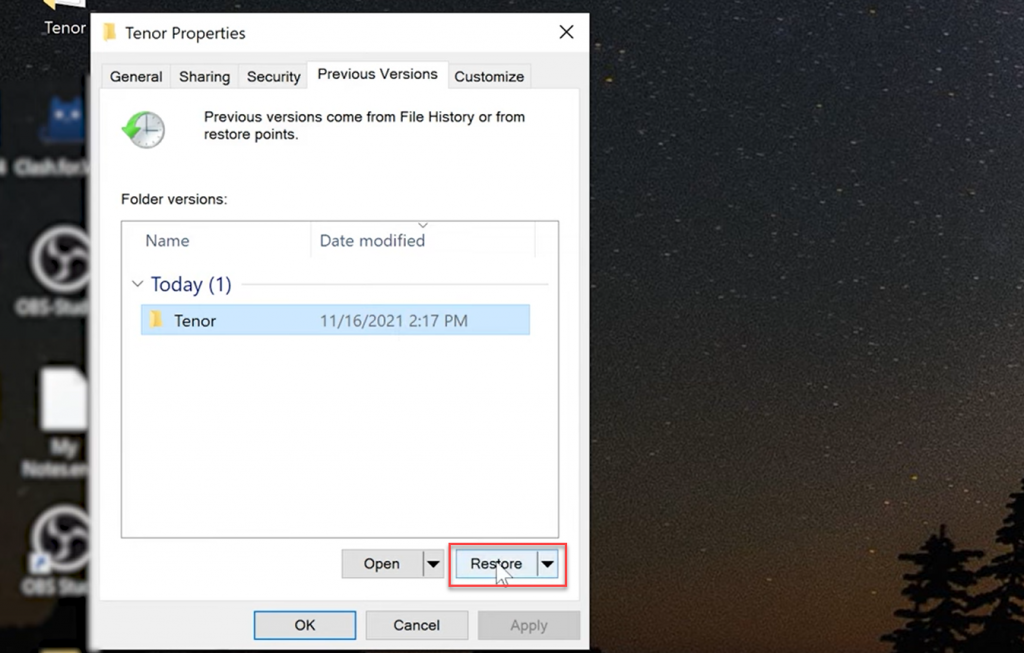 Dateieigenschaften > Vorgängerversionen > Wiederherstellen
Dateieigenschaften > Vorgängerversionen > Wiederherstellen 5. Wählen Sie zum Abschluss Ersetzen der Datei im Ziel.
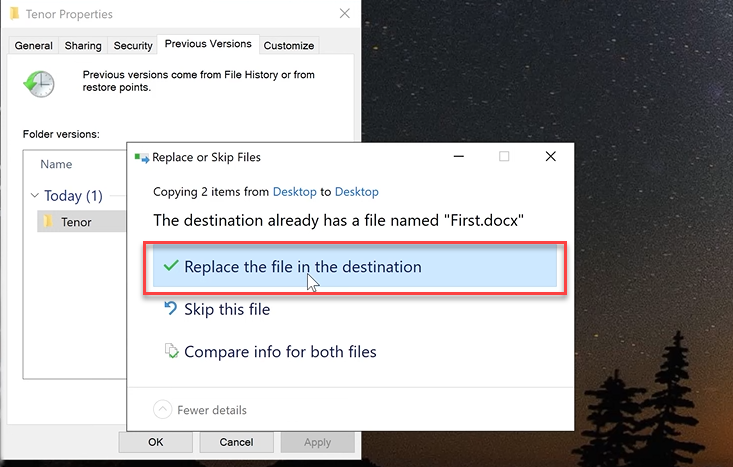 Dateieigenschaften > Frühere Versionen > Ersetzen der Datei im Ziel
Dateieigenschaften > Frühere Versionen > Ersetzen der Datei im Ziel Lösung 2: Dateien mit Backup und Wiederherstellung wiederherstellen
Eine weitere nützliche Funktion des Windows-Betriebssystems ist die Sicherung und Wiederherstellung.
Befolgen Sie die Anweisungen zum Wiederherstellen überschriebener Dateien mit dieser Funktion:
1. Öffnen Sie die Einstellungen.
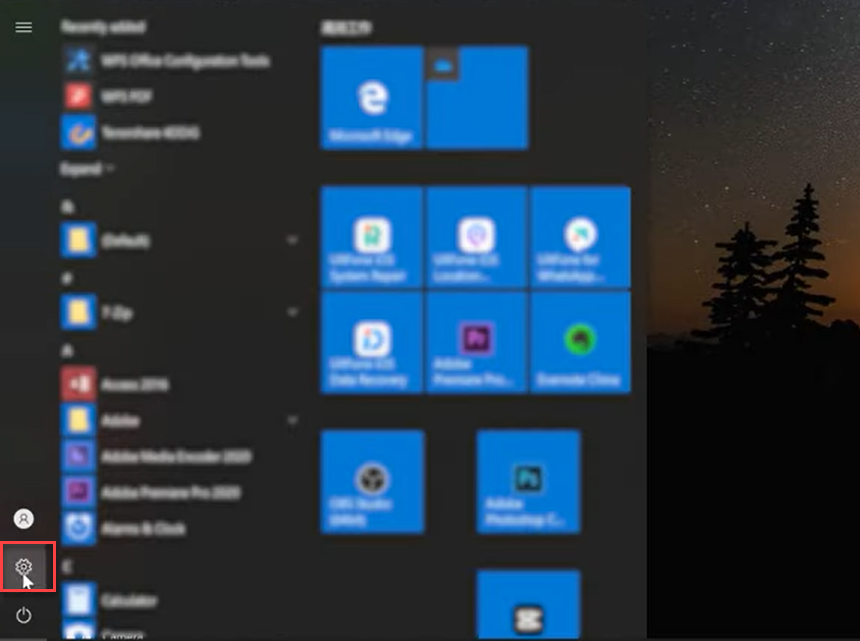 Windows-Einstellungen
Windows-Einstellungen 2. Geben Sie in der Suchleiste Backup ein und wählen Sie.
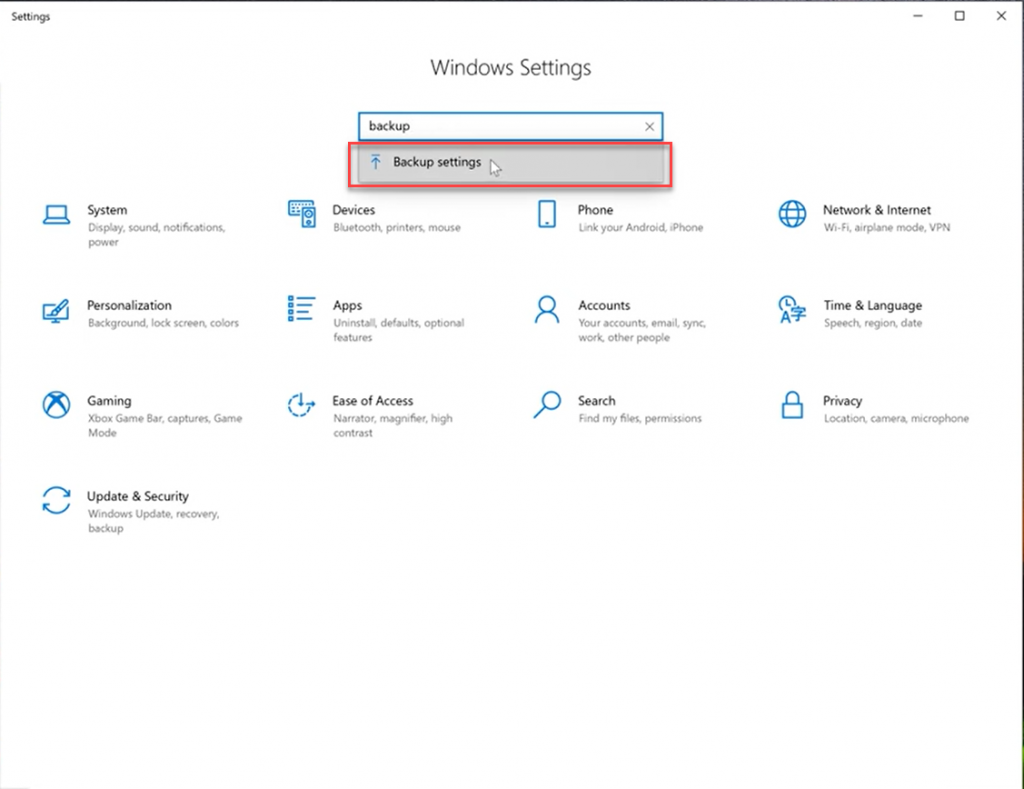 Windows-Einstellungen > Sicherungseinstellungen
Windows-Einstellungen > Sicherungseinstellungen 3. Wählen Sie Gehe zu Sicherung und Wiederherstellung (Windows 7).
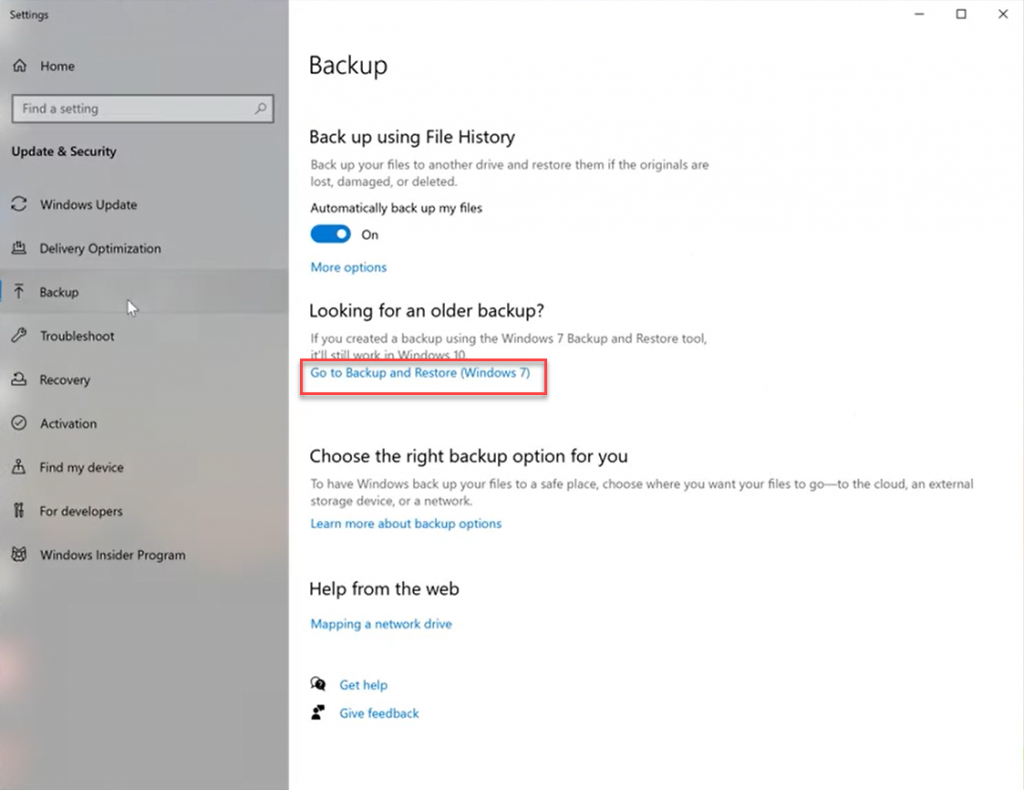 Sicherungseinstellungen > Zu Sicherung und Wiederherstellung wechseln (Windows 7)
Sicherungseinstellungen > Zu Sicherung und Wiederherstellung wechseln (Windows 7) 4. Klicken Sie auf Andere Sicherung zum Wiederherstellen von Dateien auswählen und wählen Sie die Sicherung aus, die Sie wiederherstellen möchten. Klicken Sie auf Weiter, um fortzufahren.
5. In einem neuen Fenster wählen Sie Browser für Dateien.
6. Wählen Sie dann die wiederherzustellende Datei oder Daten aus und klicken Sie auf Weiter.
7. Und schließlich wählen Sie den Zielort, an dem Sie Ihre Dateien wiederherstellen möchten.
Einpacken
Jetzt wissen Sie, wie Sie Ihre Dateien schnell und einfach wiederherstellen können. Mit den in diesem Leitfaden genannten Lösungen können Sie überschriebene und verlorene Dateien ohne Panik wiederherstellen. Hier sind einige hilfreiche Tipps, um den Verlust von Dateien zu vermeiden, wenn diese versehentlich überschrieben wurden:
- Speichern Sie die wiederholt gespeicherte Datei nicht in demselben Verzeichnis.
- Aktivieren Sie die Standard-Sicherungsfunktionen auf Ihrem Computer, um immer die neuesten Sicherungen zu haben.
- Verwenden Sie eine spezielle Wiederherstellungssoftware, um doppelt geschützt zu sein, wenn die Datei ersetzt wurde und verloren gegangen ist.
Was this article helpful?