Inhaltsübersicht
Zur Vereinfachung unterteilen wir diesen Blog in 3 Abschnitte, wie unten dargestellt:
FALL 1: Übertragen großer Dateien vom Ziel-Mac
FALL 2: Booten von macOS vom Ziel-Mac
FALL 3: Wiederherstellung von Daten vom Ziel-Mac mit der Software Stellar Data Recovery
Der Target Disk Mode ist eine exklusive Funktion des Mac, die eine wichtige Rolle bei der Datenwiederherstellung und Dateiübertragung spielt. In diesem Startmodus befähigt die Mac-Firmware das Speicherlaufwerk, als externes Speichergerät zu fungieren, ohne macOS zu laden.
Sie können zwei Macs oder einen Mac mit einem Windows-PC über ein Thunderbolt- oder FireWire-Kabel verbinden, um die Dateiwiederherstellung durchzuführen. Die Verbindung von Mac zu Mac ist recht einfach, aber Sie benötigen eine Software, um von einem Windows-PC aus auf Ihren Mac zuzugreifen.
Der Zielplattenmodus ist nützlich für:
- Übertragen von Dateien von einem iMac, MacBook oder Mac mini auf einen anderen Mac oder PC
- Daten von einem alten Mac auf einen neuen Mac migrieren – schneller als mit dem Migration Assistant
- Wiederherstellung von Daten von einem nicht startenden oder beschädigten Mac mit Hilfe von Datenrettungssoftware
- Booten von macOS vom Ziel-Mac
- Zugriff auf Dateien vom Mac mini ohne Monitor oder iMac mit beschädigtem Bildschirm
- Sichern wichtiger Daten vor dem Upgrade oder Downgrade von macOS
- Klonen der internen Festplatte des Mac auf das externe Speicherlaufwerk
Voraussetzung für den Zielplattenmodus
- Zwei Macs, der Ziel-Mac, der sich über den Target Disk Mode in ein externes Speicherlaufwerk verwandelt, und ein Host-Mac
- Ein Verbindungskabel, z. B. FireWire oder Thunderbolt
- Deaktivieren Sie die FileVault-Verschlüsselung, falls sie aktiviert ist.
Einrichten der Hardware
Stellen Sie vor der Dateiübertragung sicher, dass der Ziel-Mac und der Host-Mac denselben Anschluss verwenden. Wenn der Ziel-Mac beispielsweise einen Thunderbolt-Anschluss hat, muss auch der Host-Mac einen Thunderbolt-Anschluss haben. Wenn die beiden Computer jedoch unterschiedliche Anschlüsse haben, kann ein Thunderbolt-zu-FireWire-Adapter verwendet werden.

Booten im Zielplattenmodus
Nachdem Sie die Verbindung mit dem entsprechenden Kabel hergestellt haben, schalten Sie den Host-Mac ein. Führen Sie auf dem Ziel-Mac einen der folgenden Schritte durch, um in den Target Disk Mode zu booten, je nach Machbarkeit:
- Schalten Sie den Ziel-Mac ein und gehen Sie zu Apple Menü > Systemeinstellungen > Startdiskette. Klicken Sie auf das Schloss-Symbol und geben Sie das Administrator-Passwort ein, dann klicken Sie auf Target Disk Mode. Starten Sie den Ziel-Mac neu und warten Sie, bis das Thunderbolt/FireWire-Logo auf dem Bildschirm erscheint.
- Drücken Sie die Einschalttaste und halten Sie dann die T-Taste für einige Sekunden mit der Tastatur für Mac mini ohne Monitor oder bis das Thunderbolt/FireWire-Symbol auf dem Display erscheint. Diese Methode ist schneller und nützlich, wenn der Ziel-Mac nicht bootet.
Implementieren des Zielplattenmodus
Lassen Sie uns verschiedene Fälle untersuchen, in denen der Target Disk Mode nützlich ist:
FALL 1: Übertragen großer Dateien vom Ziel-Mac
Da der Ziel-Mac über den Target Disk Mode als externes Speicherlaufwerk auf dem Host-Mac erscheint, können Sie über den Host auf den Ziel-Mac zugreifen und große Dateien einfach und effizient übertragen. Im Folgenden werden die Schritte beschrieben:
- Rufen Sie auf dem Host-Mac den Finder auf und suchen Sie den Ziel-Mac, der als externes Laufwerk aufgeführt ist.
- Wählen Sie die gewünschten Dateien aus und ziehen Sie sie per Drag-and-Drop auf das Host-Laufwerk oder ein anderes externes Speichergerät, das mit dem Host-Rechner verbunden ist.
Diese Funktion zur Dateiübertragung in einem Schritt hilft bei der Übertragung großer Dateien wie 4K-Videos mit einer hohen Übertragungsrate. Und wenn Sie fertig sind, werfen Sie den Ziel-Mac wie jedes andere externe Speicherlaufwerk aus.
FALL 2: Booten von macOS vom Ziel-Mac
Da der Ziel-Mac über den Target Disk Mode als bootfähiges Laufwerk auf dem Host-Mac angezeigt wird, können Sie den bootfähigen Ziel-Mac verwenden, um einen nicht bootfähigen Host-Mac zu starten. Dieses externe Booten hilft bei der Fehlersuche auf dem Host-Mac.
Voraussetzungen für das Booten von macOS:
- Vergewissern Sie sich, dass die beiden Macs die gleiche interne Hardware unterstützen, da es möglich sein könnte, dass ein Mac nicht über die erforderlichen Treiber für die Hardware verfügt.
- Vergewissern Sie sich, dass auf dem Ziel-Mac die gleiche oder eine höhere macOS-Version als auf dem Host-Mac läuft, da eine niedrigere Version von macOS die Hardwarekonfiguration möglicherweise nicht unterstützt.
Um vom Ziel-Mac zu booten, führen Sie die folgenden Schritte aus:
- Drücken Sie den Netzschalter am Host-Mac
- Halten Sie die Optionstaste gedrückt, bis der Host-Mac die angeschlossenen bootfähigen Volumes anzeigt.
- Wählen Sie den zu startenden Mac aus.
- Nach ein paar Sekunden wird auf dem Host-Mac das Betriebssystem des Ziel-Macs ausgeführt.
FALL 3: Wiederherstellung von Daten vom Ziel-Mac mit der Stellar Data Recovery Software
Mit dem Target Disk Mode können Sie Daten von einem problematischen Ziel-Mac wiederherstellen. Sie können wichtige Dateien vom Ziel-Mac sichern oder wiederherstellen und sie auf dem Host-Mac speichern. Dieser Boot-Modus ist eine der einfachsten und schnellsten Möglichkeiten, Daten von einem nicht bootfähigen Mac wiederherzustellen.
Solange der Ziel-Mac auf dem Host-Mac erkannt wird, können Sie auf die auf dem Ziel-Mac vorhandenen Daten zugreifen. Überprüfen Sie dies im Festplatten-Dienstprogramm. Sie können mit dem Festplattendienstprogramm sogar das Speicherlaufwerk des Ziel-Macs auf dem Host-Mac formatieren, partitionieren, klonen und reparieren.
Auch in Szenarien, in denen der Ziel-Mac als nicht gemountet aufgeführt ist, können Sie eine Datenrettungssoftware auf dem Host-Mac installieren und ausführen, um Ihre Dateien wiederherzustellen. Die Software Stellar Data Recovery Premium for Mac stellt Daten von einem nicht angeschlossenen Laufwerk problemlos wieder her.
Stellen Sie alle verlorenen Daten auf dem Ziel-Mac durch die folgenden Schritte wieder her:
I. Führen Sie die Stellar Data Recovery Software auf dem Host-Mac aus.
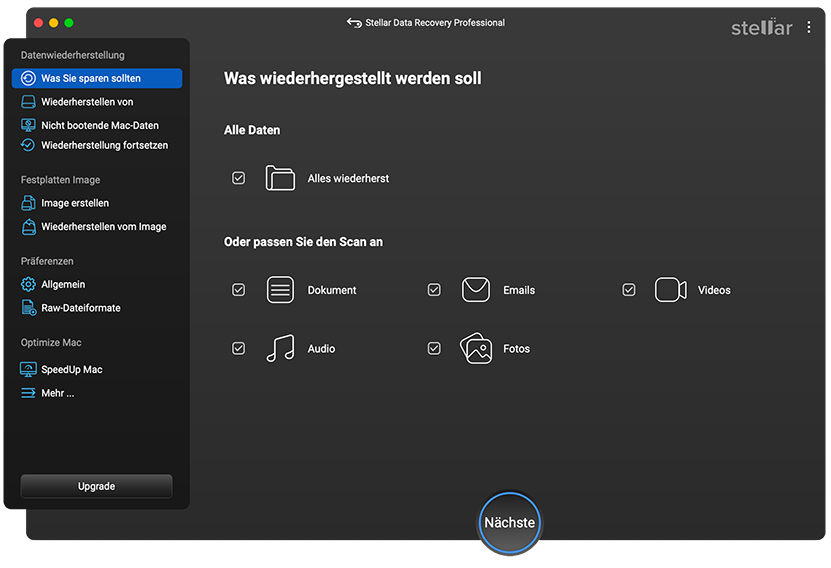
II. Wählen Sie die wiederherzustellenden Dateitypen von einem nicht angeschlossenen Mac-Ziellaufwerk.
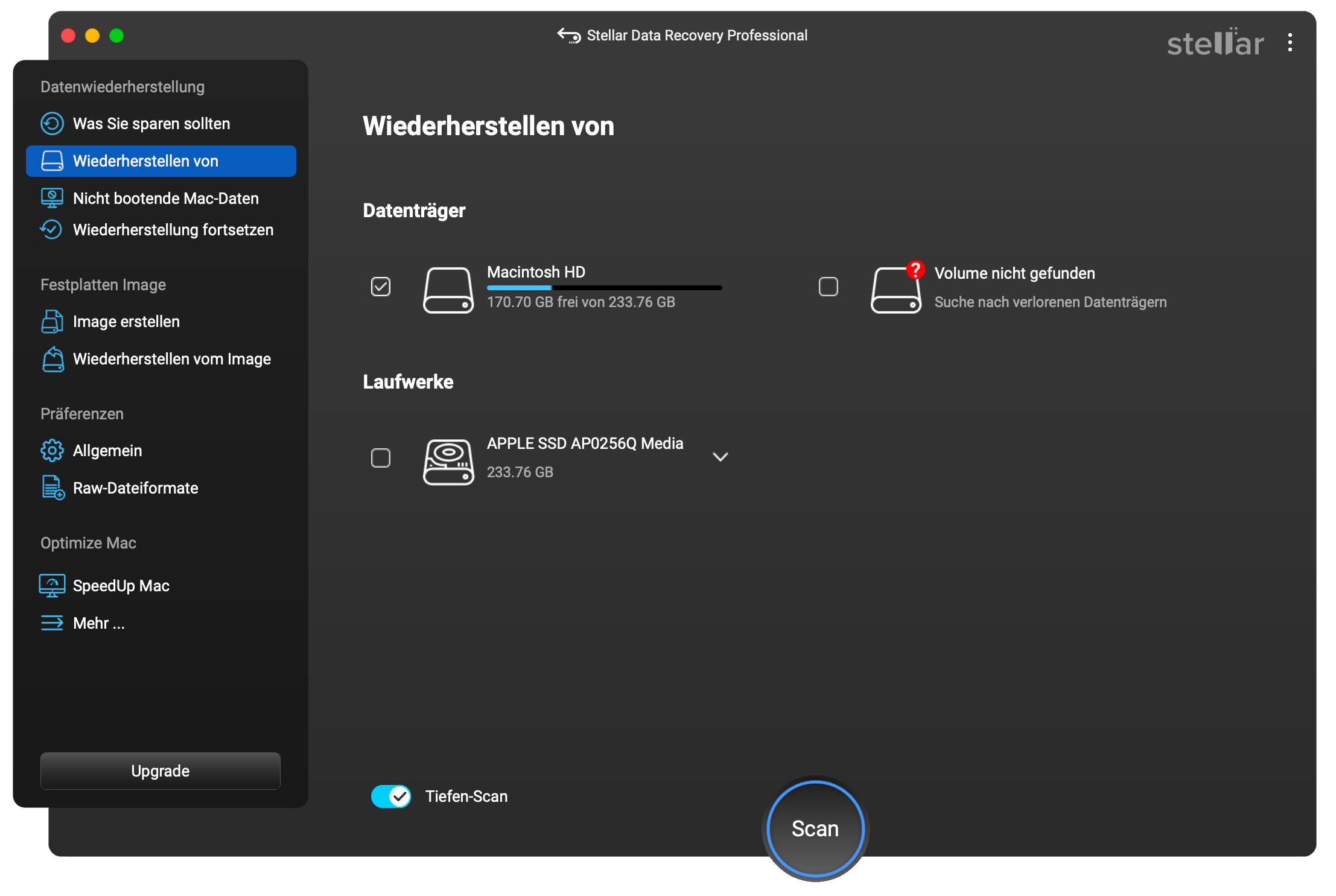
III. Wählen Sie das Ziel-Mac-Speicherlaufwerk aus und klicken Sie dann auf Scannen.

IV. Vorschau der vom Laufwerk wiederhergestellten Dateien.
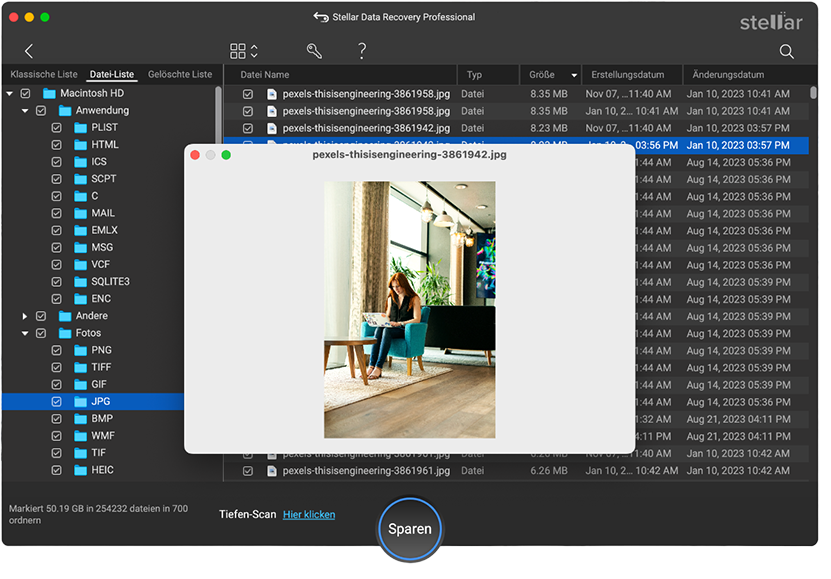
V. Speichern Sie die Dateien auf dem Host-Mac.
Schlussfolgerung
Der Zieldatenträgermodus ist in der Tat eine unglaubliche Funktion in Mac, die es Ihnen ermöglicht, von einem anderen Mac oder PC aus auf Ihren Mac als externes Speicherlaufwerk zuzugreifen. Der Mac im Target Disk Mode startet macOS nicht; daher müssen Sie das Speicherlaufwerk nicht entfernen, um Daten wiederherzustellen, selbst wenn der Mac nicht mehr bootfähig oder beschädigt ist.
Der Zieldatenträgermodus hat viele Verwendungsmöglichkeiten, wie im Blog beschrieben. Für den Fall, dass Ihr Ziel-Mac nicht auf dem Host-Mac gemountet, aber im Festplatten-Dienstprogramm erkannt wird, können Sie Stellar Data Recovery Premium for Mac nutzen, um Daten vom Ziel-Mac wiederherzustellen. Um Daten von Ihrem Mac auf einem Windows-PC wiederherzustellen, müssen Sie Stellar Toolkit for Data Recovery verwenden.
Was this article helpful?