Es gibt viele Situationen, in denen Sie Outlook-Daten wie E-Mails, Kontakte, Anhänge, Notizen, Kalendereinträge, Aufgaben usw. auf einen anderen Computer verschieben möchten. Zum Beispiel,
- Sie haben einen neuen Computer erhalten oder gekauft und möchten Ihre Outlook-Daten von Ihrem aktuellen System auf diesen neuen Computer mit Microsoft Outlook übertragen.
- Sie verwenden Outlook für den Zugriff auf Ihr Google Mail- oder Exchange-Konto und möchten die Postfachdaten aus dem Google Mail- oder Exchange-Postfach in ein anderes Outlook-, Exchange- oder Office 365-Konto verschieben.
- Sie möchten Outlook-Daten von Outlook für Windows nach Outlook für Mac verschieben.
- So erstellen Sie Outlook-Datensicherungen, da es in Outlook keine Option zur automatischen Erstellung von Sicherungen gibt.
Sie können die Postfächer aus Outlook mit dem Assistenten Outlook Import Export exportieren. Alle Postfachdaten, wie z. B. E-Mails, Kontakte, Anhänge usw., werden exportiert und auf Ihrem Computer im PST-Dateiformat gespeichert, das Sie auf einen anderen Computer verschieben oder übertragen und mit dem Assistenten Outlook Import Export importieren können. PST-Dateien können auch in Office 365 und Microsoft Exchange Server importiert werden.
Wenn Sie jedoch aufgrund eines Problems mit dem Outlook-Profil oder der Outlook-Datendatei (OST oder PST) nicht auf das Outlook-Konto oder den Outlook-Import-Export-Assistenten zugreifen können, können Sie die Postfachelemente nicht exportieren.
Um Outlook 2007, 2010, 2013, 2016 oder 2019 Daten oder E-Mails aus einer unzugänglichen oder verwaisten Outlook OST-Datei auf einen neuen Computer zu übertragen, müssen Sie die unzugängliche Offline-Outlook-Datendatei in ein zugängliches PST-Dateiformat konvertieren.
Schritte zum Übertragen von Outlook-Daten auf einen neuen Computer
Lassen Sie uns den systematischen Ansatz zum Migrieren und Importieren von Offline-OST-Dateien (OST/PST) von einem Computer auf einen anderen verstehen. Der Einfachheit halber und um den Prozess zu vereinfachen, haben wir den gesamten Prozess der Übertragung von Outlook-Daten auf einen anderen Computer in vier Schritte unterteilt:
Schritt 1: Konvertieren und Exportieren von Postfächern aus Outlook oder einer Offline-Daten-Datei (OST)
Schritt 2: PST-Datei auf den neuen Computer übertragen
Schritt 3: Erstellen eines neuen Outlook-Profils auf einem neuen Computer
Schritt 4: Importieren Sie die konvertierte PST-Datei in das Outlook-Profil auf dem neuen Computer
Wenn Sie diese Schritte befolgen, können Sie
- Übertragen Sie Outlook 2007, 2010, 2013, 2016 oder 2019 Daten auf einen neuen Computer.
- Übertragen Sie Outlook-Daten und -Einstellungen auf Ihren neuen Computer.
- Übertragen Sie Outlook-Kalendereinträge, Anhänge, Kontakte usw. auf einen anderen Computer.
- Verschieben Sie E-Mail-Elemente aus Outlook 365 auf einen neuen Computer.
- Verschieben Sie persönliche Ordner von einem Outlook zum anderen.
HINWEIS1 : Ordnereigenschaften, Outlook-Einstellungen usw. werden beim Exportieren der Daten nicht beibehalten. Nur der Inhalt des Postfachs wird in der exportierten PST-Datei gespeichert.
HINWEIS2 : Sie können nicht auf den Import- und Export-Assistenten von Outlook zugreifen oder ihn verwenden, wenn das Outlook-Profil vom Server getrennt oder beschädigt ist oder zu einem deaktivierten/gelöschten Postfach gehört. In solchen Fällen kann auf die Outlook-Datendatei nicht mehr zugegriffen werden. Sie können jedoch eine OST zu PST Konvertierungssoftware wie Stellar Converter for OST verwenden, um unzugängliche und verwaiste Outlook OST- oder PST-Dateien in eine neue PST-Datei zu konvertieren. Sie können auch die konvertierten Postfächer aus unzugänglichen Outlook-Dateien direkt in ein bestehendes Outlook-Profil, Office 365 oder Live-Exchange-Konto exportieren. Die Software hilft auch bei der Konvertierung von verschlüsselten Outlook-Offline-Datendateien (.OST) in PST.
Um den Schritt-für-Schritt-Prozess für die Konvertierung von OST-Dateien in PST mit der Software zu kennen, lesen Sie Wie konvertiert man OST-Dateien in Outlook PST-Dateien?
Schritt 1: Exportieren Sie Mails aus dem Outlook-Postfach und andere Elemente in PST
Wenn Ihr Outlook-Konto aktiv und mit dem Postfachserver und der lokalen Outlook-Datendatei (OST oder PST) synchronisiert ist, können Sie die Postfächer exportieren und eine Sicherungskopie von Outlook-E-Mails, Kontakten, Kalendern, Notizen, Aufgaben, Einstellungen usw. in eine PST-Datei erstellen, indem Sie den integrierten Import- und Exportassistenten von Outlook verwenden.
Die Schritte zum Exportieren von E-Mail-Elementen in PST über den Outlook-Import-Export-Assistenten sind wie folgt:
Exportieren von Outlook-Elementen in PST in Outlook 2013, 2016 und 2019
- Um den Outlook-Import-Export-Assistenten in Outlook 2013, 2016 und 2019 zu öffnen, wählen Sie Datei > Öffnen & Exportieren > Import/Export.
- Wählen Sie im Fenster des Import- und Exportassistenten die Option In eine Datei exportieren und klicken Sie dann auf Weiter.
- Wenn sich das Fenster Exportieren in eine Datei öffnet, wählen Sie Outlook-Datendatei (.PST) und klicken Sie auf Weiter.
- Wählen Sie die Postfachordner und Postfächer aus, die Sie exportieren möchten. Aktivieren Sie auch das Kontrollkästchen “Unterordner einbeziehen” und klicken Sie dann auf “Weiter”.
- Klicken Sie auf die Schaltfläche “Durchsuchen”, um einen Speicherort für die PST-Datei auszuwählen. Sie können auch eine vorhandene PST-Datei auswählen, um die Postfachdaten zu exportieren.
Hinweis: Sie können auch ein USB-Medium oder eine externe Festplatte an den Computer anschließen und diese als Speicherort für die PST-Datei auswählen. Dies erleichtert das Verschieben der Datei auf einen neuen Computer.
- Sobald der Vorgang abgeschlossen ist, klicken Sie auf “Fertig stellen”. Klicken Sie dann auf “OK” mit oder ohne Eingabe des Passworts.
Exportieren von Outlook-Daten in PST in Outlook 2010
- Klicken Sie in Outlook 2010 auf Datei > Info und wählen Sie dann Optionen.
- Klicken Sie auf “Erweitert” und dann auf die Schaltfläche “Exportieren“, um den Import-Export-Assistenten zu öffnen.
- Wählen Sie “In eine Datei exportieren” und klicken Sie auf “Weiter“.
- Wählen Sie “Outlook-Datendatei (.PST)” aus den Optionen und klicken Sie auf “Weiter“.
- Wählen Sie die E-Mail-Adresse aus und aktivieren Sie das Kontrollkästchen “Unterordner einbeziehen“, um alle E-Mails zu exportieren. Klicken Sie auf “Weiter“.
- Klicken Sie auf “Durchsuchen“, um den Speicherort zu wählen, geben Sie einen Dateinamen ein und klicken Sie auf “OK“. Sie können eine neue PST-Datei exportieren oder die Daten an eine bestehende PST-Datei anhängen.
- Klicken Sie auf “Fertig stellen“. Sie werden aufgefordert, ein Passwort einzugeben, um die exportierte PST-Datei zu schützen. Sie können ein Kennwort eingeben oder auf “OK” klicken, ohne das Kennwort einzugeben, um die Outlook-Daten in die .PST-Datei zu exportieren.
Exportieren von Outlook-Elementen in PST in Outlook 2007
- Klicken Sie in Outlook 2007 auf “Datei” und wählen Sie “Import und Export….”.
- Wählen Sie die Option “In eine Datei exportieren” und klicken Sie auf “Weiter“.
- Wählen Sie “Persönlicher Dateiordner (.PST)” aus den Optionen und klicken Sie auf “Weiter“.
- Wählen Sie das E-Mail-Konto und aktivieren Sie die Option “Unterordner einbeziehen“. Klicken Sie auf “Weiter”.
- Klicken Sie auf “Durchsuchen“, um einen Speicherort zu wählen, geben Sie einen Dateinamen ein und klicken Sie auf “OK”. Möglicherweise werden Sie aufgefordert, das Kennwort einzugeben, wenn Sie in eine kennwortgeschützte PST-Datei oder eine neue PST-Datei exportieren.
Dies exportiert und speichert alle E-Mails und andere Postfachdaten, einschließlich Anhänge, aus der Outlook-Datendatei in eine portable PST-Datei.
Wichtiger Hinweis: Der Import-Export-Assistent exportiert die Outlook-Daten aus dem lokalen Cache (OST oder PST). Er exportiert also die in der lokalen Outlook-Datendatei gespeicherten E-Mail-Elemente, die die Daten der letzten 12 Monate enthalten. Um alle Daten zu exportieren, deaktivieren Sie den Cached Exchange Mode in Outlook.
Schritt 2: Kopieren der Outlook-Datendatei auf den neuen Computer
Nachdem Sie die Outlook-Postfachdaten aus der OST-Datei in die PST-Datei konvertiert haben, übertragen Sie die konvertierte Outlook-PST-Datendatei auf einen neuen Computer. Kopieren Sie dazu die konvertierte PST-Datei auf ein beliebiges externes Speichermedium, schließen Sie dieses Speichermedium an einen neuen Computer an und kopieren Sie dann die PST-Datei auf die Festplatte des Computers.
Wenn Sie jedoch keine Outlook-Daten über den Import-Export-Assistenten exportieren konnten, folgen Sie diesen Schritten, um die ursprüngliche Outlook-Datendatei mit der Software Stellar Converter for OST zu finden und zu konvertieren.
- Laden Sie Stellar Converter für OST herunter, installieren Sie es und starten Sie es auf Ihrem Windows-PC.
- Die Software zeigt automatisch alle Outlook-Datendateien aus dem Standardspeicherort an. Wählen Sie die Outlook-Datendatei aus, die Sie konvertieren möchten.
- Sie können auch auf “Speicherort wählen” klicken, um die Outlook-Datendatei an einem anderen Speicherort zu suchen und auszuwählen.
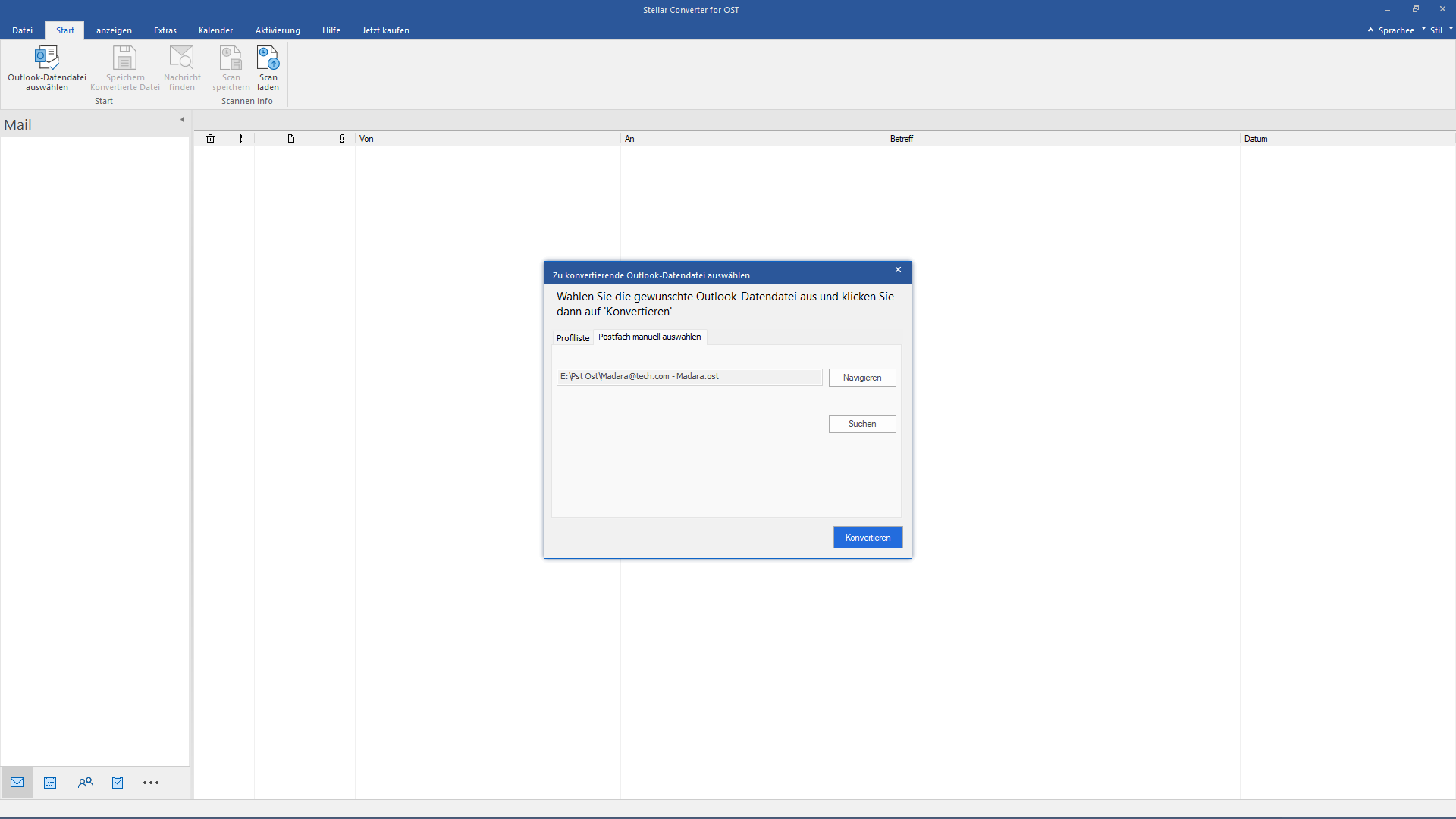
Hinweis: Standardmäßig wird die Outlook-Datendatei im Ordner C:\Benutzer\Ihr-Benutzername\AppData\Local\Microsoft\Outlook\ gespeichert. Der Speicherort kann jedoch je nach Outlook- und Windows-Version und -Edition variieren. Weitere Einzelheiten finden Sie in unserer Anleitung zum Auffinden der OST-Datei.
- Nachdem Sie die Outlook-Datendatei ausgewählt haben, klicken Sie auf “Konvertieren“.
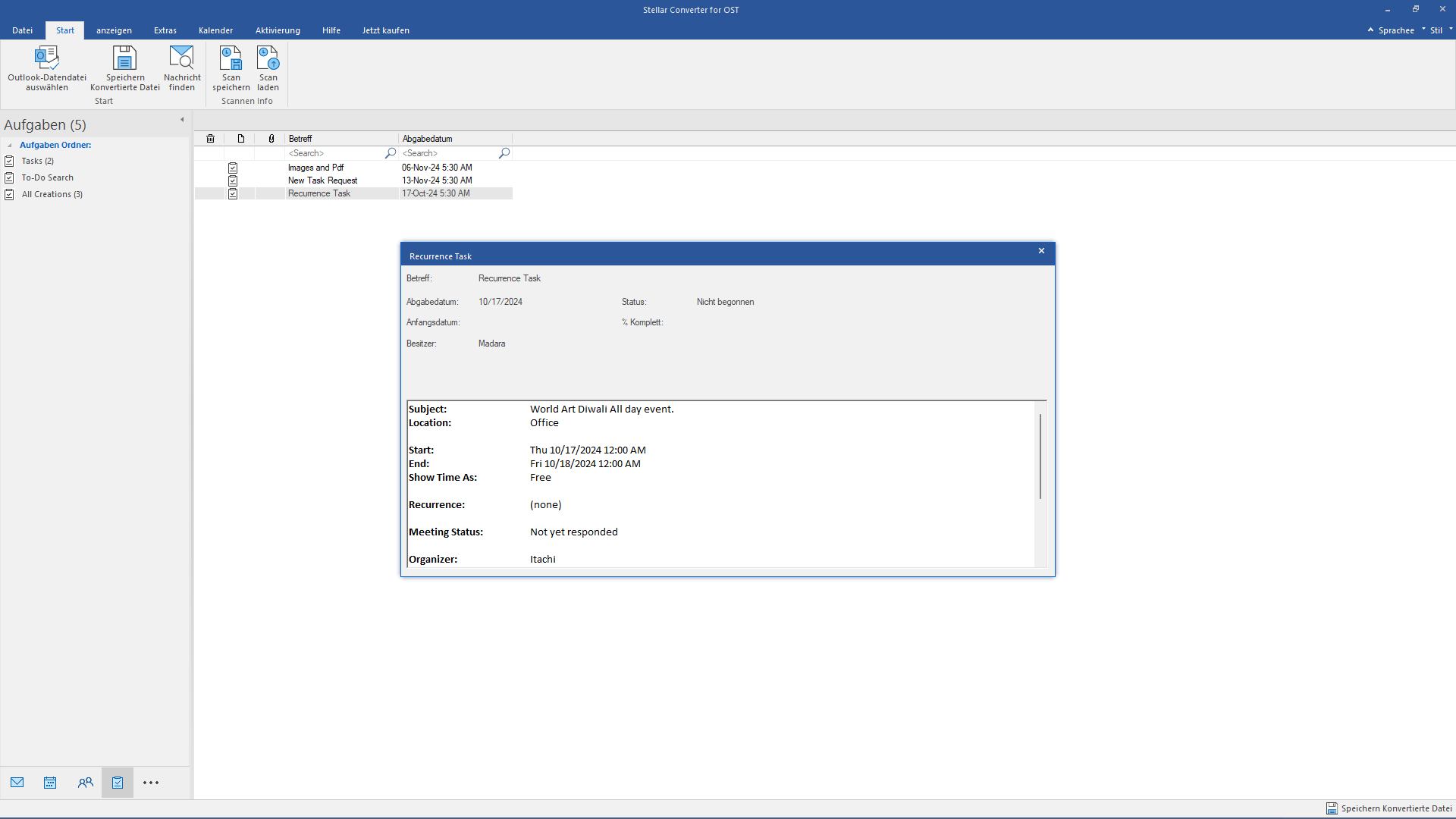
- Nach der Konvertierung zeigt die Software alle E-Mail-Elemente aus unzugänglichen Outlook-Datendateien an. Sie können auf ein E-Mail-Element klicken, um seine detaillierte Vorschau zu sehen.
- Wählen Sie die E-Mail-Elemente aus der konvertierten Outlook-Datendatei aus und klicken Sie auf “Konvertierte Datei speichern“.
Hinweis: Mit der kostenlosen Demoversion können Sie eine unbegrenzte Anzahl von Mails in der Vorschau anzeigen und bis zu 20 Mails pro Ordner speichern. Um alle Mails zu speichern, aktivieren Sie die Software mit einem gültigen Aktivierungsschlüssel.
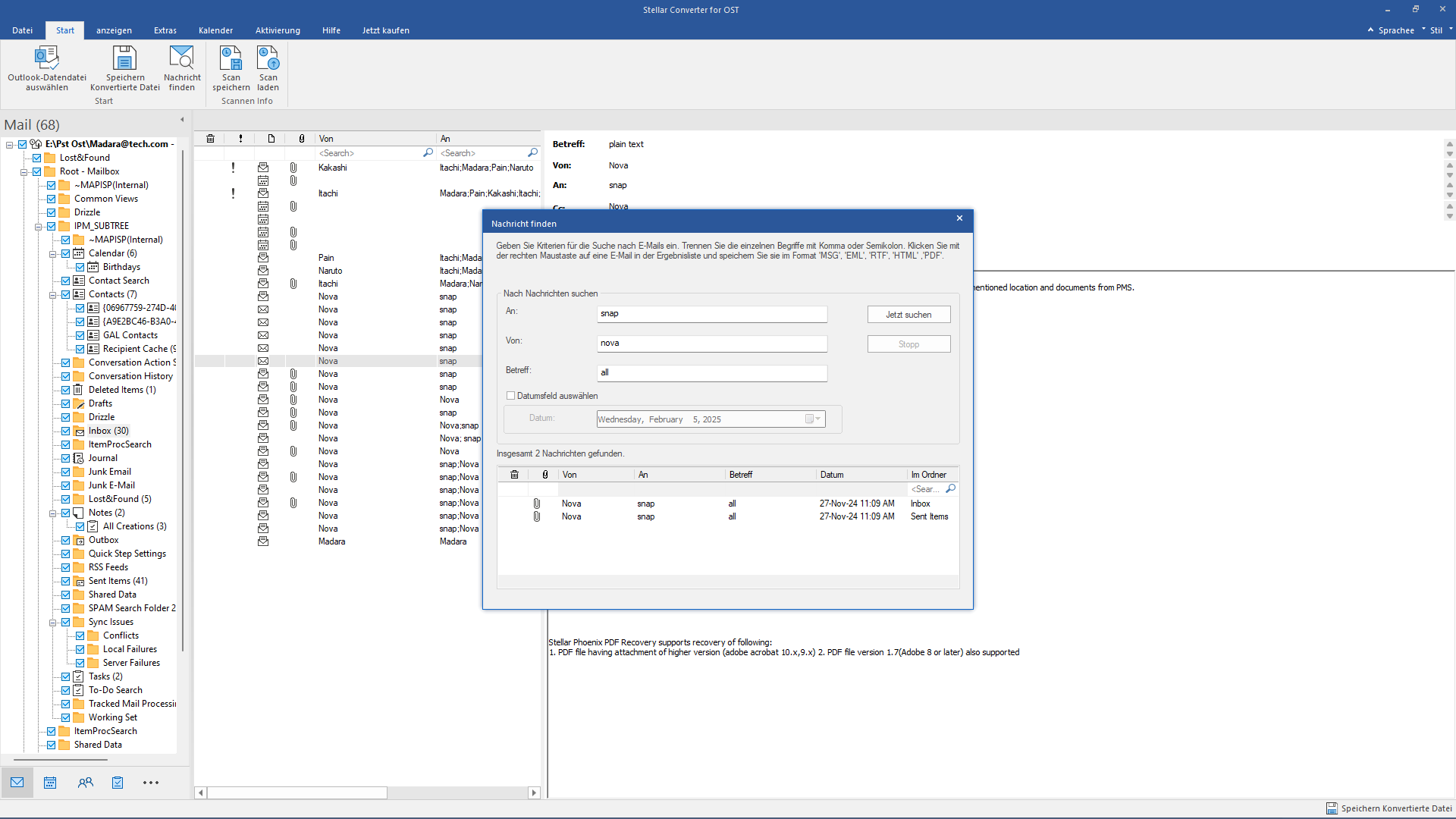
- Wählen Sie die Option “PST” und klicken Sie dann auf “Durchsuchen“, um einen Speicherort zu wählen.
- Klicken Sie auf “OK”, um die konvertierten Outlook-Elemente in einer neuen PST-Datei zu speichern.
Kopieren Sie diese konvertierte PST-Datei auf Ihren neuen Computer, auf den Sie die Outlook-Daten übertragen möchten.
Schritt 3: Einrichten eines Profils zur Übertragung von Outlook-Daten auf den neuen Computer (optional)
Überspringen Sie diesen Schritt, wenn Sie die PST-Datei in ein bestehendes Outlook-Profil auf einem neuen Computer importieren möchten. Sie können jedoch ein neues Outlook-Profil auf Ihrem Computer erstellen, um die konvertierte PST-Datei zu importieren oder darauf zuzugreifen.
Die Schritte sind wie folgt:
- Drücken Sie Windows + R und geben Sie Outlook.exe /manageprofiles ein.
- Klicken Sie auf “Hinzufügen” und geben Sie dann einen Profilnamen ein.
- Geben Sie nun Kontoinformationen und Anmeldedaten ein, um sich anzumelden.
- Wählen Sie Vorhandene Outlook-Datendatei und wählen Sie dann die PST-Datei aus, die Sie auf Ihren Computer übertragen haben.
Wie konvertiert man eine OST-Datei in eine Outlook PST-Datei?
- Klicken Sie auf “Weiter” und dann auf “Fertig stellen“.
Schritt 4: Übertragen Sie Outlook-Daten auf Ihr neues oder vorhandenes Outlook-Profil auf einem anderen Computer
Nach dem Verschieben der PST-Datei, die mit dem Outlook-Import-Export-Assistenten exportiert oder mit Stellar Converter für OST konvertiert wurde, auf einen neuen Computer, können Sie diese PST-Datei in Outlook importieren.
Stellen Sie zunächst sicher, dass MS Outlook auf dem Rechner installiert ist. Folgen Sie nun den angegebenen Schritten, um PST in Outlook zu importieren.
In MS Outlook 2013, 2016 oder 2019
- Klicken Sie auf Datei > Öffnen & Exportieren > Import/Export, um den Import/Export-Assistenten zu öffnen.
- Wählen Sie Importieren aus einem anderen Programm oder einer Datei und klicken Sie auf Weiter.
- Wählen Sie Outlook-Datendatei (.PST) und klicken Sie auf Weiter.
- Klicken Sie auf Durchsuchen, um die PST-Datei auszuwählen, die Sie übertragen haben, und wählen Sie die gewünschten Optionen. Klicken Sie dann auf Weiter.
- Geben Sie das Kennwort ein, wenn Sie dazu aufgefordert werden, und klicken Sie dann auf OK.
- Wählen Sie den Postfachordner aus, in den Sie die E-Mails importieren möchten, und klicken Sie dann auf “Fertig stellen“.
- Outlook importiert die E-Mail-Elemente in Ihre PST-Datei.
In MS Outlook 2010
- Klicken Sie auf Datei > Öffnen > Importieren.
- Wählen Sie im daraufhin angezeigten Import- und Exportassistenten die Option Aus einem anderen Programm oder einer Datei importieren und klicken Sie auf Weiter.
- Klicken Sie auf Outlook-Datendatei (.PST) und dann auf Weiter.
- Klicken Sie auf Durchsuchen, um zum Speicherort der PST-Datei zu navigieren.
- Wählen Sie im Abschnitt Optionen die Option Keine Duplikate importieren. Sie können die entsprechende Option auswählen, wenn Sie möchten, dass Outlook bereits vorhandene Elemente in Outlook ersetzt oder repliziert.
- Klicken Sie auf Weiter.
- Wählen Sie die Ordner aus, die Sie importieren möchten, oder wählen Sie am Anfang der Hierarchie, um alle Ordner in der PST-Datei auszuwählen.
- Klicken Sie auf Fertig stellen, um den Importvorgang abzuschließen.
In MS Outlook 2007
- Klicken Sie auf die Registerkarte Datei.
- Klicken Sie anschließend auf die Option Import und Export.
- Wählen Sie Importieren aus einem anderen Programm oder einer Datei und klicken Sie auf Weiter.
- Klicken Sie auf Persönliche Ordnerdatei (.PST) und dann auf Weiter.
- Geben Sie den Namen und den Pfad für die zu importierende PST-Datei an und klicken Sie auf Weiter.
- Wählen Sie dann den Ordner aus, den Sie importieren möchten, oder klicken Sie auf den obersten Punkt der Hierarchie, um die gesamte PST auszuwählen.
- Klicken Sie auf Fertigstellen.
Sie können die PST-Datei auch direkt in Outlook auf einem neuen Computer öffnen und darauf zugreifen, ohne sie zu importieren. Hierfür,
- Öffnen Sie Outlook und gehen Sie zu Datei > Info > Kontoeinstellungen > Kontoeinstellungen.
- Klicken Sie auf die Registerkarte Datendateien und dann auf “Hinzufügen“.
- Wählen Sie die PST-Datei aus und klicken Sie auf “OK“.
- Geben Sie dieser PST-Datei einen neuen Namen und klicken Sie dann auf OK.
- Starten Sie Outlook neu.
Oder Sie gehen auf Datei > Öffnen und wählen die PST-Datei aus, um alle E-Mail-Elemente wie E-Mails, Kalender, Kontakte, Notizen, Aufgaben usw. auf einem neuen Computer zu öffnen und darauf zuzugreifen.
Übertragen von Outlook-Daten in Outlook für Mac
Folgen Sie diesen Schritten, um die PST-Datei in Ihr Outlook für Mac-Profil zu importieren:
- Klicken Sie auf Datei > Importieren…
- Wählen Sie die Option Outlook für Windows Datendatei (.PST) in Outlook für Mac 2011 oder Outlook für Windows Archivdatei (.PST) in neueren Versionen und klicken Sie auf Weiter.
- Wählen Sie die PST-Datei aus und klicken Sie dann auf Importieren.
- Dadurch wird die PST-Datei in Ihr Outlook für Mac-Profil importiert. Klicken Sie auf Fertig stellen, sobald der Vorgang abgeschlossen ist.
Sie können die übertragenen Outlook-Daten und -E-Mails unter Auf meinem Computer im Navigationsbereich anzeigen.
Schlussfolgerung
Im Gegensatz zu PST gibt es keine direkte Möglichkeit, Outlook OST- oder Cache-Exchange-Postfachdaten auf einen neuen Computer zu übertragen. Stattdessen müssen Sie zunächst die OST-Datei in PST konvertieren, indem Sie den Assistenten für Outlook-Import und -Export oder ein OST-Konvertierungstool eines Drittanbieters, wie Stellar Converter for OST, verwenden. Die Software kann auch verwaiste oder unzugängliche Offline-Outlook-Datendateien (.OST oder .PST) in neue PST-Dateien konvertieren. Dieses professionelle Konverter-Tool kann verschlüsselte Offline-OST-Dateien in PST in einer fehlerfreien Weise zu exportieren. Sobald die OST-Datei in PST konvertiert ist, können Sie Outlook-Daten schnell auf einen neuen Computer übertragen und die PST-Datei in ein beliebiges Outlook-Konto oder Profil importieren.
Was this article helpful?