Microsoft Exchange 2019 ist die neueste Version von Exchange Server. Es handelt sich um eine viel schnellere und zuverlässigere Exchange Server-Version für den Einsatz vor Ort, die bis zu 48 Prozessorkerne und 256 GB Speicher nutzen kann. Daher kann sie mehr Benutzer ohne Probleme verarbeiten.
Schritte zum Bereitstellen und Einrichten von Microsoft Exchange Server 2019
Befolgen Sie diese Schritte in der angegebenen Reihenfolge, um Exchange 2019 Server von Grund auf zu installieren und einzurichten.
Schritt 1: Windows Server 2019 installieren
Exchange 2019 erfordert Windows Server 2019 mit “Desktop Experience” oder “Server Core”. Letzteres wird von Microsoft bevorzugt und empfohlen, da es als sicherer gilt. Allerdings sind für den Betrieb und die Verwaltung des Servers technische Fachkenntnisse erforderlich.
Laden Sie die gewünschte Windows Server 2019-Edition herunter und installieren Sie sie auf einer virtuellen oder physischen Maschine, auf der Sie den Exchange Server bereitstellen möchten.
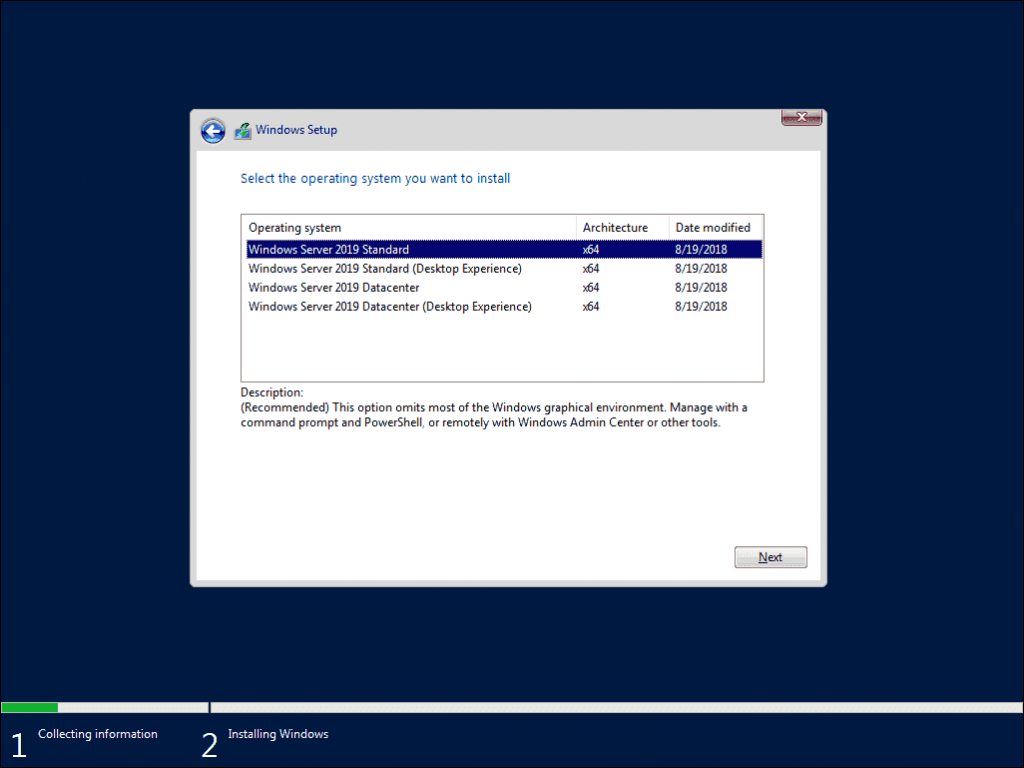
Prüfen Sie nach der Installation von Windows Server 2019 den Bereich Windows Update und installieren Sie alle Betriebssystem-Updates.
Schritt 2: Voraussetzungen für Microsoft Exchange 2019 Mailbox Server installieren
Bevor Sie Microsoft Exchange Server auf Windows Server 2019 installieren, müssen Sie das System vorbereiten, indem Sie die folgenden Voraussetzungen installieren.
- Installieren Sie .NET Framework 4.8
Laden Sie .NET 4.8 herunter und installieren Sie es auf Windows Server 2019. Stellen Sie sicher, dass Sie das .NET-Softwarepaket als Administrator ausführen und installieren.
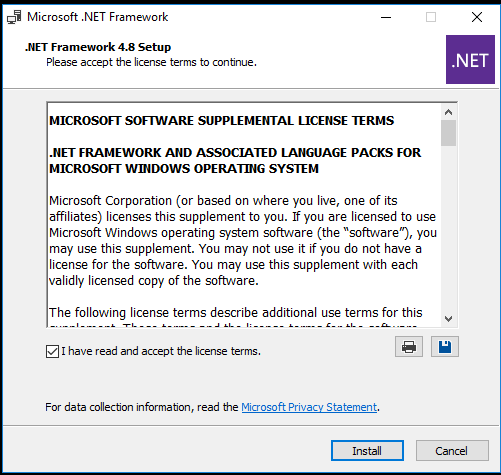
Klicken Sie nach der Installation auf “Jetzt neu starten“, um das System neu zu starten.
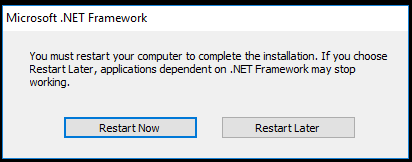
- Installieren Sie das Visual C++ Redistributable Package
Laden Sie das Visual C++ Redistributable Package für Visual Studio 2012 und Visual Studio 2013 herunter und installieren Sie es als Administrator auf dem Windows Server 2019.
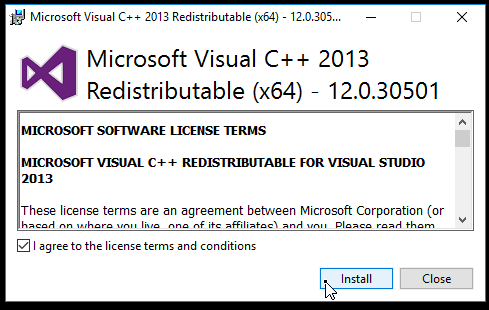
Um das Server Media Foundation-Feature zu installieren, führen Sie den folgenden Befehl im erweiterten PowerShell-Fenster aus.
Install-WindowsFeature Server-Media-Foundation
Install-WindowsFeature NET-Framework-45-Features, RSAT-ADDS, RPC-over-HTTP-proxy, RSAT-Clustering, RSAT-Clustering-CmdInterface, RSAT-Clustering-Mgmt, RSAT-Clustering-PowerShell, Web-Mgmt-Console, WAS-Process-Model, Web-Asp-Net45, Web-Basic-Auth, Web-Client-Auth, Web-Digest-Auth, Web-Dir-Browsing, Web-Dyn-Compression, Web-Http-Errors, Web-Http-Logging, Web-Http-Redirect, Web-Http-Tracing, Web-ISAPI-Ext, Web-ISAPI-Filter, Web-Lgcy-Mgmt-Console, Web-Metabase, Web-Mgmt-Console, Web-Mgmt-Service, Web-Net-Ext45, Web-Request-Monitor, Web-Server, Web-Stat-Compression, Web-Static-Content, Web-Windows-Auth, Web-WMI, Windows-Identity-Foundation
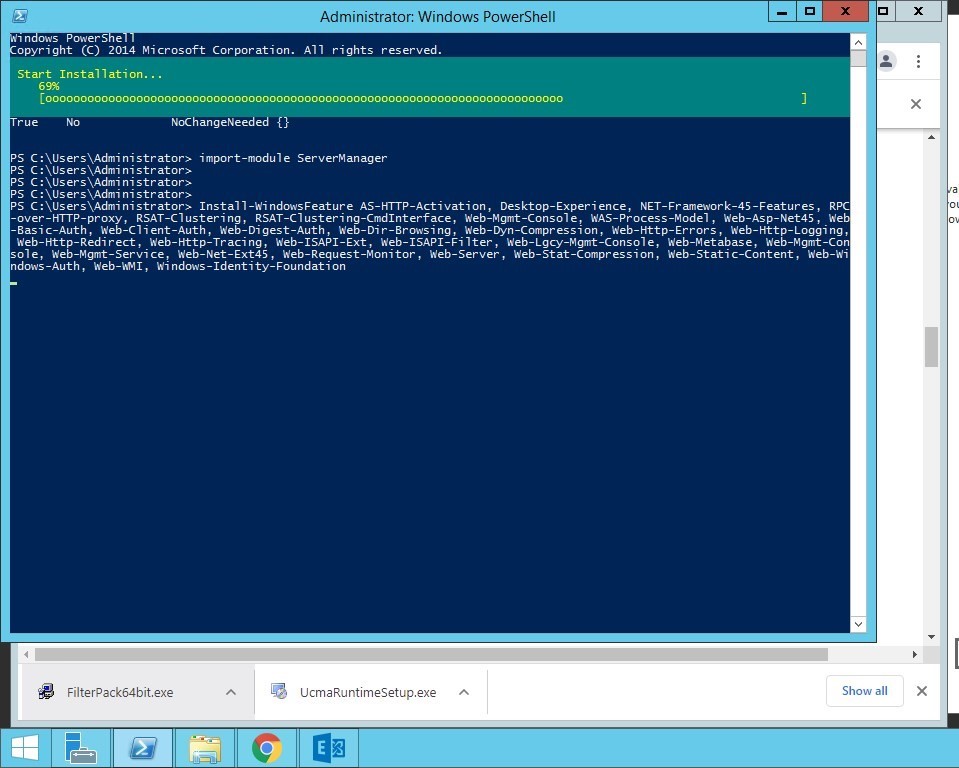
Schritt 3: Exchange 2019 Server installieren
Um Exchange Server 2019 zu installieren, laden Sie die neueste Exchange Server 2019 CU herunter und klicken Sie dann mit der rechten Maustaste auf die heruntergeladene ISO-Datei und wählen Sie Mount.
Öffnen Sie die Eingabeaufforderung und verwenden Sie den Befehl cd, um zu dem ISO-Mount-Speicherort zu navigieren, an dem sich Exchange Setup.exe befindet.
Führen Sie dann den folgenden Befehl im Eingabeaufforderungsfenster aus, um das Schema und das Active Directory vorzubereiten.
Setup.exe /PrepareSchema /IAcceptExchangeServerLicenseTerms_DiagnosticDataOn
Setup.exe /PrepareAD /OrganizationName: "Contoso" /IAcceptExchangeServerLicenseTerms_DiagnosticDataOn
Ersetzen Sie Contoso durch den Namen Ihrer Organisation.
Nachdem Sie das Active Directory und das Schema für Exchange 2019 vorbereitet haben, können Sie die Installation starten, indem Sie die Datei Setup.exe als Administrator ausführen.
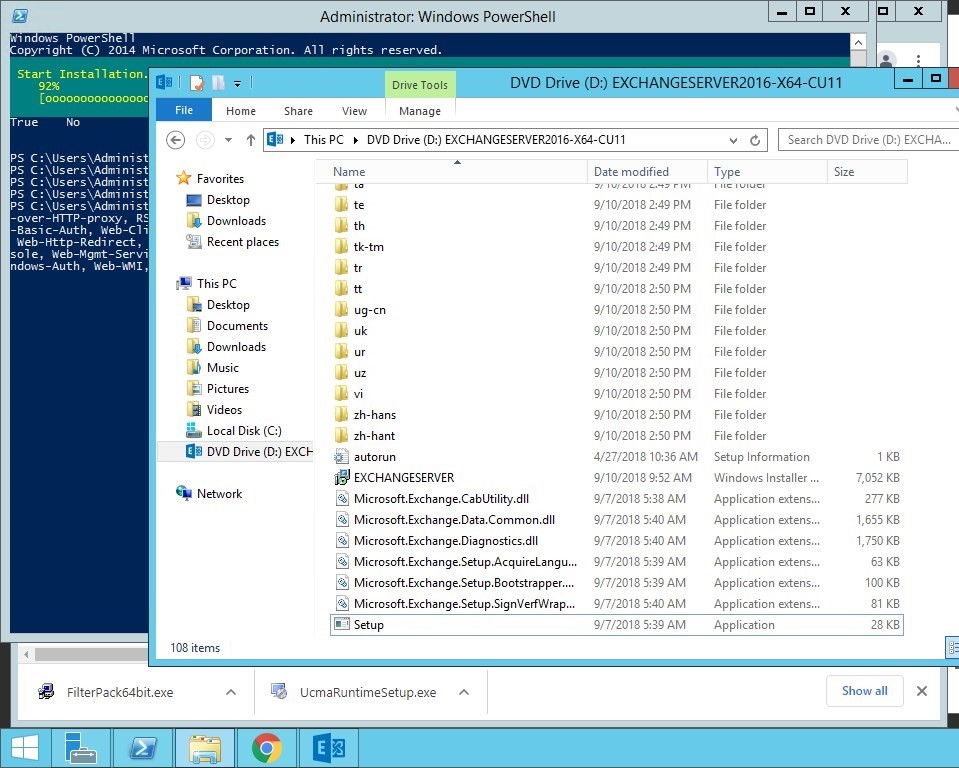
Klicken Sie auf “Weiter“. Akzeptieren Sie die Lizenzvereinbarung und klicken Sie auf “Weiter”.
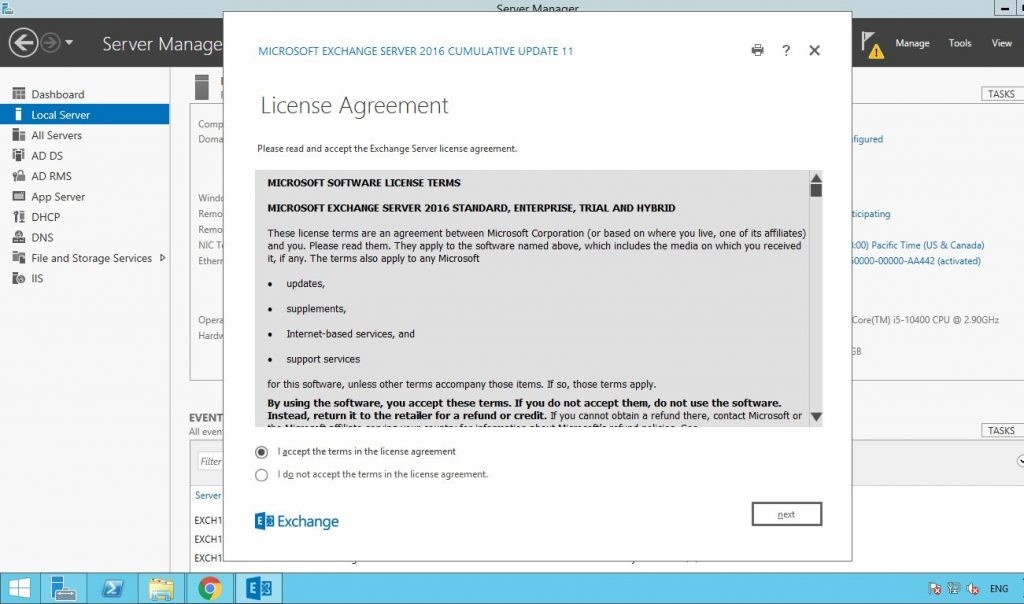
Wählen Sie “Empfohlene Einstellungen” und klicken Sie auf “Weiter“.
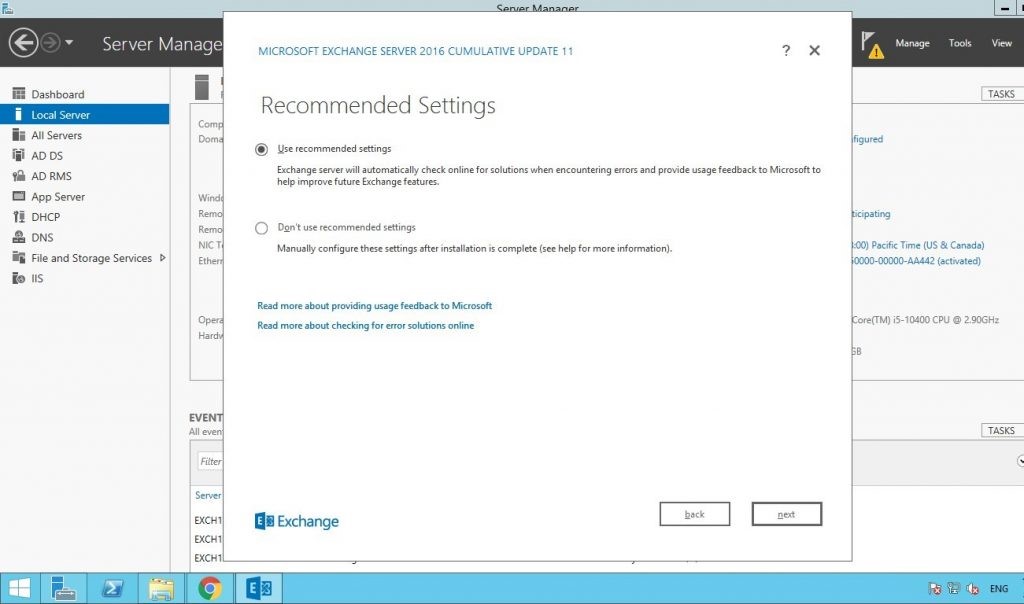
Wählen Sie “Postfachrolle” und markieren Sie “Windows Server-Rollen und -Funktionen, die für die Installation von Exchange Server erforderlich sind, automatisch installieren“. Klicken Sie dann auf “Weiter“.
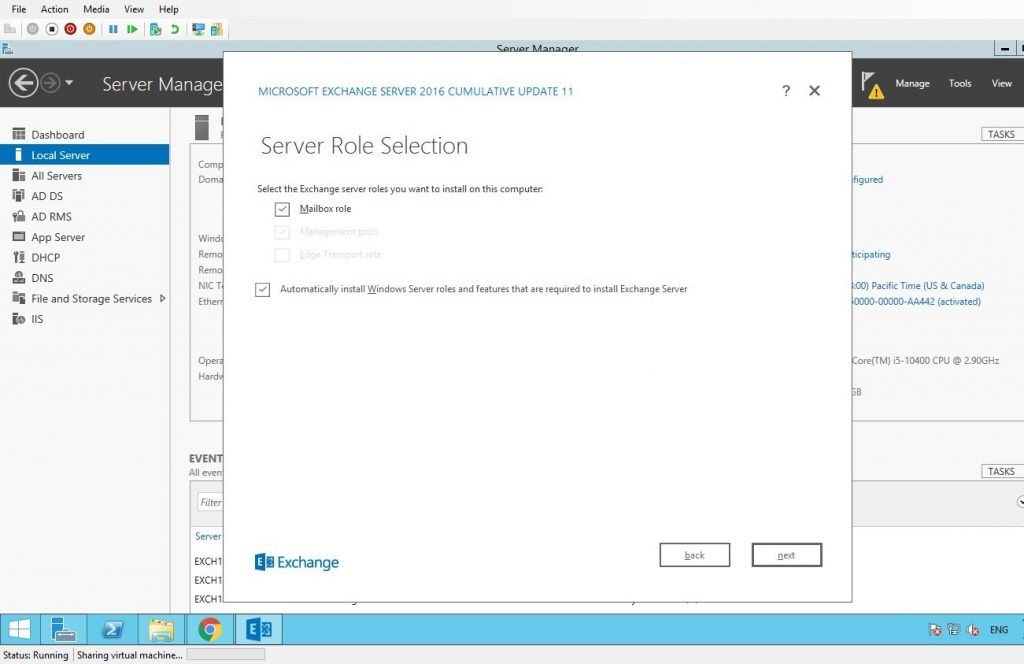
Wählen Sie den Ort, an dem Sie den Exchange Server installieren möchten, und klicken Sie auf “Weiter“.
Bevorzugen Sie einen anderen Ort als das Systemlaufwerk.
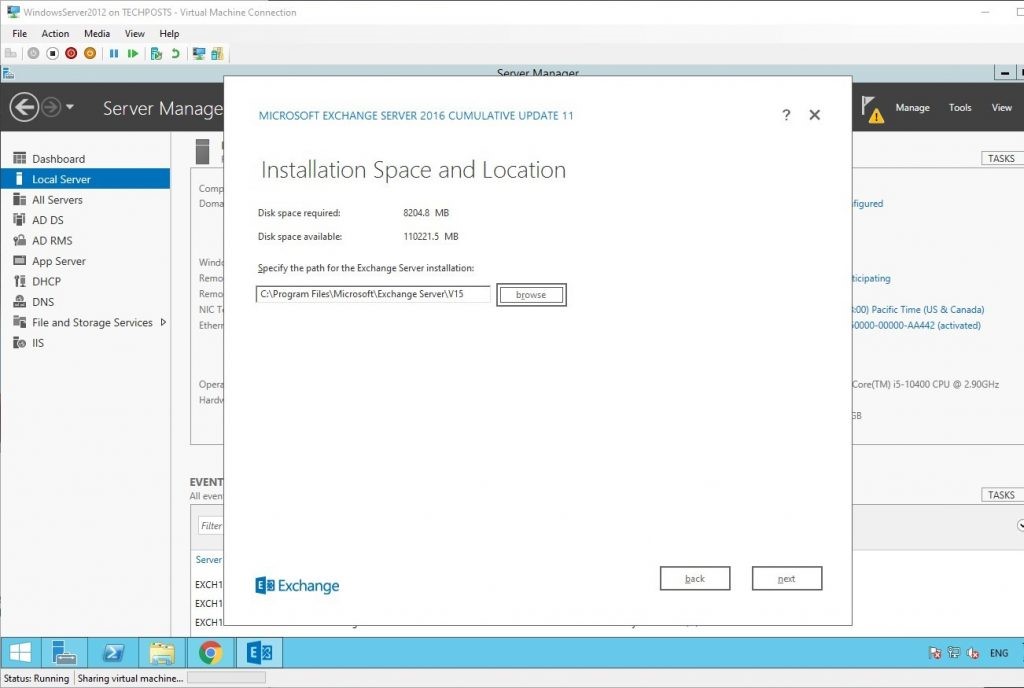
Geben Sie den Namen Ihrer Organisation ein und klicken Sie auf “Weiter”.
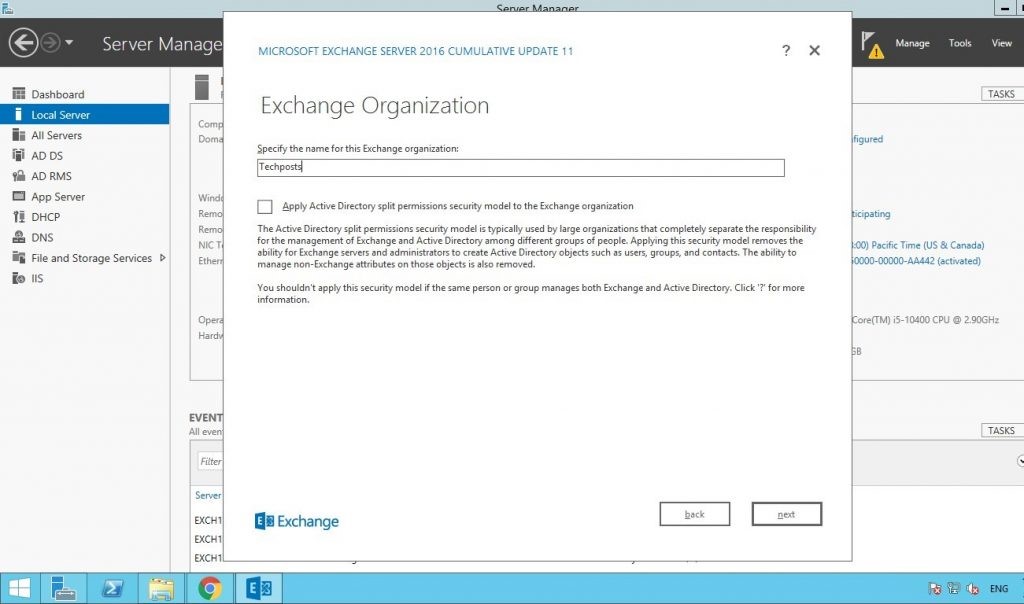
Wählen Sie bei der Einstellung Malware-Schutz die Option Nein, da Sie sie im Moment nicht benötigen und sie später aktivieren können.
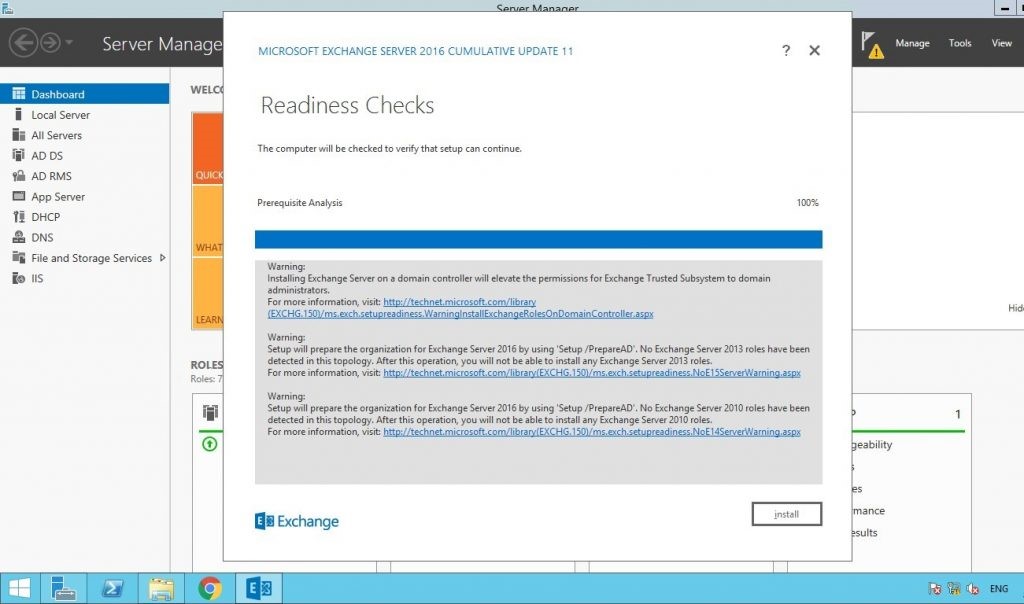
Klicken Sie auf Installieren.
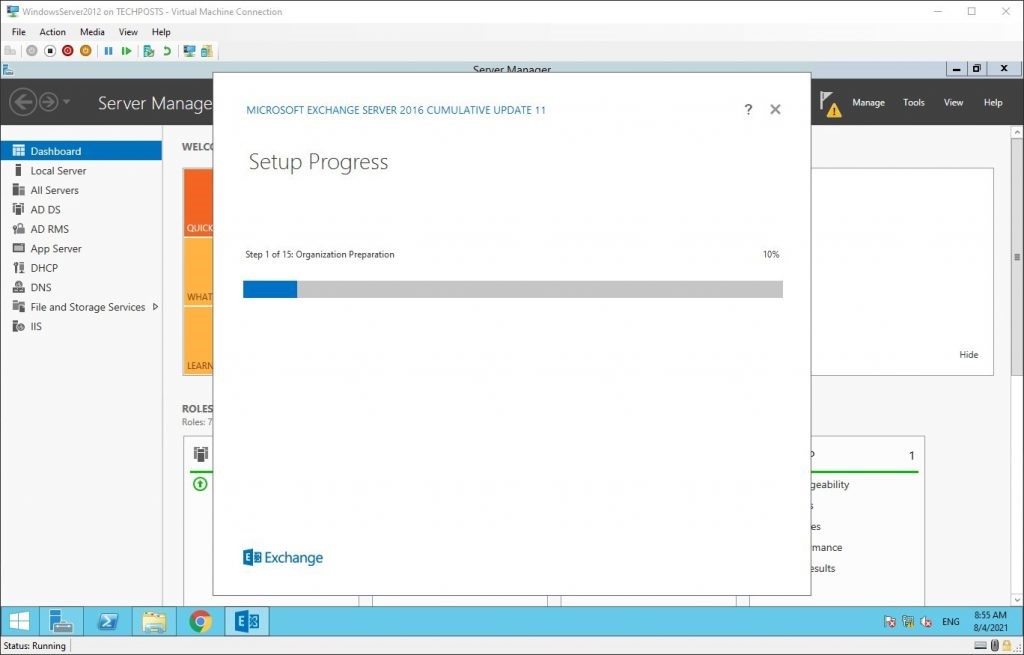
Prüfen Sie nach der Installation, ob Sicherheitsupdates für die installierte CU verfügbar sind. Installieren Sie diese, um den Exchange Server zu patchen und vor bösartigen Angriffen zu schützen.
Outlook Anywhere einrichten
Um Outlook Anywhere einzurichten, melden Sie sich beim Exchange Admin Center (EAC) an und klicken Sie auf “Server“.
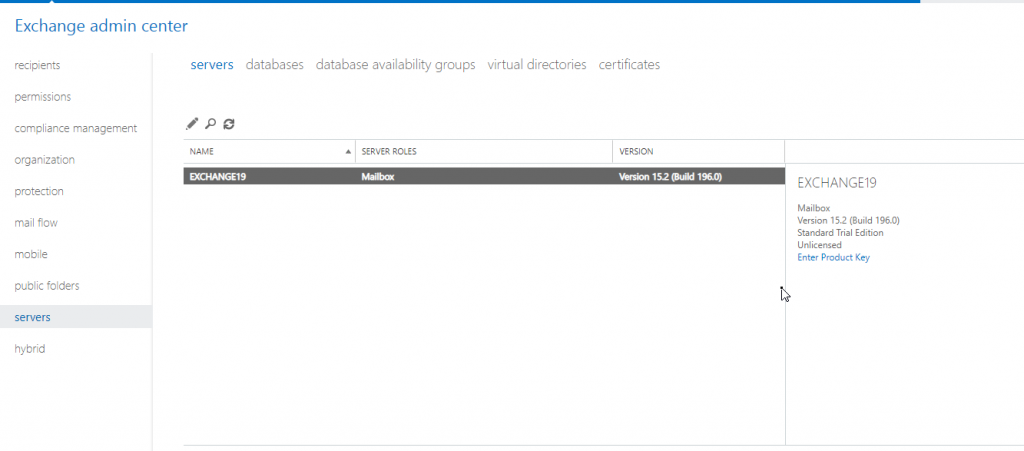
Wählen Sie den Exchange 2019 Server aus der Liste aus und klicken Sie auf das Symbol Bearbeiten (Stift).
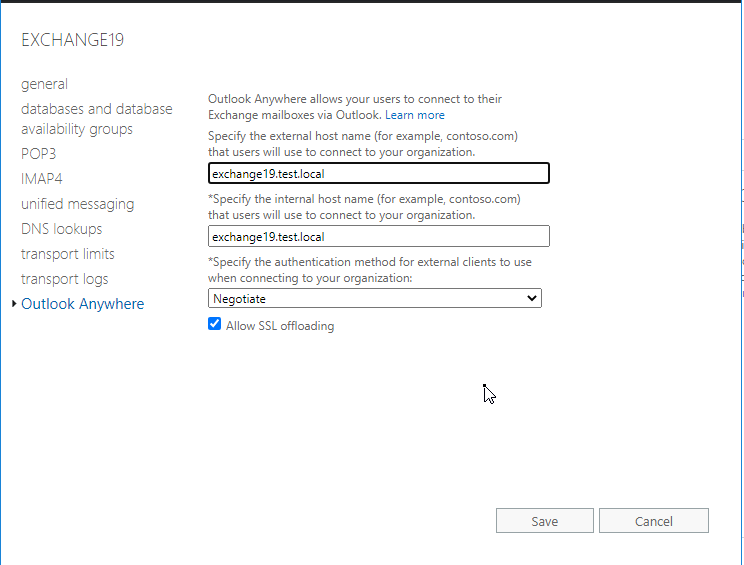
Wählen Sie “Outlook Anywhere“, geben Sie den internen und externen FQDN (Fully Qualified Domain Name) ein und klicken Sie auf “Speichern“.
Einrichten des Service Connection Point (SCP)
Um den Service Connection Point (SCP) einzurichten, führen Sie das folgende PowerShell-Cmdlet in der Exchange Management Shell (EMS) aus.
Set-ClientAccessService -Identity NameOfExchange2019Server -AutoDiscoverServiceInternalUri https://mail.YourDomainName.com/Autodiscover/Autodiscover.xml
Dadurch werden die Benutzer auf diesen Server verwiesen.
Importieren Sie die Zertifikate in Exchange 2019
Um die Zertifikate in Exchange 2019 Server zu importieren, können Sie die PowerShell-Cmdlets oder das Exchange Admin Center (EAC) verwenden. Nachfolgend finden Sie die Schritte zum Importieren von Zertifikaten in Exchange 2019.
Kaufen Sie das Zertifikat bei einer Zertifizierungsstelle und laden Sie es herunter. Sie können eines von Hosting- und Domänenanbietern wie GoDaddy erhalten.
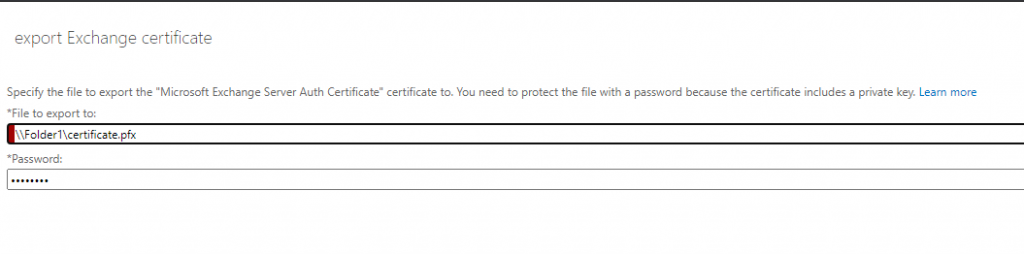
Kopieren Sie das Zertifikat in einen UNC-Ordnerpfad auf dem Exchange 2019 Server und öffnen Sie die EAC.
Gehen Sie zu Server > Zertifikat und klicken Sie auf das Symbol mit den drei Punkten (…).
Wählen Sie “Exchange-Zertifikat importieren“.
Geben Sie den UNC-Pfad ein, in dem sich das Zertifikat mit dem Namen der Zertifikatsdatei befindet, und geben Sie das Passwort ein. Klicken Sie auf Weiter.
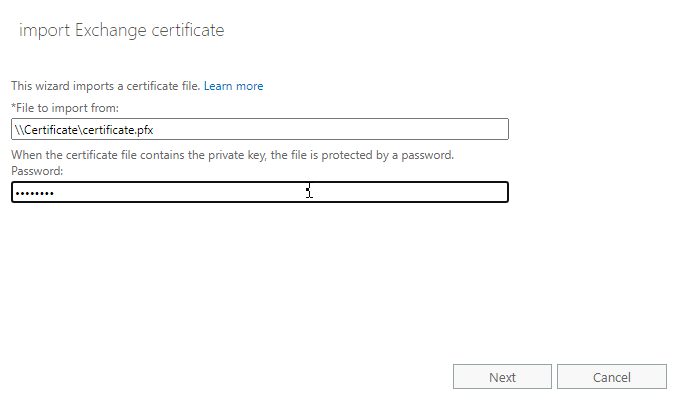
Wählen Sie den Server aus der Liste, auf den Sie das Zertifikat importieren möchten, und klicken Sie auf “Fertig stellen“.
Sie können das Zertifikat nun den IMAP-, POP-, SMTP- und IIS-Diensten zuweisen, indem Sie die folgenden Schritte ausführen:
- Wählen Sie das importierte Zertifikat und klicken Sie auf die Schaltfläche “Bearbeiten”.
- Wählen Sie “Dienste” und klicken Sie auf die Kontrollkästchen POP, IMAP, IIS und SMTP.
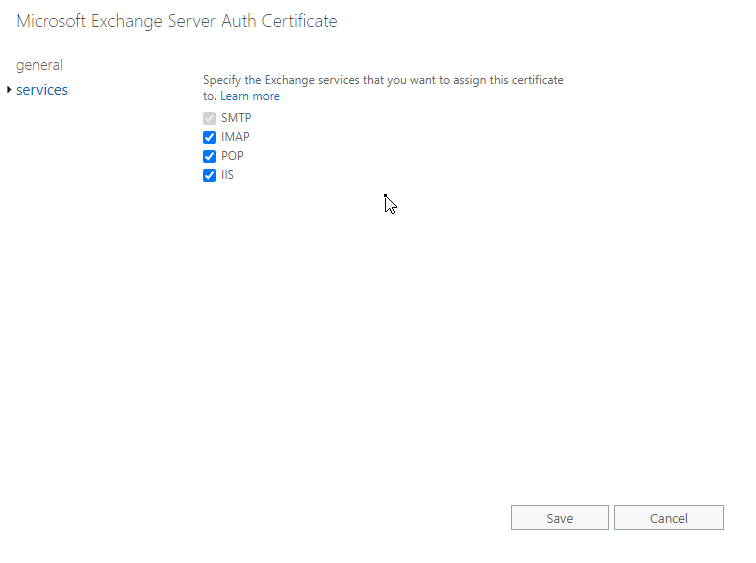
- Klicken Sie auf “Speichern“.
Virtuelle Verzeichnisse konfigurieren
Der nächste Schritt besteht darin, virtuelle Verzeichnisse zu konfigurieren. Auch hier können Sie PowerShell-Cmdlets oder EAC verwenden, um die virtuellen Verzeichnisse von Exchange 2019 Server zu ändern oder anzuzeigen. Die Schritte sind wie folgt:
- Gehen Sie in EAC zu Server > Virtuelle Verzeichnisse.
- Doppelklicken Sie auf OWA.
- Geben Sie den FQDN in die Abschnitte Interne URL und Externe URL ein.
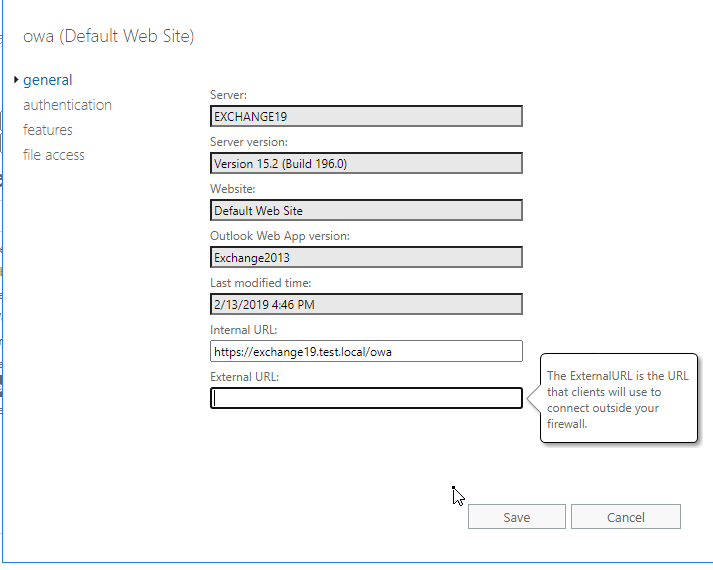
- Wiederholen Sie die Schritte und aktualisieren Sie die Felder Interne und externe URL für OAB, ECP, ActiveSync, WebServices und MAPI.
Gehen Sie folgendermaßen vor, um den Anwendungspool für MSExchangeAutodiscoverAppPool zu recyceln, damit die vorgenommenen Änderungen sofort wirksam werden.
- Öffnen Sie IIS und erweitern Sie den Exchange 2019 Server.
- Unter Anwendungspools finden Sie den MSExchangeAutodiscoverAppPool.
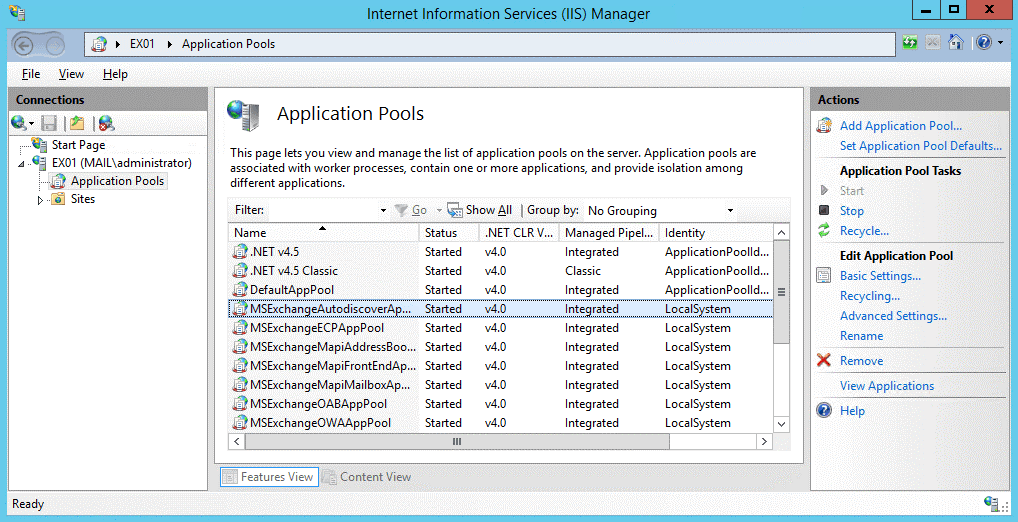
- Klicken Sie im Bereich Aktionen auf Recycle.
In diesem Stadium ist der Exchange 2019 Server erfolgreich bereitgestellt und einsatzbereit. Außerdem können Sie die Richtlinie für E-Mail-Adressen einrichten.
Einpacken
In diesem Artikel wird das Verfahren zur Bereitstellung und Einrichtung von Exchange 2019 Server auf Windows Server 2019 erläutert. Nach dem Einrichten des Servers können Sie neue Postfächer erstellen und hinzufügen, damit sich Benutzer anmelden und die E-Mail-Dienste nutzen können. Wenn Sie bereits ein Backup haben, können Sie die Postfächer von dort wiederherstellen. Wenn Sie jedoch EDB-Dateien mit Benutzerpostfächern von Ihrem alten Server haben, können Sie eine EDB to PST converter software verwenden, wie z. B. Stellar Converter for EDB. Die Software kann Postfächer aus dem Offline-EDB extrahieren und direkt auf Microsoft 365 oder Live Exchange Server, wie z.B. den neu eingerichteten Exchange 2019, exportieren. Die Software steht zum kostenlosen Download für Testzwecke zur Verfügung.
Was this article helpful?