In Microsoft Exchange Server beziehen sich Verteilergruppen oder Verteilerlisten auf eine Sammlung von Benutzern oder Postfächern. Diese Verteilergruppen werden erstellt, um E-Mails oder Anfragen für Besprechungen, die gemeinsame Nutzung von Ressourcen usw. an mehrere Benutzer zu senden. Verteilergruppen erleichtern zum Beispiel das Senden von E-Mails an ein Projektteam oder eine Gruppe von Benutzern, ohne dass jede E-Mail-ID einzeln eingegeben werden muss.
Wenn Sie planen, von einem lokalen Exchange Server zu Microsoft 365 zu migrieren, möchten Sie die gesamten Daten, einschließlich der Verteilergruppen oder Listen, vom lokalen Exchange Server zu Microsoft 365 verschieben.
In diesem Artikel lernen Sie verschiedene Methoden kennen, um Verteilergruppen von einem lokalen Exchange Server zu Microsoft 365 oder Microsoft 365 zu migrieren.
Methoden zur Migration von Verteilergruppen zu Microsoft 365
Obwohl Sie Postfächer von lokalem Exchange zu Microsoft 365 über verschiedene Migrationsmethoden wie Cutover, Staged oder Hybrid verschieben können, gibt es keine solche proprietäre Lösung für die Migration von Verteilergruppen oder Verteilerlisten von lokalem Exchange Server zu Microsoft 365.
Sie können jedoch Verteilergruppen in Microsoft 365 manuell erstellen und die Mitglieder hinzufügen. Je nach Anzahl der Verteilergruppen, die Sie erstellen müssen, kann dies eine mühsame Arbeit sein.
Voraussetzungen
Im Folgenden finden Sie einige Voraussetzungen, die Sie für eine erfolgreiche Migration von Verteilergruppen zu Microsoft 365 sicherstellen müssen.
- Sie müssen sich als globaler Administrator anmelden und sollten ein Mitglied der Verteilerliste auf Microsoft 365 sein.
- Sie müssen die Postfächer in Microsoft 365 erstellen, Lizenzen zuweisen, um sie zu aktivieren, und sie dann mit einer der drei Methoden von vor Ort zu Microsoft 365 migrieren. Sie können auch ein EDB-Konvertierungstool wie Stellar Converter für EDB verwenden, um die Postfächer direkt von lokalen Systemen zu Microsoft 365 zu exportieren.
- Nach der Migration der Postfächer können Sie Verteilergruppen oder Microsoft 365-Gruppen manuell im Microsoft 365 Exchange Admin Center (EAC) erstellen und Mitglieder hinzufügen, wie sie es im lokalen Exchange taten.
- Sie können auch Mitglieder zu einer bestehenden Verteilergruppe oder Liste in Microsoft 365 hinzufügen und dann die Verteilergruppe auf Microsoft 365 aktualisieren, was erweiterte Funktionen und Optionen für die Zusammenarbeit bietet.
Die Schritte sind wie folgt:
- Melden Sie sich bei Microsoft 365 oder Microsoft 365 Exchange Admin Center (EAC) an und gehen Sie zu Empfänger > Gruppen.
- Klicken Sie auf Gruppe hinzufügen.
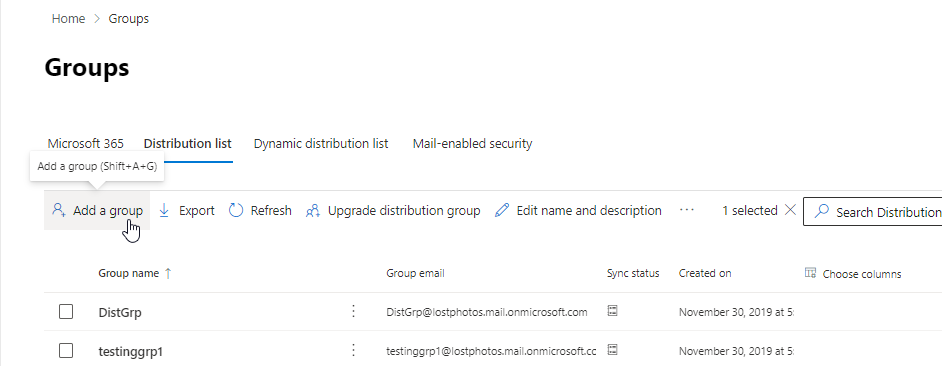
- Klicken Sie auf Microsoft 365 (empfohlen), um Microsoft 365-Gruppen zu erstellen, oder wählen Sie Verteilung, um Verteilungsgruppen zu erstellen (Sie können später ein Upgrade auf eine Microsoft 365-Gruppe durchführen). Klicken Sie auf Weiter.
verteilergruppen-aus-den-optionen-wählen
- Geben Sie den Gruppennamen und die Beschreibung ein. Klicken Sie dann auf Weiter.
- Klicken Sie auf +Besitzer zuweisen und wählen Sie den Besitzer. Sie müssen den Benutzer, den globalen Administrator oder den Benutzer auswählen, der der Eigentümer sein soll. Nur der Eigentümer kann die Verteilergruppen oder Listen oder Gruppen zu Microsoft 365 Groups migrieren oder aktualisieren. Klicken Sie auf Weiter.
- Klicken Sie auf +Mitglied hinzufügen und fügen Sie die Benutzer hinzu, die zu dieser Verteilergruppe auf Ihrem lokalen Exchange Server gehören. Klicken Sie auf Weiter.
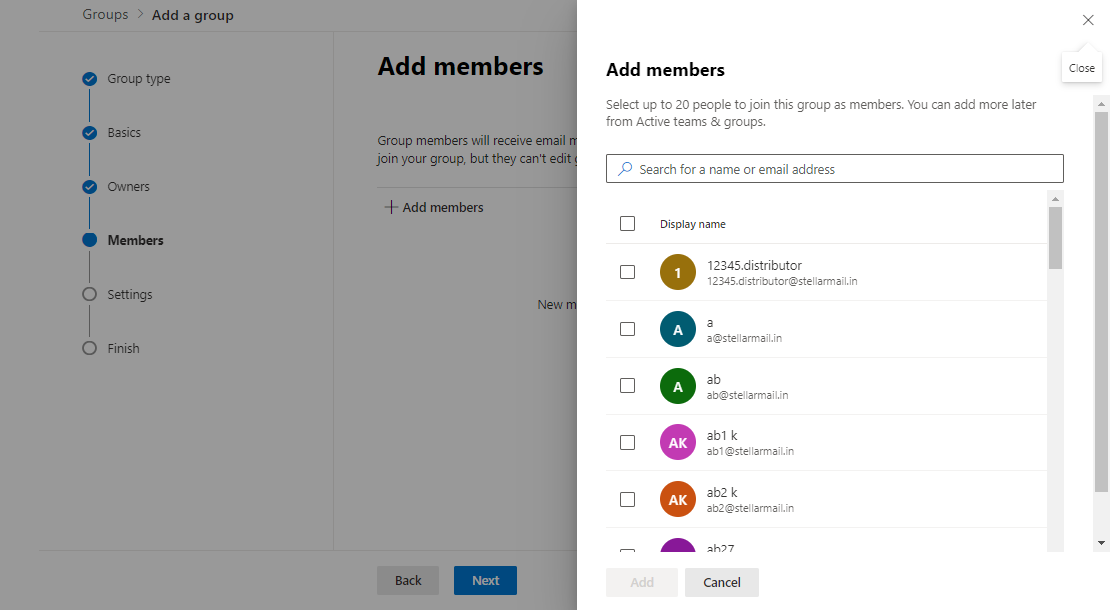
- Weisen Sie die gleiche Verteilergruppen-E-Mail-Adresse zu wie in der lokalen Umgebung und wählen Sie dann zusätzliche Einstellungen auf der Grundlage der Richtlinien Ihres Unternehmens. Klicken Sie auf Weiter.
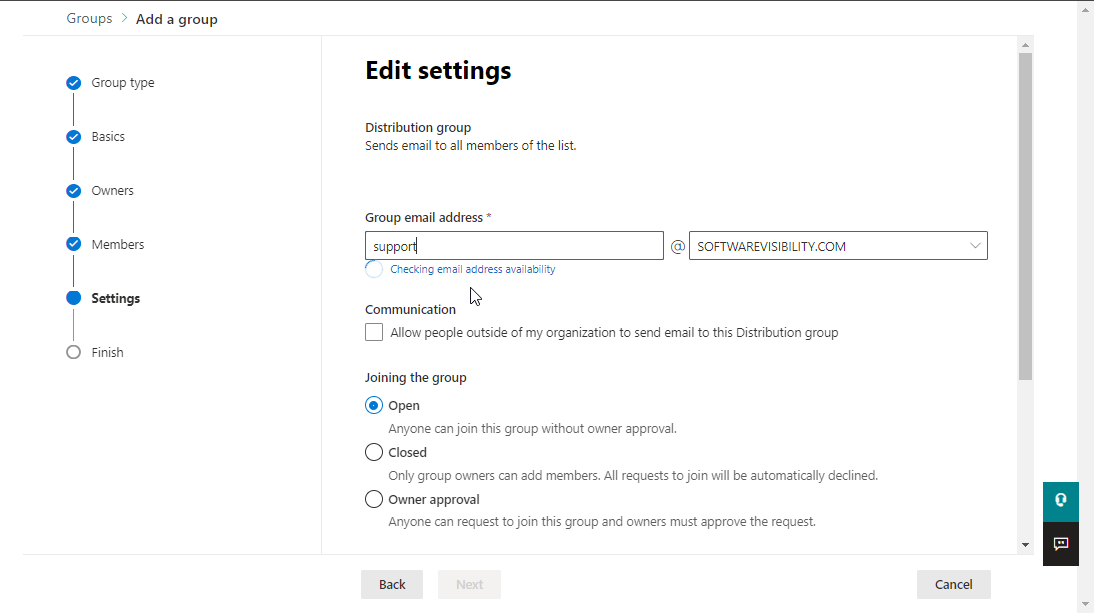
- Überprüfen Sie alle Änderungen und klicken Sie dann auf Gruppe erstellen.
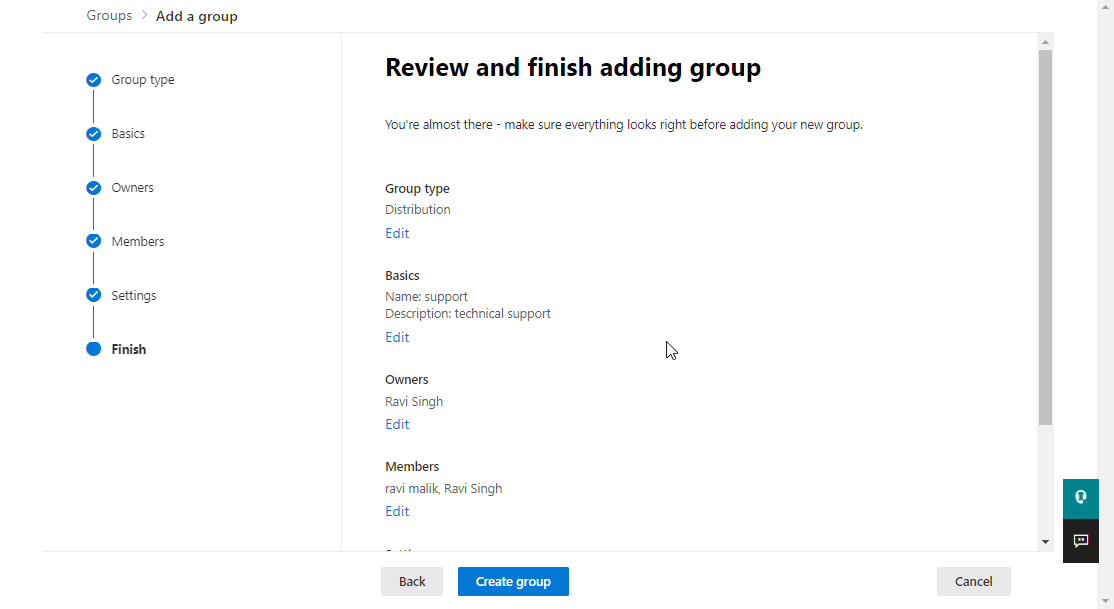
Dadurch wird die Verteilergruppe in Microsoft 365 erstellt. Als Nächstes müssen Sie Verteilergruppen oder Listen auf Microsoft 365 oder Microsoft 365 aktualisieren, um die Migration von Verteilergruppen von lokalem Exchange zu Microsoft 365 abzuschließen.
Verteilungsgruppen zu Microsoft 365-Gruppen migrieren
Sobald Sie Mitglieder zu Verteilungsgruppen hinzugefügt haben, können Sie diese beibehalten und in Microsoft 365 verwenden oder sie aktualisieren und zu Microsoft 365-Gruppen migrieren, indem Sie das Exchange Admin Center oder PowerShell-Cmdlets verwenden.
Über das Exchange Admin Center (EAC)
Führen Sie die folgenden Schritte aus, um eine vorhandene Verteilerliste oder Gruppe über EAC auf Microsoft 365 Groups zu aktualisieren:
- Gehen Sie im Exchange Admin Center zu Empfänger > Gruppen und wählen Sie die Verteilergruppe aus, die Sie auf Microsoft 365 aktualisieren oder migrieren möchten.

- Klicken Sie auf Verteilergruppe aktualisieren und dann auf die Schaltfläche Aktualisieren. Es ist zu beachten, dass dieser Vorgang irreversibel ist und nicht mehr rückgängig gemacht werden kann, sobald die Verteilergruppen auf Microsoft 365 aktualisiert wurden.
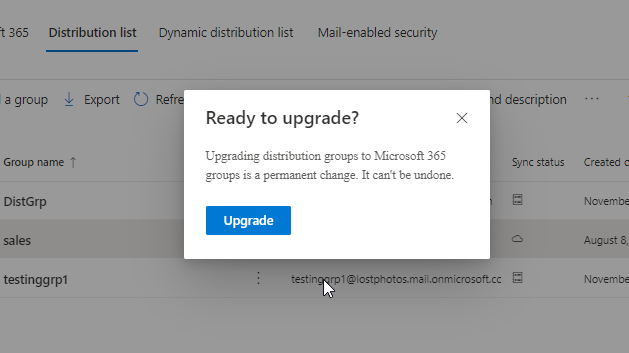
- Je nach Anzahl der Mitglieder in der Verteilergruppe kann dies einige Zeit in Anspruch nehmen. Nach Abschluss können Sie unter Empfänger > Gruppen auf Microsoft 365 klicken, um die erfolgreiche Aktualisierung zu überprüfen.
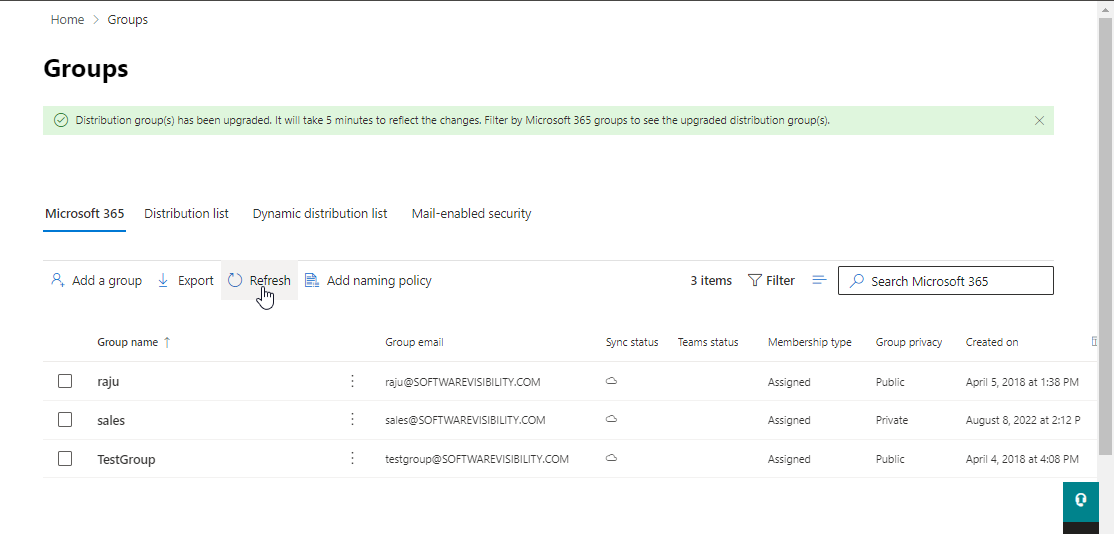
- Sie sollte nicht in der Verteilerliste erscheinen.
Wenn Sie weitere Verteilergruppen auf Microsoft 365 oder Microsoft 365-Gruppen aktualisieren oder migrieren müssen, wiederholen Sie die Schritte oder verwenden Sie die PowerShell-Cmdlets.
Über Exchange PowerShell Cmdlets
Um mehrere Verteilungsgruppen gleichzeitig auf Microsoft Groups zu aktualisieren oder zu migrieren, können Sie das PowerShell-Cmdlet Upgrade-DistributionGroup verwenden.
- Verbinden Sie sich mit der Exchange Online (Microsoft 365) PowerShell über den folgenden Befehl im PowerShell-Fenster.
set-executionpolicy unrestricted
Install-Module -Name ExchangeOnlineManagement -RequiredVersion 2.0.3

Import-Modul ExchangeOnlineManagement
Connect-ExchangeOnline -UserPrincipalName Username@domain.com
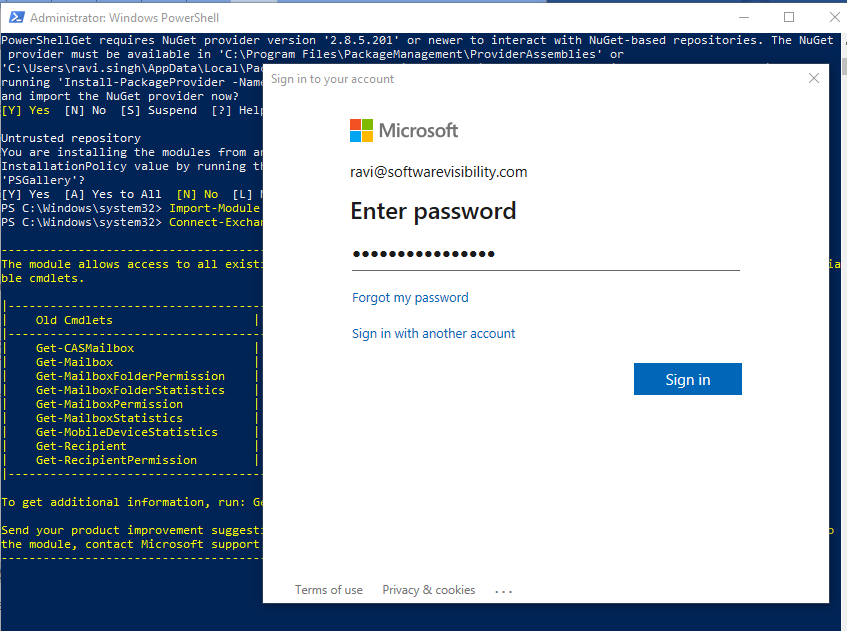
- Stellen Sie sicher, dass Sie als globaler Administrator verbunden sind.
- Nach erfolgreicher Anmeldung können Sie die in Frage kommenden Verteilergruppen prüfen, die Sie auf Microsoft 365 aktualisieren oder migrieren können. Sie können jede einzelne oder alle Verteilergruppen mit den folgenden Befehlen prüfen.
Get-DistributionGroup emailaddress | Get-EligibleDistributionGroupForMigration /emailaddress
Get-EligibleDistributionGroupForMigration

- Dadurch werden die in Frage kommenden Verteilergruppen angezeigt, die Sie auf Microsoft 365 aktualisieren oder migrieren können. Verwenden Sie den folgenden Befehl, um eine oder mehrere in Frage kommende Verteilergruppen auf Microsoft 365 zu aktualisieren.
Upgrade-DistributionGroup -DLIdentities email address="" /email
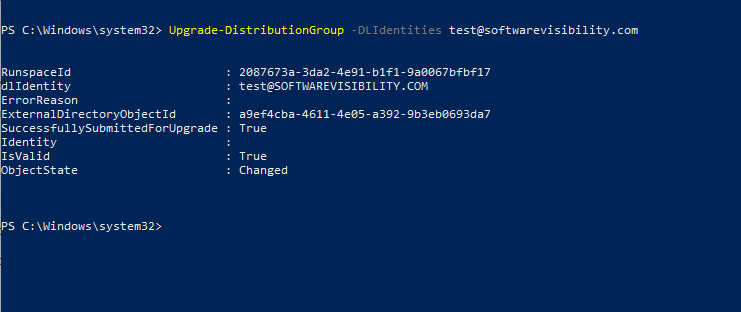
Upgrade-DistributionGroup -DLIdentities emailaddress1, emailaddress2,...emailaddressn /emailaddressn /emailaddress2 /emailaddress1
- Sie können auch die folgenden Befehle verwenden, um alle in Frage kommenden Verteilergruppen auf Microsoft 365 zu aktualisieren oder zu migrieren.
$All = Get-EligibleDistributionGroupForMigration -ResultSize unlimited
$All | Foreach-Object {Upgrade-DistributionGroup -DLIdentities $_.PrimarySMTPAddress}
Um zu überprüfen, ob die Verteilergruppen erfolgreich zu Microsoft 365 migriert wurden, öffnen Sie Exchange Admin Center (EAC) und gehen Sie zu Empfänger > Gruppen > Microsoft 365.
Sie können Verteilergruppen nicht auf Microsoft 365 migrieren oder aktualisieren?
Wenn Sie Verteilergruppen nicht auf Microsoft 365 migrieren oder aktualisieren können, kann dies an einem oder mehreren der folgenden Gründe liegen.
- Die Verteilergruppen (DGs) haben mehr als 100 Mitglieder.
- Die GDs haben nur Mitglieder, aber keine Eigentümer.
- DGs haben ein besonderes Zeichen im Alias.
- DGs werden als Weiterleitungsadresse für eine gemeinsame Mailbox konfiguriert.
- Mail-aktivierte Sicherheitsgruppen.
- Dynamisch
- DGs in RoomLists umgewandelt.
- DGs sind Teil der Senderbeschränkung eines anderen DGs.
Schlussfolgerung
Stellen Sie bei der Aktualisierung oder Migration von Verteilergruppen zu Microsoft 365 sicher, dass Sie als globaler Administrator oder als Eigentümer der Verteilergruppe angemeldet sind. Andernfalls kann es sein, dass Sie Verteilergruppen nicht zu Microsoft 365 migrieren können.
Wenn Sie planen, Ihre lokale Infrastruktur zu Microsoft 365 zu migrieren, sollten Sie ein EDB-zu-PST-Konvertierungstool wie Stellar Converter for EDB verwenden, um Postfächer schnell zu migrieren. Es kann Postfächer direkt aus EDB-Dateien von lokalen Exchange Servern in Microsoft 365 Tenants exportieren, und zwar mit bis zu vierfacher Geschwindigkeit und paralleler Verarbeitung. Sie können dann Verteilungsgruppen erstellen und sie manuell aktualisieren oder migrieren, indem Sie die detaillierten schrittweisen Anweisungen in diesem Artikel befolgen.
Was this article helpful?