Windows Hardware Error Architecture oder WHEA ist ein Mechanismus zur Behandlung von Betriebssystem-Hardwarefehlern, der ein Event Tracing for Windows (ETW)-Ereignis erzeugt, wenn ein Problem mit der Systemhardware auftritt. WHEA_INTERNAL_ERROR ist ein solcher Fehler.
Es enthält einen Fehlerprüfwert von 0x00000122 und zeigt einen internen Fehler in WHEA an. Er tritt auf, wenn ein Fehler in den Implementierungen der folgenden Punkte vorliegt:
- PSHED (Platform-Specific Hardware Error Driver), ein von einem Anbieter bereitgestelltes Plug-in,
- Firmware-Implementierung der Fehlerinjektion, oder
- Firmware-Implementierung von Fehlerprotokollen
Der Blue Screen of Death (BSoD) ist ein Ärgernis. Und der Stoppcode WHEA Internal Error wird noch problematischer, da er nicht viele Informationen enthält. Der Fehler kann jedoch aus vielen Gründen auftreten, z. B. wegen aktualisierter oder veralteter Hardware-Treiber, beschädigter Systemdateien, fehlender Updates, fehlerhaftem RAM, beschädigter Festplatte usw. Unabhängig von der Ursache ist der Fehler mit den in diesem Blog beschriebenen Methoden behebbar.
Wie behebt man den Fehler WHEA_INTERNAL_ERROR?
Obwohl es mehrere Gründe für diesen Fehler geben kann, versuchen Sie die folgenden Methoden, um ihn zu beheben. Sie sind alle einfach anzuwenden.
PC im abgesicherten Modus starten
Sie können den internen WHEA-Fehler unter Windows 10 und 11 nur beheben, wenn Sie die gemeinsamen Methoden ohne Probleme durchführen können. Daher empfehlen wir Ihnen, Ihren PC im abgesicherten Modus zu starten. Wenn Sie Ihr System im abgesicherten Modus starten, wird es nur mit den minimal erforderlichen Programmen und Software gestartet. Das hilft Ihnen, die Ursache des Problems herauszufinden und es zu beheben.
#1 Installieren Sie den neuesten kompatiblen Festplattentreiber
Der Hauptgrund für den BSoD-Fehler WHEA_INTERNAL_ERROR ist ein defekter, veralteter oder fehlerhafter Hardware-Treiber. Sie können jedoch die neueste und kompatible Treibersoftware für Ihr Laufwerk installieren. Führen Sie dazu die angegebenen Schritte aus:
- Öffnen Sie den Gerätemanager über die Windows-Suche und erweitern Sie dann die Kategorie Laufwerke.
- Klicken Sie nun mit der rechten Maustaste auf den Treiber und wählen Sie die Option Treiber aktualisieren.
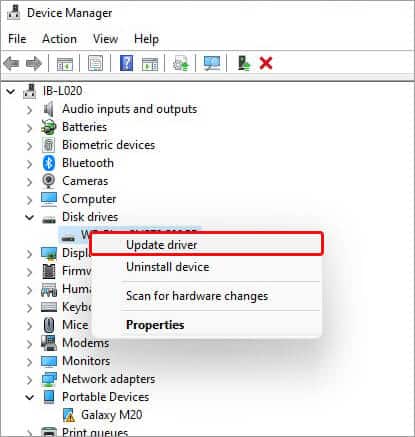
- Wählen Sie dann “Automatisch nach Treibern suchen” und fahren Sie fort.
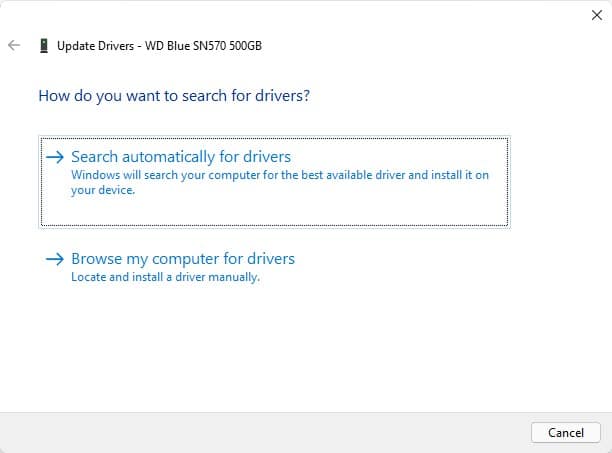
- Windows beginnt mit der Suche nach dem neuesten verfügbaren Treiber für Ihr Gerät. Wenn er verfügbar ist, laden Sie den Treiber herunter, installieren Sie ihn und starten Sie Ihr System neu, um zu prüfen, ob der BSoD-Fehler verschwunden ist.
#2 Aktualisieren Sie Ihr Windows
Wenn Ihrem System wichtige Updates fehlen, kann es zu Fehlfunktionen oder schwerwiegenden Problemen kommen, z. B. Startfehler, Boot-Schleifen, häufige Abstürze oder Fehler auf dem blauen Bildschirm, wie z. B. WHEA_INTERNAL_ERROR. Mit den folgenden Schritten können Sie nach verfügbaren Updates suchen und diese, falls vorhanden, installieren:
- Drücken Sie Windows + I, um die Einstellungen zu öffnen.
- Öffnen Sie nun Update & Sicherheit und gehen Sie zu Windows Update > Installieren.
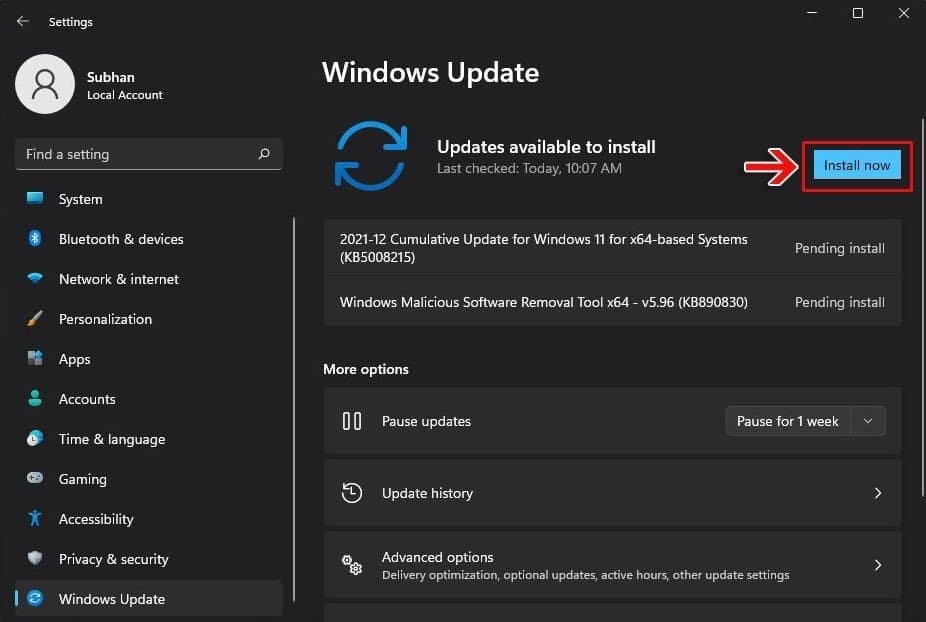
- Die Updates werden heruntergeladen. Starten Sie Ihr System danach neu und überprüfen Sie, ob das Problem behoben ist. Wenn Sie jedoch die Option Jetzt installieren nicht sehen, erhalten Sie stattdessen Nach Updates suchen, klicken Sie darauf und folgen Sie den Anweisungen, um Windows zu aktualisieren.
#3 SFC-Scan ausführen
Eine weitere Methode zur Behebung des Fehlers ist die Durchführung eines SFC-Scans. Der SFC oder System File Checker ist ein integriertes Dienstprogramm, das alle Probleme mit Systemdateien auf Ihrem System überprüft und die beschädigten Dateien durch ihre korrekten Versionen ersetzt.
- Drücken Sie Windows + S; dadurch wird die Windows-Suche geöffnet.
- Geben Sie cmd ein, um die Eingabeaufforderung zu öffnen, und wählen Sie Als Administrator ausführen.
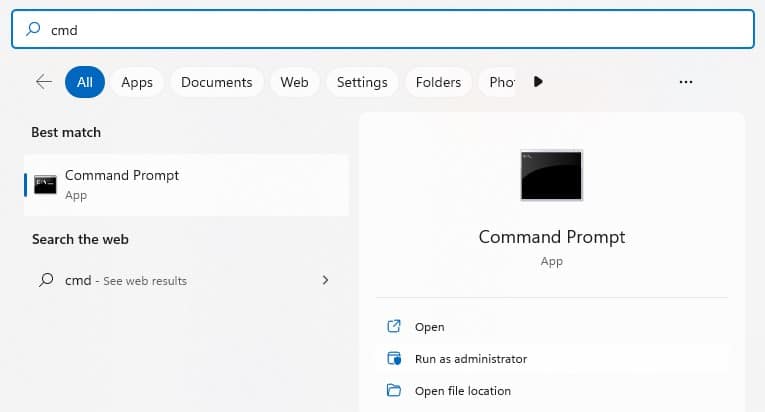
- Geben Sie im cmd-Fenster SFC/Scannow ein und drücken Sie die Eingabetaste.
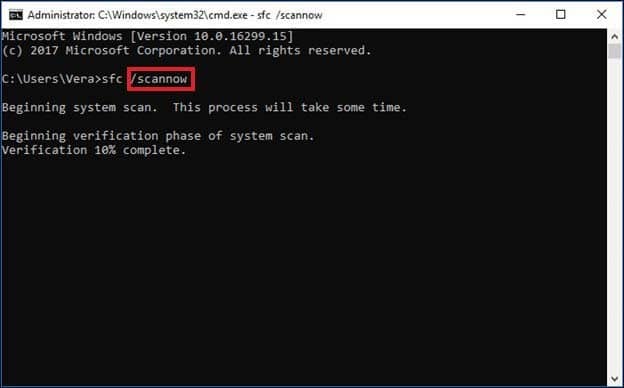
- Die Suche nach Problemen wird gestartet. Es kann jedoch einige Zeit dauern, bis dieser Vorgang abgeschlossen ist. Warten Sie daher, bis der Prozess abgeschlossen ist, und starten Sie dann Ihr System neu.
- Prüfen Sie schließlich, ob der WHEA INTERNER FEHLER behoben ist.
#4 CHKDSK-Befehl ausführen
Check Disk oder CHKDSK hilft Ihnen, die Probleme mit Ihrer Festplatte zu beheben. Außerdem markiert es die fehlerhaften Sektoren auf der Festplatte (falls vorhanden) und verhindert, dass Windows Daten in diesen Sektoren speichert. Dies kann jedoch zu Datenverlusten führen. Sichern Sie daher Ihre Festplattendaten oder stellen Sie die Daten mit einer professionellen Datenrettungssoftware wieder her. Führen Sie anschließend die angegebenen Schritte aus:
- Öffnen Sie die Eingabeaufforderung, führen Sie sie als Administrator aus, und geben Sie dann im erweiterten Fenster chkdsk f/r/D: ein, und drücken Sie die Eingabetaste. (Vergessen Sie nicht, D: durch den Laufwerksbuchstaben Ihrer Festplatte zu ersetzen).
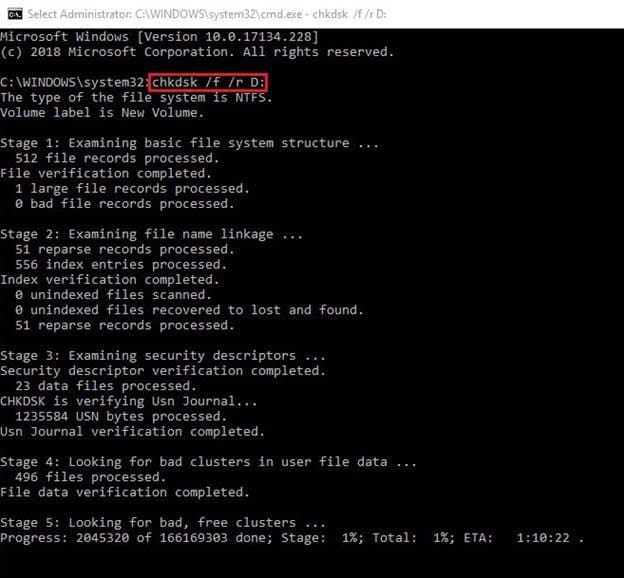
- Warten Sie, bis der Vorgang beendet ist. Sobald der Scanvorgang abgeschlossen ist, schließen Sie das Fenster und starten Sie Ihr System neu.
Auch wenn Sie vor dieser Methode vergessen haben, Daten zu sichern oder wiederherzustellen! Sie können verlorene Daten immer noch wiederherstellen, nachdem Sie den Befehl CHKDSK ausgeführt haben.
#5 Problematische Software/Anwendung deinstallieren
Inkompatible oder fehlerhafte Software/Anwendungen können ebenfalls einen blauen Bildschirm WHEA Internal Error auf Ihrem Windows-System verursachen. Wenn Sie kürzlich eine Anwendung eines Drittanbieters installiert haben und danach dieser BSoD-Fehler auftrat, könnte dies der Hauptverursacher sein. Das Entfernen dieser Anwendung kann Ihnen helfen, dieses Problem zu beheben. Führen Sie die folgenden Schritte aus:
- Öffnen Sie die Einstellungen durch Drücken von Windows + I. Sie können auch über das Startmenü darauf zugreifen.
- Gehen Sie anschließend zu Apps > Apps & Funktionen.
- Wählen Sie die Anwendung aus, die Sie kürzlich installiert haben und die das Problem zu verursachen scheint.
- Klicken Sie auf Deinstallieren, um es zu entfernen.
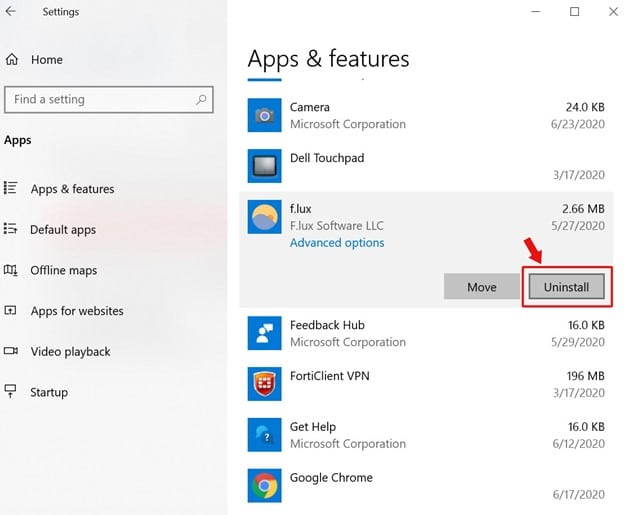
- Klicken Sie erneut auf Deinstallieren und dann auf Ja, um Ihre Aktion zu bestätigen.
- Die App wird von Ihrem System entfernt. Starten Sie das Gerät neu und prüfen Sie, ob jetzt alles in Ordnung ist.
#6 Test-RAM
Zu den Hardware-Problemen kann neben einer beschädigten oder fehlerhaften Festplatte auch ein fehlerhafter Arbeitsspeicher gehören. Sie können Ihren Arbeitsspeicher testen, um Probleme zu finden und zu beheben (falls vorhanden). Nehmen Sie die Hilfe des Windows-Speicherdiagnosetools in Anspruch – ein integriertes Tool, das Probleme mit dem Arbeitsspeicher überprüft.
Öffnen Sie die Windows-Speicherdiagnose über die Suche, klicken Sie auf Jetzt neu starten und suchen Sie nach Problemen (empfohlen).
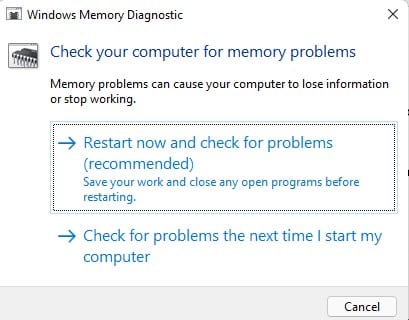
- Dadurch wird Ihr System neu gestartet und ein Test durchgeführt.
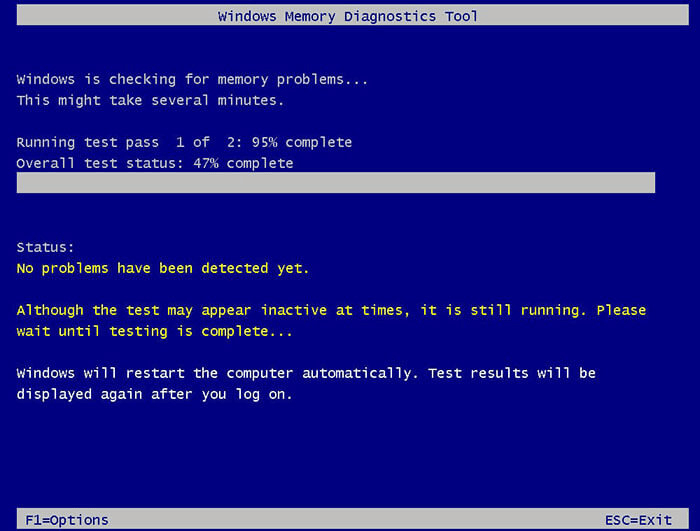
- Warten Sie, bis der Test abgeschlossen ist. Starten Sie dann Ihr System neu.
Alle in diesem Blog vorgestellten Methoden haben schon vielen Windows-Benutzern geholfen. Sie können auch die Methode ausprobieren, die Ihnen unter Berücksichtigung der Ursache am geeignetsten erscheint. Lesen Sie jedoch die Anweisungen sorgfältig, während Sie die Methoden durchführen, um spätere Probleme zu vermeiden. Sichern Sie außerdem Ihre Systemdaten nicht, nachdem Sie das Problem behoben haben. Erstellen Sie mehrere Kopien Ihrer Datensicherung, um sich besser vor Datenverlust zu schützen.
FAQs
1. Ist der nicht korrigierbare Fehler von WHEA schwerwiegend?
WHEA_UNCORRECTABLE_ERROR ist ein fataler Blue Screen of Death (BSOD) Fehler, der ohne Vorwarnung auf Ihrem System auftreten kann. Der Fehler kann aufgrund von Software- oder Hardwarefehlern auftreten, insbesondere aufgrund von Problemen mit dem Prozessor. Lesen Sie mehr…
2. Was ist ein WHEA-Logger-Fehler?
Der WHEA (Windows Hardware Error Architecture) Logger-Fehler tritt auf, wenn dieser Logger Hardware-Fehlerereignisse aus dem Systemereignisprotokoll erkennt und eine Ereignisverfolgung für Windows auslöst. Diese Hardware-Fehler-IDs werden dann im Systemprotokoll aufgezeichnet und in der Ereignisanzeige angezeigt.
3. Wie behebe ich das Problem, dass das Windows 10-Startgerät nicht gefunden wird?
Versuchen Sie zunächst, ob Sie die automatische Reparatur durchführen können, um den Fehler Windows 10 Startgerät nicht gefunden zu beheben. Außerdem können Sie versuchen, einen Hard Reset durchzuführen, den Befehl CHKDSK auszuführen, das BIOS zurückzusetzen, das System wiederherzustellen und Windows zurückzusetzen, um diesen Fehler zu beheben.
4. Wie kann ich Daten von einem PC mit blauem Bildschirm wiederherstellen?
Mit einer leistungsstarken Datenwiederherstellungssoftware wie Stellar Data Recovery Professional können Sie Daten von einem betroffenen, nicht bootfähigen oder abgestürzten System/OS wiederherstellen. Mit der Wiederherstellungsfunktion für bootfähige Medien können Sie das nicht bootfähige Windows-Gerät starten und alle wichtigen Dateien und Ordner wiederherstellen.
Was this article helpful?