‘Ich habe an einer großen Adobe Illustrator EPS-Datei gearbeitet und plötzlich ist mein Illustrator CS 6 abgestürzt. Was sollte ich tun? Ich muss die Dateien unbedingt wiederherstellen’
Adobe Illustrator (AI) ist ein beliebter Vektorgrafik-Editor, der von Anfängern und professionellen Designern verwendet wird, um Grafiken, Logos, Zeichnungen und Illustrationen zu erstellen. Es speichert und exportiert Kunstwerke in EPS, SVG, AI und anderen Dateiformaten.
Viele Adobe Illustrator-Benutzer klagen über Dateiverlust nach plötzlichem Absturz der App oder des Computers. Also, wie kann man in solchen Situationen verlorene Daten aus Adobe Illustrator-Dateien wiederherstellen?
In diesem Beitrag werden Methoden zur Wiederherstellung von verlorenen Daten aus Adobe Illustrator-Dateien auf Mac und Windows vorgestellt, die aufgrund eines plötzlichen Absturzes, des Einfrierens der App, des Herunterfahrens des Systems oder des versehentlichen Löschens usw. verloren gegangen sind oder nicht gespeichert wurden.
Sie können diese Methoden für jede Adobe Illustrator-Version verwenden, einschließlich CS5, CS6, CC und andere.
Methoden zur Wiederherstellung verlorener Arbeitsdateien von Adobe Illustrator
Methode 1: Starten Sie die Illustrator-App neu und speichern Sie die ‘wiederhergestellte’ Datei.
Methode 2: Stellen Sie die verlorene Datei aus der Illustrator-Sicherung wieder her
Methode 3: Wiederherstellen der verlorenen Illustrator-Dateien mit Stellar Photo Recovery
Methode 1: Starten Sie Illustrator neu und speichern Sie die ‘wiederhergestellte’ Datei
Während der Arbeit kann ein abruptes Herunterfahren des Systems oder ein Absturz dazu führen, dass Sie Ihre Arbeit nicht speichern können. Um nicht gespeicherte Illustrator-Dateien wiederherzustellen, starten Sie das Programm neu. Es wird Ihre Arbeit mit Hilfe der automatischen Wiederherstellungsfunktion wiederherstellen. Wenn Sie Illustrator erneut öffnen, wird die ungespeicherte Datei mit dem Suffix Recovered in der oberen Leiste des Programms angezeigt.
Schritte zum Speichern der wiederhergestellten Illustrator-Datei:
- Starten Sie Adobe Illustrator neu
- Es erscheint ein Dialogfeld wie unten gezeigt. Klicken Sie auf OK, um das Dialogfeld zu schließen.
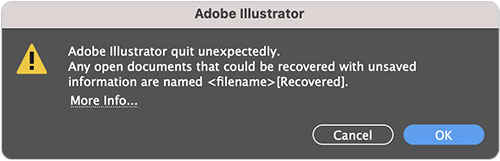
- Die Datei, an der Sie gearbeitet haben, während die App abgestürzt/geschlossen wurde, wird in Adobe Illustrator mit dem Suffix Recovered Gehen Sie im Menü auf Datei > Speichern unter, um die wiederhergestellte Datei unter einem anderen Namen zu speichern. Sie können mit dieser Kopie der wiederhergestellten Datei arbeiten.
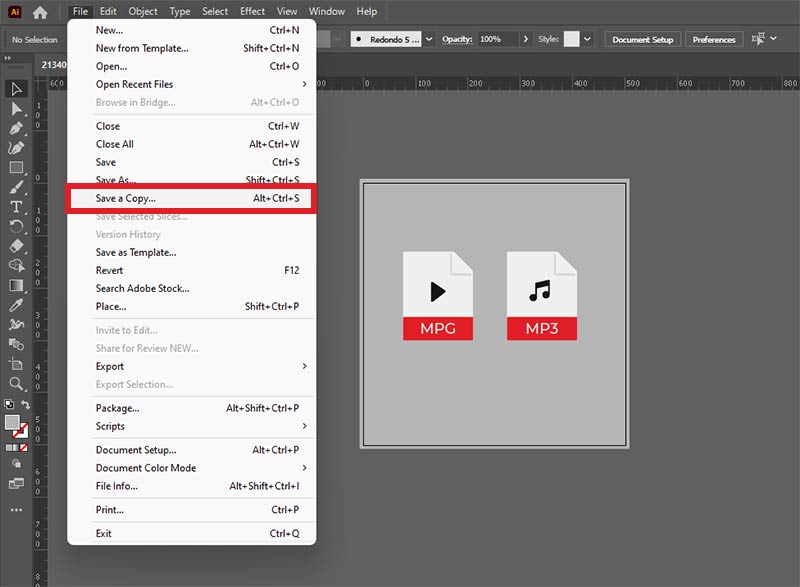
Methode 2: Verlorene Datei von Illustrator Backup wiederherstellen
Adobe hilft Ihnen, verlorene Daten aus Adobe Illustrator-Dateien im Falle eines Verlusts oder Absturzes wiederherzustellen. Aber die Wiederherstellungsfunktion ist bei der Installation nicht aktiviert. Sie müssen die Datenwiederherstellungspräferenz in den Illustrator-‘Voreinstellungen’ aktivieren.
Sie können die Sicherungs- oder Wiederherstellungsdateien an einem von Ihnen angegebenen Ort in einem Ordner speichern. Wenn Sie den Speicherort in den Voreinstellungen für die Datenwiederherstellung nicht angeben, werden die Illustrator-Dateien standardmäßig an folgendem Speicherort auf Ihrem Computer gespeichert:
Standardspeicherort der Illustrator-Datei auf dem Windows-PC:
C:\>\Users\<username>\AppData\Roaming\Adobe\Adobe Illustrator <version number> Settings\en_US*\x64\Adobe Illustrator Prefs/\DataRecovery.
Standardspeicherort der Illustrator-Datei auf dem Mac:
Macintosh hard disk/Users/<username>/Library/Preferences/Adobe Illustrator <version number> Settings/en_US*/Adobe Illustrator Prefs/ DataRecovery.
Hinweis: In einigen Illustrator-Versionen kann ‘DataRecovery’ als ‘CrashRecovery’ bezeichnet werden.
Mit der Datenwiederherstellungsfunktion von Adobe können Sie:
- Nicht gespeicherte Illustrator-Datei wiederherstellen.
- Gelöschte Illustrator-Datei wiederherstellen.
- Abgestürzte Illustrator-Datei wiederherstellen.
- Bestimmen Sie die Ursache des Illustrator-Absturzes.
- Beheben Sie das Problem.
Schritte zur Wiederherstellung von Dateien aus Illustrator crashRecovery/ dataRecovery
- Gehen Sie zu dem von Ihnen angegebenen Speicherort für Illustrator-Datenwiederherstellungsdateien oder folgen Sie dem oben angegebenen Standardspeicherort auf Ihrem Computer.
- Suchen Sie nach den Dateien mit dem Namen ‘Wiederherstellung’ oder ‘Wiederhergestellt’. Wählen Sie die gewünschte Datei aus und benennen Sie sie um.
- Öffnen Sie anschließend die Datei mit Illustrator und klicken Sie auf Datei wählen Sie Speichern unter, um die Datei zu speichern.
Sie können die zuletzt gespeicherte oder vorherige Version der verlorenen Illustrator-Datei mit der Datenwiederherstellungsfunktion wiederherstellen. Wenn Illustrator jedoch zwischen den von Ihnen eingestellten Wiederherstellungsintervallen abstürzt, können Sie die verlorenen Daten nicht mehr zurückholen.
Hinweis: Wenn Illustrator abstürzt, schaltet sich die Datenrettungsfunktion automatisch aus. Aktivieren Sie sie daher erneut über das Bedienfeld Voreinstellungen, um Ihre Daten automatisch zu sichern.
Schritte zum Einrichten von ‘Voreinstellungen’ zur Wiederherstellung von Illustrator-Dateien nach Datenverlust:
- Gehen Sie zu Voreinstellungen > Dateihandhabung & Zwischenablage > Datenwiederherstellung.
- Aktivieren Sie das Kontrollkästchen Wiederherstellungsdaten automatisch speichern alle :
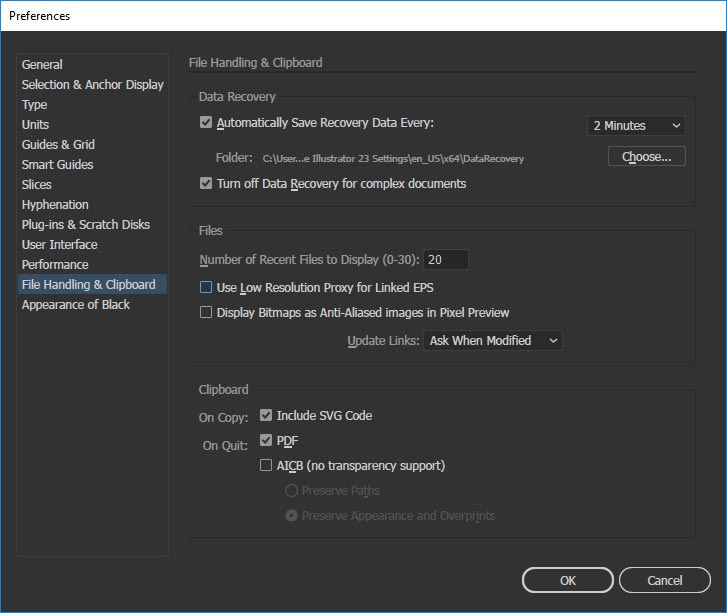
- Wählen Sie das Zeitintervall, in dem ein Backup Ihrer Arbeit gespeichert werden soll, über das angegebene Dropdown-Menü aus
- Wählen Sie einen Ordner / Speicherortaus, an dem Illustrator die Sicherungsdateien speichert.
- Klicken Sie auf OK.
| TIPP: Die Voreinstellung Datenwiederherstellung für große oder komplexe Dateien verlangsamt Ihr System, was einen reibungslosen Arbeitsablauf unterbricht. Wählen Sie Datenwiederherstellung für komplexe Dokumente deaktivieren im Fenster Voreinstellungen, um eine Verlangsamung von Adobe Illustrator zu vermeiden |
|---|
Methode 3: verlorene Illustrator Dateien mit Stellar Photo Recovery wiederherstellen
Haben Sie Ihre Adobe Illustrator-Dateien aus dem Backup aufgrund von versehentlichem Löschen, Formatieren oder Absturz des Computers verloren? Verwenden Sie eine Adobe Illustrator-Dateiwiederherstellungssoftware — Stellar Photo Recovery, um Ihre Illustrator-Datei schnell wiederherzustellen. Es scannt das Laufwerk oder Speichermedium gründlich, um die verlorenen oder gelöschten EPS- oder andere Illustrator-Dateien wiederherzustellen.
Die DIY-Software hat eine sehr intuitive Schnittstelle und unterstützt die Wiederherstellung von Festplatten, Speicherkarten, USB-Flash-Laufwerken usw. Seine fortschrittliche Scan-Engine und Suchfilter können die Kunstwerke wiederherstellen, ohne ihre ursprüngliche Qualität zu beeinträchtigen.
Die Stellar Photo Recovery Software stellt Illustrator-Dateien auf Mac- und Windows- Computern wieder her.


Schritte zur Wiederherstellung verlorener Illustrator Dateien mit Stellar Photo Recovery:
- Schließen Sie das Laufwerk, von dem Sie die EPS-Dateien verloren haben, an den Computer an.
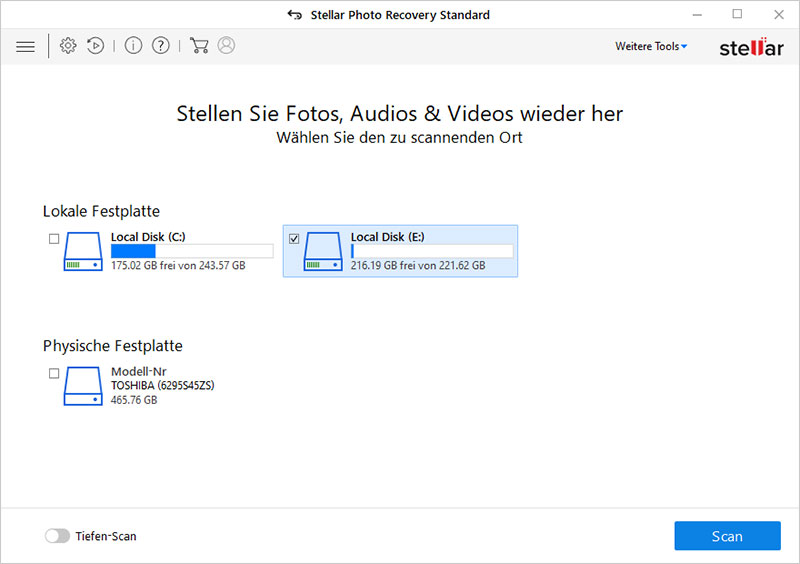
- Starten Sie die Stellar Photo Recovery Software auf Ihrem Mac oder Windows PC.
- Wählen Sie in der Software den Speicherort aus, von dem Sie Illustrator-Dateien wiederherstellen möchten.
- Passen Sie den Illustrator-Wiederherstellungsprozess an. Klicken Sie auf das Symbol ‘Erweiterte Einstellungen’ in der oberen Menüleiste. Das Fenster Erweiterte Einstellungen wird geöffnet. Klicken Sie auf das Symbol für die Dateiliste. Wählen Sie den Dateityp Adobe EPS und klicken Sie auf ‘Schließen’. Wenn Sie Ihr Illustrator-Dateiformat nicht finden, können Sie es auch durch Auswahl der Option Dateityp hinzufügen hinzufügen.
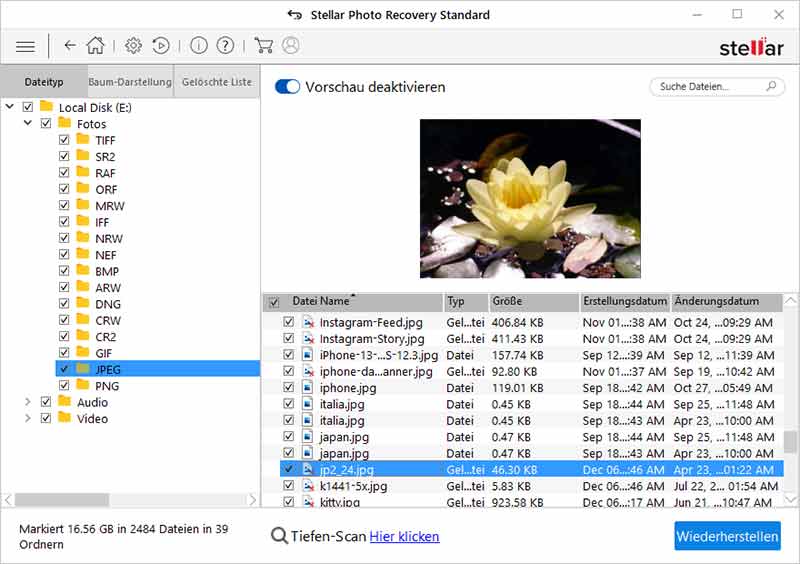
- Klicken Sie auf Scannen, um den Scanvorgang zu starten.
- Ein Dialogfeld mit der Meldung ‘Scannen erfolgreich abgeschlossen!’ zeigt die Scanergebnisse an. Sie können eine Vorschau der gefundenen Dateien anzeigen.
Hinweis:Wenn Sie die benötigten Fotos nicht in der Liste sehen, wählen Sie die Option Deep Scan am unteren Rand.
- Wählen Sie die gewünschten Illustrator-Dateien aus und klicken Sie auf Wiederherstellen.
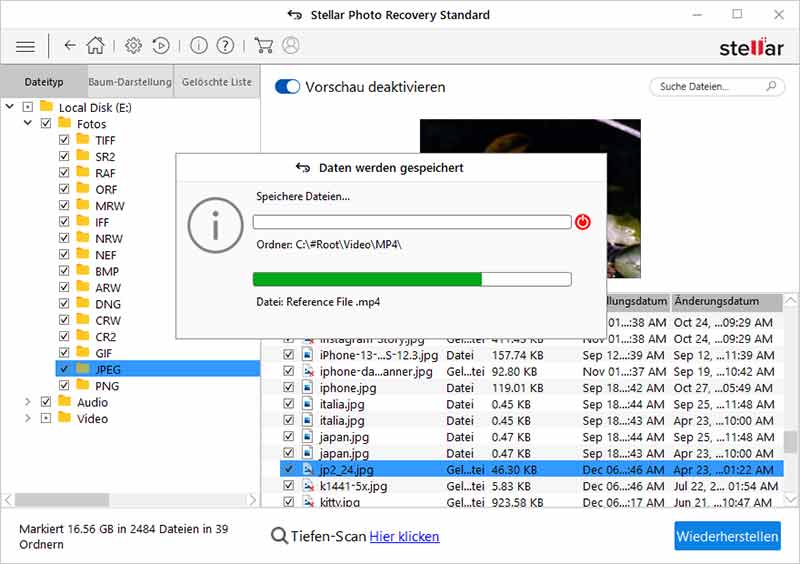
- Geben Sie im Dialogfeld den Speicherort für die Bilddateien an. Klicken Sie auf Speichern.
TIPP: Wie behebt man das Illustrator-Absturzproblem? Adobe Illustrator stürzt wiederholt ab? Beheben Sie das AI-Absturzproblem mit der Option ‘Diagnose ausführen’ und speichern Sie dann die wiederhergestellte Datei.
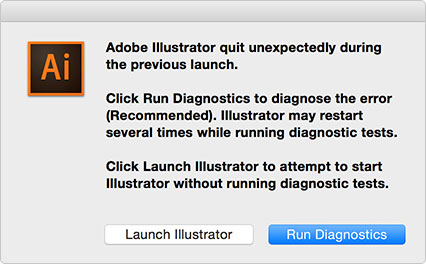
Wenn Sie Adobe Illustrator nach dem Absturz neu starten, erscheint ein Dialogfeld mit der Aufforderung, das Problem zu diagnostizieren. Klicken Sie auf die Option |
Die App wird im abgesicherten Modus gestartet. Adobe Illustrator identifiziert und listet die wahrscheinlichen Ursachen des Absturzes auf, wie z. B. veraltete Treiber/Plugins oder eine beschädigte Schriftart. Außerdem werden die Lösungen zur Behebung des Problems angegeben. Befolgen Sie die empfohlenen Lösungen, um das Absturzproblem zu beheben. Starten Sie anschließend Illustrator neu und speichern Sie Ihre wiederhergestellte Arbeit.
Zusammenfassung
Adobe kümmert sich um den Datenverlust und die Wiederherstellung der Kunstwerke in Illustrator. Das fortschrittliche Tool bietet eine Datenwiederherstellungsfunktion in seinen ‘Einstellungen’, mit der es in regelmäßigen Abständen ein Backup Ihrer Arbeit erstellt. In Situationen, in denen die App abstürzt, können Sie die verlorenen EPS-Dateien aus diesem Backup-Ordner wiederherstellen. Außerdem ermittelt der Grafikeditor mit seiner Diagnosefunktion die Ursache und die entsprechenden Korrekturen.
Wenn Sie jedoch aus irgendeinem Grund auch Ihre Illustrator-Sicherungsdateien verlieren, ist Stellar Photo Recovery das empfohlene Tool, um sie von Windows- oder Mac-Laufwerken wiederherzustellen.
Es ist 100% sicher. Millionen von Adobe Illustrator-Benutzern empfehlen es aufgrund seiner hohen Erfolgsrate und seiner Fähigkeit, die ursprüngliche Qualität der EPS-Kunstwerke wiederherzustellen, ohne sie zu beschädigen.
Was this article helpful?