Ob für die Bildschirmaufzeichnung eines Online-Interviews oder die Erstellung von Videos, QuickTime ist ein beliebtes Werkzeug unter Mac-Anwendern. Aber technische Probleme können das ansonsten einfache Funktionieren von QuickTime stören. Vorfälle wie der Absturz der QuickTime-App, das plötzliche Herunterfahren von macOS, das versehentliche Schließen des MacBook, ohne die Aufnahme zu speichern, oder das versehentliche Löschen von QuickTime-Aufnahmen können Sie in Panik versetzen, da sie zum Verlust wichtiger QuickTime-Dateien führen. Außerdem hilft eine einfache Fehlerbehebung wie ein Neustart von QuickTime oder Mac nicht weiter. Wie kann man also ungespeicherte oder gelöschte QuickTime-Aufnahmen wiederherstellen?
In diesem Beitrag finden Sie getestete und praktikable Lösungen, um nicht gespeicherte, fehlende oder gelöschte QuickTime-Aufnahmen wiederherzustellen. Sie können diese Methoden auf die neuesten Versionen von macOS Ventura, Monterey, Big Sur, Catalina, High Sierra und darunter anwenden.
Methoden zum Wiederherstellen nicht gespeicherter QuickTime-Aufnahmen auf Mac
Apple bietet die AutoSave-Funktion in der QuickTime-App an, die Ihre ungesicherten Aufnahmen schützen kann. Wenn Sie QuickTime-Aufnahmen gelöscht haben, kann eine Wiederherstellungssoftware Sie aus der Verlustsituation befreien. Wenn QuickTime-Aufnahmen irgendwo auf dem Laufwerk gespeichert und nicht gelöscht sind, können Sie versuchen, sie mit der Spotlight-Suche auf dem Mac oder mit dem Befehl mdfind im Terminal zu finden.
Methode 1: Nicht gespeicherte QuickTime-Aufnahmen von AutoSave auf dem Mac wiederherstellen
Ich habe eine wichtige Besprechung mit QuickTime aufgezeichnet, aber plötzlich ist mein Mac abgestürzt. Nach dem Neustart konnte ich die ungespeicherte Bildschirmaufnahme nirgends finden. Wie kann ich in meinem Fall die ungespeicherte QuickTime-Aufnahme wiederherstellen?'
Die AutoSave-Funktion von macOS für Anwendungen hilft dabei, Dateien abzurufen, die Sie nicht speichern konnten oder vergessen haben zu speichern. AutoSave funktioniert, wenn Sie eine macOS- Anwendung schließen, ohne die Datei manuell zu speichern. Auch für QuickTime können Sie die Funktion nutzen, um ungespeicherte Aufnahmen auf dem Mac wiederherzustellen. Die ungesicherten QuickTime-Aufnahmen werden normalerweise unter
~/Library/Containers/com.apple.QuickTimePlayerX/Data/Library/Autosave Information/ gespeichert.
Führen Sie die folgenden Schritte aus, um nicht gespeicherte QuickTime-Aufnahmen mit AutoSave wiederherzustellen:
- Klicken Sie auf das Apple-Symbol und navigieren Sie zu Go > Go to Folder on Mac.
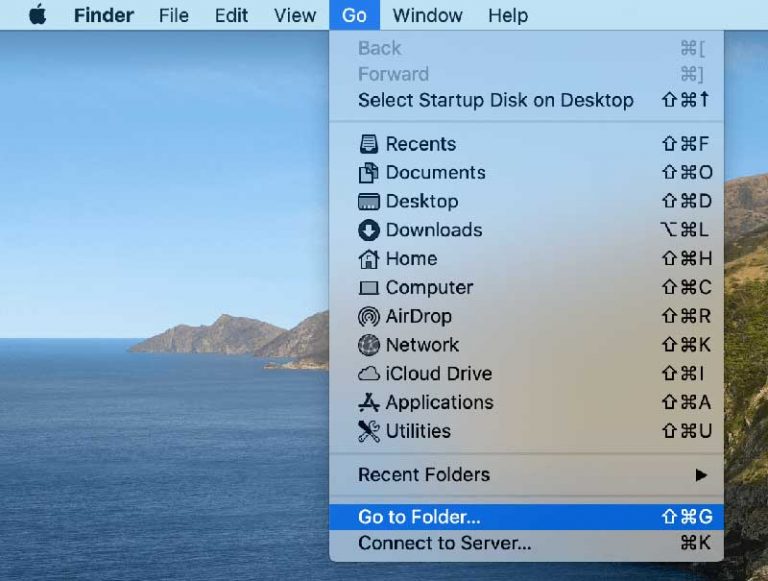
- Kopieren Sie in das Feld den folgenden Pfad und fügen Sie ihn ein: "~/Library/Containers/com.apple.QuickTimePlayerX/Data/Library/Autosave Information/"
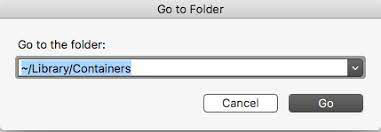
- Klicken Sie auf "Go", um die nicht gespeicherten QuickTime-Dateien im Fenster "Autosave Information" zu öffnen. Sie sehen die Liste der ungespeicherten QuickTime-Bildschirm- oder - Audioaufzeichnungen zusammen mit dem Änderungsdatum, der Uhrzeit und der Größe.
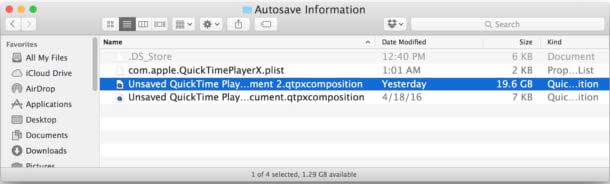
- Wählen Sie die gewünschte ungespeicherte QuickTime-Aufnahmedatei aus und klicken Sie mit der rechten Maustaste darauf. In der Regel ist die Bildschirmaufnahmedatei die größte Datei. Folgen Sie Öffnen mit > QuickTime Player.
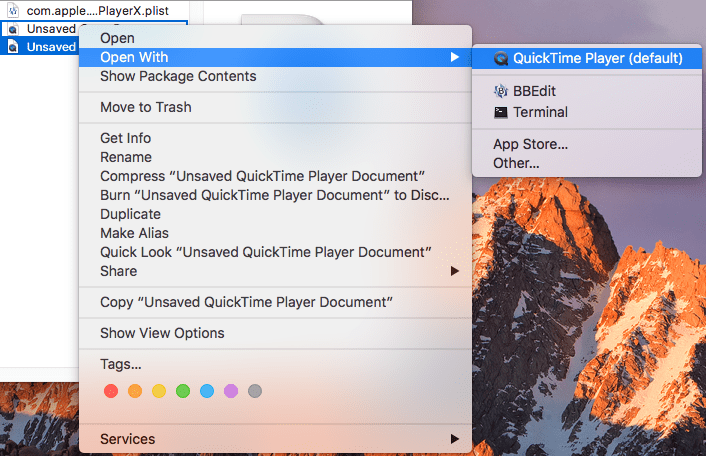
- Gehen Sie im QuickTime-Fenster auf Datei > Speichern.
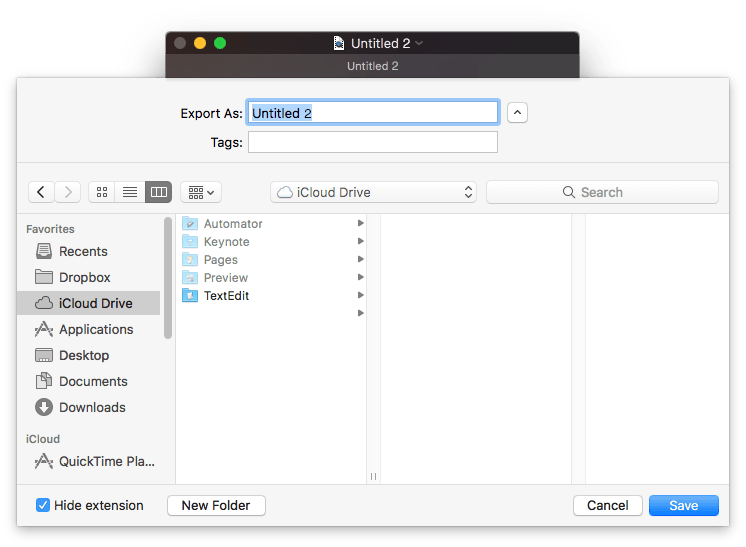
- Benennen Sie im Feld Exportieren als die wiederhergestellte QuickTime-Aufnahme um und klicken Sie auf Speichern.
Sie können sie an einem beliebigen Ort auf Ihrem Mac speichern.
Methode 2: Gelöschte QuickTime-Aufnahme von Time Machine wiederherstellen
Wenn diese Funktion aktiviert ist, erstellt Time Machine in bestimmten Abständen automatisch Sicherungskopien Ihrer Videos, Daten, Musik usw..
Sie können gelöschte QuickTime Audio- und Videoaufnahmen aus der Time Machine-Sicherung auf dem Mac wiederherstellen. Dies kann jedoch mühsam sein, wenn Sie den Namen der QuickTime-Datei oder das Verzeichnis, in dem sie in der Sicherungsdatei gespeichert ist, nicht kennen.
Führen Sie die folgenden Schritte aus, um die gelöschte QuickTime-Bildschirmaufnahme in Time Machine wiederherzustellen:
- Schließen Sie das Time Machine-Laufwerk an Ihren Mac an.
- Gehen Sie in der Menüleiste zu Time Machine > Time Machine eingeben.
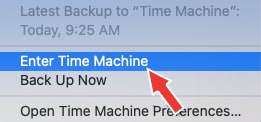
- Navigieren Sie mit der TimeLine zu den Backups. Suchen Sie die gewünschte QuickTime- Aufnahmedatei. Klicken Sie auf Wiederherstellen.
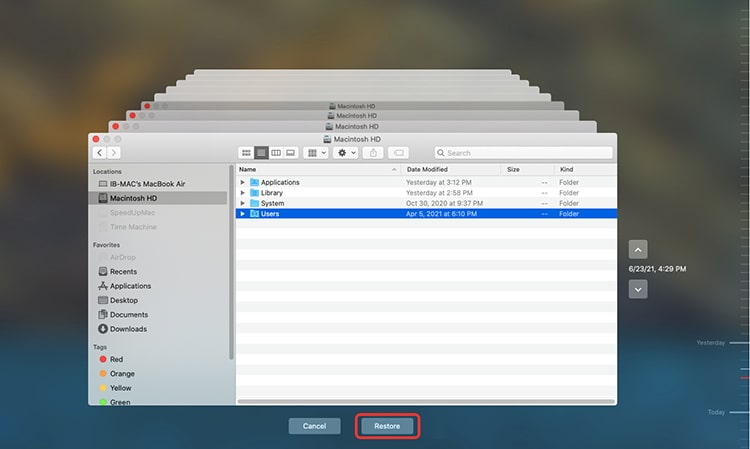
Erfahren Sie mehr darüber, wie Sie Daten von Time Machine wiederherstellen können.
Methode 3: Verwenden Sie Spotlight, um fehlende QuickTime-Aufnahmen wiederherzustellen
Wenn Sie QuickTime-Aufnahmen nicht finden können und sicher sind, dass sie nicht von Ihrem System gelöscht wurden, dann verwenden Sie Spotlight. Das macOS-Suchprogramm durchsucht macOS- Laufwerke gründlich, um QuickTime-Aufnahmedateien wiederzufinden. Spotlight stellt die Dateien zusammen mit ihren Metadaten wieder her.
Hier erfahren Sie, wie Sie Spotlight verwenden können, um gelöschte Bildschirmaufnahmen auf dem Mac wiederherzustellen:
- Drücken Sie CMD+Leertaste, um Spotlight zu öffnen.
- Geben Sie in das Suchfeld Art:MOV Datum:heute
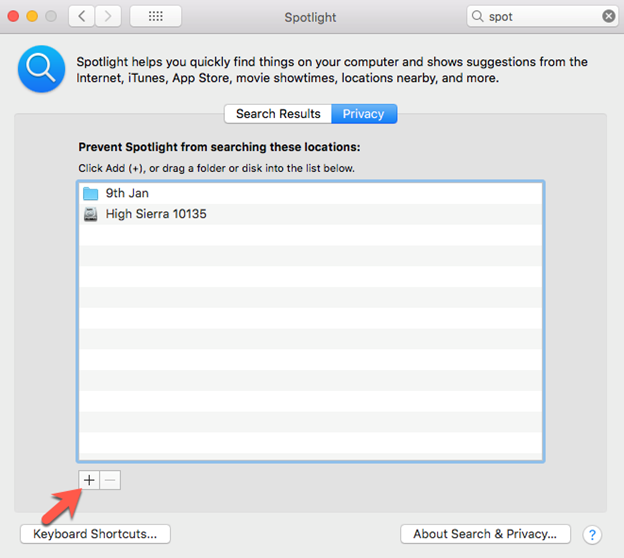
- Drücken Sie die Eingabetaste. Spotlight sucht nach den MOV-Dateien, die am angegebenen Datum erstellt wurden.
Hinweis: Spotlight durchsucht den Papierkorb auf dem Mac nicht.
Methode 4: Verwenden Sie den Befehl mdfind im Terminal
Alternativ dazu können Sie versuchen, fehlende oder verschwundene QuickTime-Aufnahmen mit dem Befehl mdfind in macOS Terminal wiederherzustellen. Um diese Methode zu verwenden, benötigen Sie den Namen der QuickTime-Datei.
Schritte zur Wiederherstellung verlorener QuickTime-Bildschirmaufnahmen mit dem Terminal-Befehl:
- Gehen Sie zu Finder > Programme > Dienstprogramme.
- Klicken Sie auf die App Terminal, um sie zu öffnen.
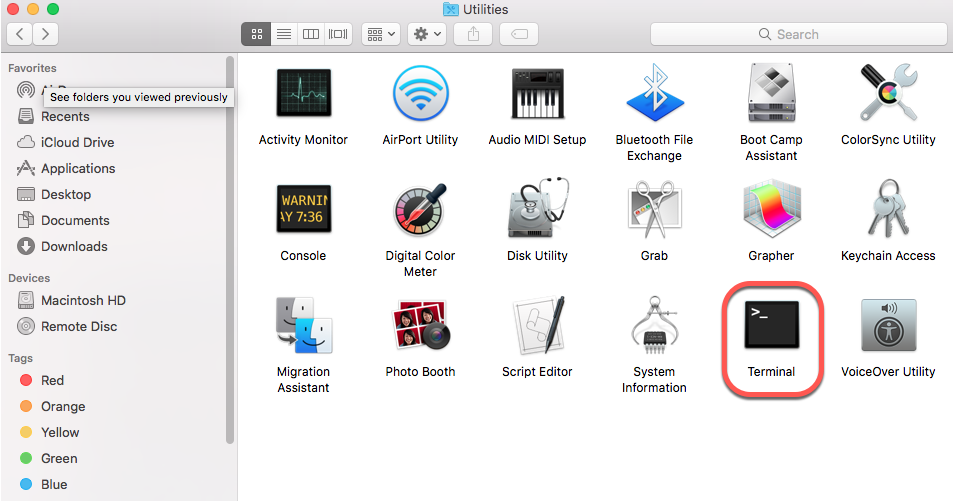
- Geben Sie im Terminal-Fenster ein: mdfind filename.mov. Ersetzen Sie hier <Dateiname> durch den Namen Ihrer QuickTime-Aufnahmedatei.
- Drücken Sie die Eingabetaste. Der Befehl zeigt den Pfad der verlorenen QuickTime-Datei an, von dem aus Sie sie wiederherstellen können.
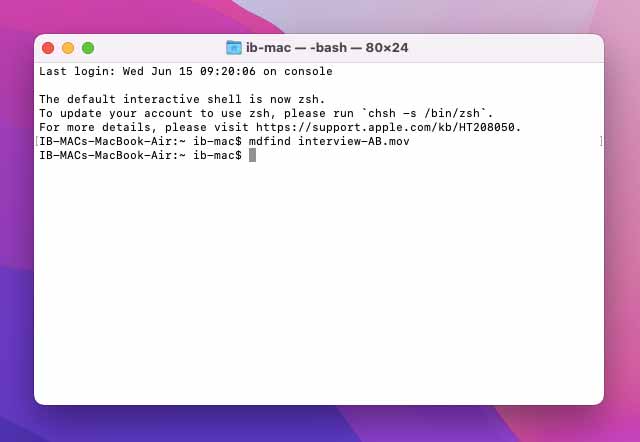
Methode 5: QuickTime-Aufnahmen aus dem Papierkorb wiederherstellen
Alle auf dem Mac gelöschten Dateien bleiben 30 Tage lang im Papierkorb oder bis Sie sie endgültig aus dem Papierkorb entfernen. Wenn Sie die QuickTime-Bildschirmaufnahme gelöscht haben, sollte sie sich in Ihrem Papierkorb auf dem Mac befinden. Überprüfen Sie also die QuickTime-Dateien aus dem Papierkorb auf dem Mac und stellen Sie sie wieder her.
Methode 6: Gelöschte QuickTime-Aufnahmen mit Software wiederherstellen
Wenn sich leider keine der oben genannten Lösungen als nützlich erweist, sollten Sie eine Software zur Wiederherstellung von QuickTime-Dateien verwenden. Sie können das weit verbreitete Stellar Photo Recovery für Mac herunterladen, das das Laufwerk scannen kann, um Video- und Audioaufnahmen sowie Bilder wiederherzustellen. Außerdem können Sie den Scanvorgang so anpassen, dass nur die in den QuickTime-Aufnahmen verwendeten Dateien im .MOV-Format wiederhergestellt werden und eine unnötige Datenwiederherstellung vermieden wird. Die Software stellt die gelöschten .MOV-Dateien mit dem ursprünglichen Namen, Datum und Zeitstempel wieder her.
Nachfolgend finden Sie die Schritte zur Wiederherstellung gelöschter QuickTime-Aufnahmen mit Software:
- Laden Sie Stellar Photo Recovery herunter und führen Sie es auf Ihrem macOS aus, die offizielle Seite.

- Starten Sie die Software und wählen Sie den Ort aus, von dem Sie die gelöschten oder verlorenen Videoaufnahmen wiederherstellen möchten.
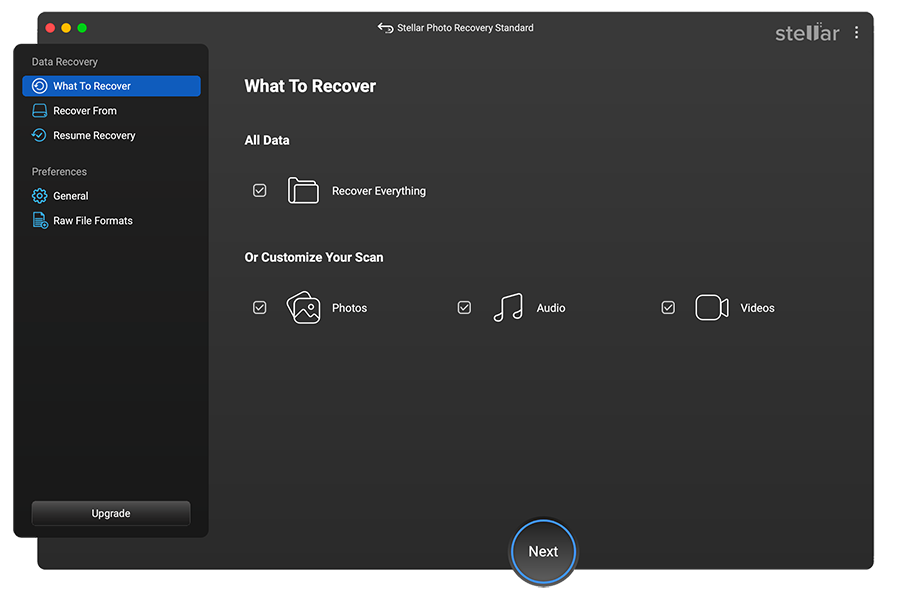
- Darüber hinaus können Sie unter "Erweiterte Einstellungen" bei den Videoformaten die MOV- Datei auswählen und das Feld schließen.
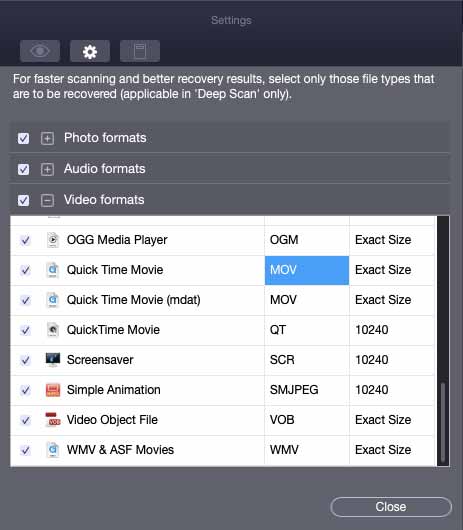
- Klicken Sie auf Wiederherstellen.
- Nachdem der Scanvorgang abgeschlossen ist, speichern Sie die wiederhergestellten QuickTime- Aufnahmen auf Ihrem Mac.
Einpacken
Mit all den zuverlässigen Methoden, die in diesem Beitrag vorgestellt werden, wissen Sie nun, wo Sie nach ungespeicherten, gelöschten oder verschwundenen QuickTime-Aufnahmen suchen können. Sie können ungespeicherte QuickTime-Aufnahmen aus Autosave leicht wiederherstellen. Wenn Sie QuickTime-Dateien auf Ihrem Mac nicht finden können, können Sie die verlorenen Videos mit Spotlight oder dem Befehl "mdfind" in Terminal wiederherstellen. Um verlorene oder gelöschte QuickTime- Aufnahmen wiederherzustellen, können Sie außerdem Time Machine oder eine effiziente QuickTime- Wiederherstellungssoftware wie Stellar Photo Recovery for Mac verwenden.
FAQ
- Kann ich QuickTime-Aufnahmen aus einem temporären Ordner auf dem Mac wiederherstellen?
Wie andere macOS-Anwendungen speichert auch QuickTime oft temporäre Dateien auf dem Mac, aus denen Sie versuchen können, die verlorenen Aufnahmen wiederherzustellen. Die Wiederherstellung aus temporären Dateien ist jedoch nicht sinnvoll. Normalerweise werden diese temporären Dateien automatisch gelöscht, nachdem die QuickTime-Aufnahme beendet oder die App geschlossen wurde.
Beim Testen haben wir festgestellt, dass wir die wiederhergestellten QuickTime-Dateien aus dem temporären Ordner weder speichern noch lesen konnten.
Möglicherweise finden Sie QuickTime-Temp-Dateien an diesen Speicherorten auf Ihrem Mac:
/private/var/Ordner/Unterordnername/-Tmp/TemporaryItems/quicktimefilename.mov
~/Library/Caches/QuickTime/
/Library/Application Support/
/$TMPDIR/com.apple.QuickTimePlayerX
2. Wie ändert man den Standard-Speicherort von QuickTime?
Führen Sie die folgenden Schritte aus, um den Speicherort Ihrer QuickTime-Dateien zu ändern:
- Öffnen Sie in QuickTime die Steuerelemente für die Bildschirmaufnahme.
- Wählen Sie Optionen > Speichern unter. Wählen Sie den Ort, an dem Sie Ihre QuickTime- Aufnahmen speichern möchten.
- Wählen Sie Letzte Auswahl speichern.
3. Werden QuickTime-Aufnahmen automatisch gespeichert?
Ja, QuickTime speichert die Dateien automatisch als Movie.mov auf dem Desktop. Sie können die Datei auf dem Desktop umbenennen oder in der QuickTime-Menüleiste "Speichern unter" wählen, um die QuickTime-Datei umzubenennen.
4. Warum werden meine Bildschirmaufnahmen auf dem Mac nicht gespeichert?
QuickTime-Bildschirmaufnahmen werden möglicherweise nicht gespeichert, weil im Hintergrund Anwendungen auf macOS laufen, die einen Softwarekonflikt verursachen können. Außerdem tritt das Problem manchmal auf, wenn Sie den Standardspeicherort der Aufnahmen ändern. Beenden Sie daher zwangsweise alle Hintergrundanwendungen bei der Aufnahme auf dem Mac und ändern Sie den QuickTime-Speicherort auf den Standard.
5. Wie kann ich dauerhaft gelöschte Videos von meinem Mac wiederherstellen?
Verwenden Sie die vertrauenswürdige Stellar Photo Recovery für Mac, um dauerhaft gelöschte Videos vom Mac wiederherzustellen. Die Software kann QuickTime MOV-Videos, Audioaufnahmen, Musik, Videoclips und Filme jedes Dateiformats wiederherstellen, einschließlich MP3, MP4, WMV, AVI und andere.
Was this article helpful?