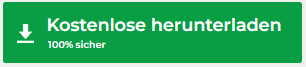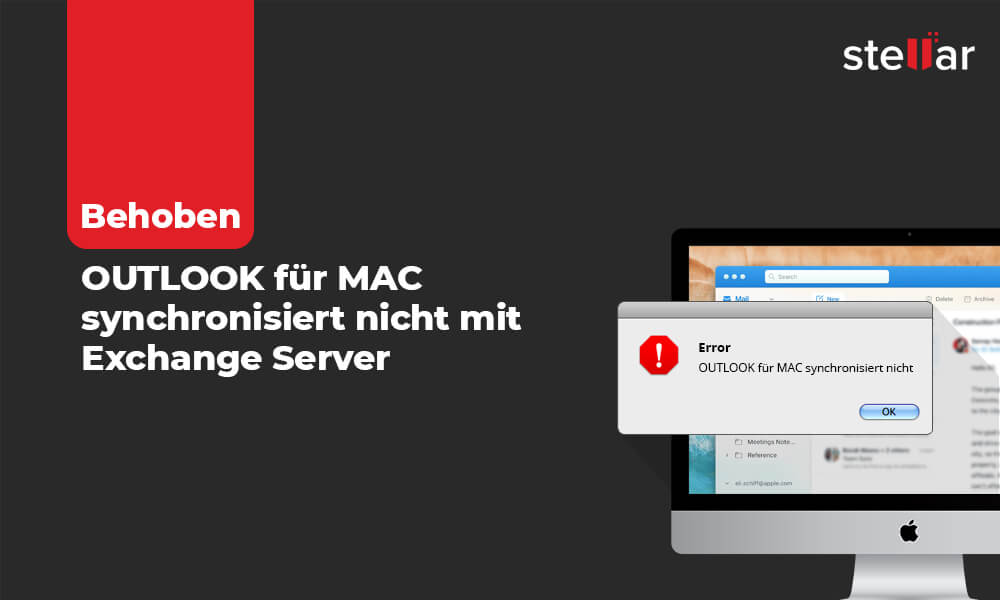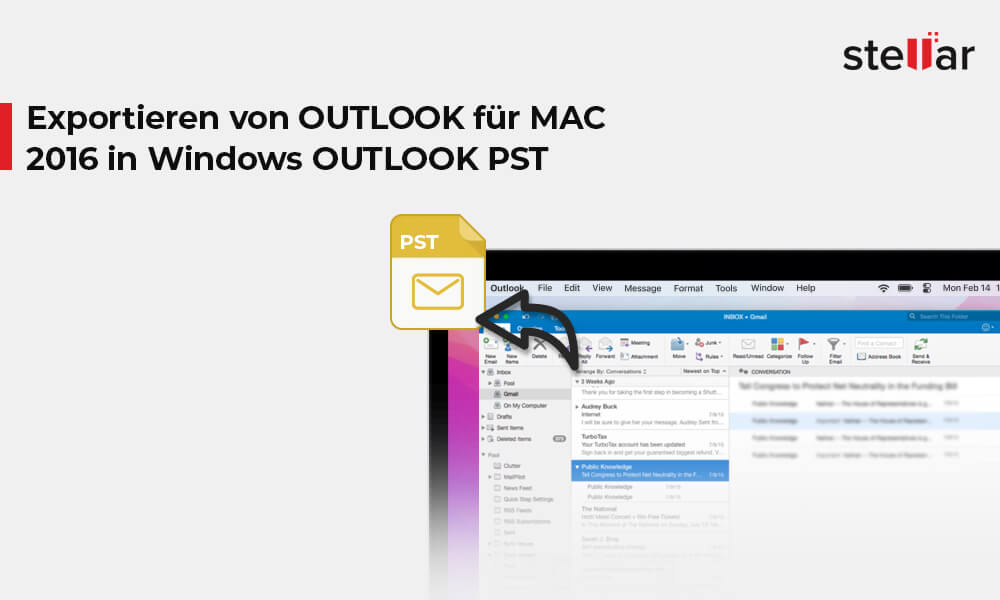Mit dem Paradigmenwechsel von der internen IT-Geräteverwaltung zu Cloud-Office-Anwendungen synchronisieren viele Unternehmen ihre Kommunikation mit Office 365. Dann müssen alle Benutzer, die OUTLOOK für Windows oder OUTLOOK für MAC verwenden, ihre Datenbankdateien zu Office 365 verschieben. Die Datenspeicherdateien für OUTLOOK für MAC (OLM) unterscheiden sich von denen für OUTLOOK für Windows (PST), und Microsoft hat kein Dienstprogramm für die direkte Datenübertragung von OLM-Dateien in Office 365 definiert.
Wenn Sie ein MAC-Benutzer sind, der OLM-Dateien verwendet und die OLM-Datei in Office 365 ohne das MAC-System speichern möchte, dann konvertieren Sie zunächst die OLM-Datei in das PST-Format und importieren Sie anschließend die konvertierte PST-Datei in die Office 365-Mailing-Plattform. Die von Microsoft vorgeschlagenen Methoden unterstützen jedoch nicht das direkte Importieren von OLM in das PST-Format, und der Benutzer bleibt mit dem folgenden Fehler hängen:
Die Datei <Pfad>.OLM ist keine OUTLOOK -Datendatei (.PST)
Da es keine direkte Konvertierungsmethode gibt, ist die Übertragung mit der Konvertierung von OLM in PST unter Verwendung eines IMAP-E-Mail-Kontos MAChbar.
Konvertierung von OLM in PST mit einem IMAP-Konto
Die Konvertierung von OLM in PST erfordert die Einrichtung eines IMAP-E-Mail-Kontos, gefolgt von der Übertragung der Emails von einer Plattform auf eine andere. Gmail mit IMAP-Einstellungen ist eine gängige Plattform, die mit MAC und dem OUTLOOK -Konto konfiguriert werden kann.
- Einrichten eines Gmail-Kontos mit IMAP: Richten Sie ein neues Gmail-Konto mit IMAP-Einstellungen ein oder verwenden Sie das vorhandene Konto und ändern Sie dessen Einstellungen auf IMAP
- OLM mit Gmail-Konto konfigurieren: Das OUTLOOK für MAC-Konto kann einfach mit dem Gmail-Konto konfiguriert werden.
- Erstellen Sie ein Gmail-Label: Erstellen Sie im Gmail-Konto mit IMAP-Einstellungen ein Gmail-Label, um die Daten aus der OLM-Datei in das IMAP-POSTfach zu verschieben.
- Konfigurieren Sie OUTLOOK mit Gmail: Sobald die Daten von der OLM-Datei in das Gmail-Label übertragen wurden, müssen Sie im nächsten Schritt das Gmail-Konto mit dem Microsoft OUTLOOK -Konto konfigurieren.
- Verschieben Sie Emails von Gmail nach OUTLOOK: Verschieben Sie alle Emails vom IMAP-basierten Gmail-Konto zu Microsoft OUTLOOK und beginnen Sie mit dem Zugriff auf die OLM-Dateien im PST-Format.
- PST in Office 365 importieren: Sobald alle Dateien im PST-Format importiert sind, verwenden Sie das Office 365-Konto, um die konvertierten PST-Dateien zu importieren und über die Cloud auf das Konto zuzugreifen.
Hinweis: Das Gmail-Konto dient als Übergangskonto für die einfache Konvertierung von OLM in das PST-Format.
Eine detaillierte Analyse des Imports von OLM-Dateien in Office 365
- Eine lange Liste von Befehlen, die wiederholt auf mehreren Rechnern ausgeführt werden müssen, führt häufig zu Fehlern bei der Durchführung der Schritte.
- Im Falle einer Migration in großem Umfang wäre der Zeit- und Arbeitsaufwand für den Import von OLM-Dateien in Office 365 mit dem PST Capture Agent recht hoch.
- Ein kleiner Fehler bei einem beliebigen Schritt führt dazu, dass der gesamte Prozess erneut gestartet werden muss, was bei einem softwarebasierten Importprozess leicht zu vermeiden ist.
OLM zu Office 365 Import in 3 einfachen Schritten
Die softwarebasierte Importmethode wie Stellar Converter for OLM (Technician) ist eine der besten Möglichkeiten, OLM-Dateien in Office 365 zu importieren. Die softwarebasierte Methodik:
- Hilft beim Import von OLM-Dateien in Office365 in drei einfachen Schritten: Auswählen > Scannen > Speichern
- Ist benutzerfreundlich und ermöglicht einen einfachen und schnellen Import von OLM-Dateien in Office 365
- Zeigt eine kOSTenlose Vorschau der konvertierten Emails und anderer POSTfachkomponenten zur Überprüfung an
- Eignet sich für die neueste OUTLOOK -Version 2016 und die meisten früheren Versionen
- Bietet “intelligente Speicheroptionen”, um konvertierte Daten in mehreren Formaten zu speichern
- Ermöglicht eine Option zum “Suchen” der OLM-Datenbankdatei, wenn der Speicherort der Datei nicht bekannt ist
Die folgenden Schritte helfen bei der Konvertierung von OLM in Office 365:
- Installieren und öffnen Sie die OLM-Datei. Der Startbildschirm bietet die Möglichkeit, die OLM-Datei mit der Option POSTfach auswählen auszuwählen. Wenn der Speicherort der Datei nicht bekannt ist, klicken Sie auf die Option POSTfach suchen und die Software zeigt die Liste der Dateien mit der Erweiterung .OLM an.
- Klicken Sie auf die Schaltfläche Konvertieren, und die Software beginnt mit dem Scanvorgang.
- Der Scan-Vorgang beginnt, und sobald er abgeschlossen ist, zeigt die Software den Inhalt des POSTfachs zur Vorschau an. Überprüfen Sie den Inhalt des POSTfachs und klicken Sie auf Speichern
- Die konvertierten Dateien werden im benutzerdefinierten Format, z. B. PST gespeichert. Alternativ können die Dateien mit der Techniker-Version der Software auch direkt in Office 365 importiert werden. Geben Sie die Anmeldedaten von Cloud Office 365 an, um die OLM-Dateien in Office 365 zu importieren.
- Sobald der Prozess abgeschlossen ist, erscheint ein POP-up mit dem Hinweis auf den Status “Message Completion”. Klicken Sie auf OK, um den Vorgang abzuschließen.
Schlussfolgerung
Der Import von OLM-Dateien in Office 365 wird vom Microsoft-Dienstprogramm nicht unterstützt. Aufgrund dieses Faktors wird die Migration zu Cloud Office 365 zu einer Herausforderung. Es stimmt zwar, dass die Konvertierung mit der IMAP-Kontokonfiguration oder der Konfiguration des PST Capture Agent möglich ist, aber diese beiden Methoden haben ihre Grenzen (Skalierbarkeit, Fehleranfälligkeit usw.), die sie im Vergleich weniger effizient MAChen. Außerdem wird die Verwendung einer fortschrittlichen OLM zu Office 365 Konverter-Software wie Stellar Converter for OLM (Technician) empfohlen, um OLM in das Office 365 Format zu importieren, da die Software alle Komponenten der Mailboxdaten konvertiert und direkt nach Office 365 exportiert, ohne das Dateiformat zu verändern.