Die Systemwiederherstellung ist ein primäres Windows-Wiederherstellungsprogramm, das, wenn es aktiviert ist, “Wiederherstellungspunkte” erstellt. Wann immer Sie ein Problem mit Ihrem System haben, können Sie den Wiederherstellungspunkt verwenden, um die Systemdateien, Programmdateien, die Registrierung usw. in einen früheren Arbeitszustand zurückzubringen.
Es kann jedoch vorkommen, dass die Systemwiederherstellung fehlschlägt und Fehlermeldungen erzeugt. Dieses Windows 10-Wiederherstellungsprogramm kann aus verschiedenen Gründen nicht mehr funktionieren. Hier besprechen wir die Hauptgründe für das Problem der nicht funktionierenden Systemwiederherstellung und die Lösungen zur Behebung des Problems.
Warum funktioniert die Systemwiederherstellung nicht mehr?
Die Windows-Systemwiederherstellung führt mehrere Funktionen problemlos aus. Dennoch kann es immer wieder vorkommen, dass Sie bei der Verwendung dieses Dienstprogramms auf Schwierigkeiten stoßen. In manchen Fällen ist es sogar nicht möglich, Wiederherstellungspunkte zu erstellen oder wiederherzustellen. Hier sind einige häufige Gründe für das Problem, dass die Windows-Systemwiederherstellung nicht mehr funktioniert.
1. Software-Inkompatibilität
Wenn eine Software, ein Programm oder eine Anwendung, wie z. B. ein Anti-Malware-Programm eines Drittanbieters, eine Spielesoftware usw., nicht mit Ihrem PC kompatibel ist, kann es zu Problemen kommen, wenn Sie versuchen, die Systemwiederherstellung auszuführen. Selbst wenn Sie versuchen, einen Wiederherstellungspunkt zu erstellen, kann dieser beschädigt werden, so dass Sie das System nicht mehr zurücksetzen können.
2. Unzureichender Speicherplatz für die Systemwiederherstellung
Es besteht die Möglichkeit, dass die Einstellung “Maximale Nutzung” im Systemschutz auf “Klein” gesetzt ist, um mehr Wiederherstellungspunkte zu speichern. Wenn es mehrere Wiederherstellungspunkte gibt und der Speicherplatz nicht ausreicht, um weitere zu speichern, haben Sie möglicherweise ein Problem bei der Ausführung der Systemwiederherstellung.
3. Fehlerhafte Treiber und Startskripte
Manchmal können fehlerhafte Gerätetreiber und beschädigte Startskripte Probleme bei der Systemwiederherstellung verursachen. Fehlerhafte oder veraltete Gerätetreiber können sogar verschiedene Systemfehler wie die folgenden verursachen:
- Defekte Hardware Beschädigte Seite
- PFN_LIST_CORRUPT
- Code 19 Fehler
Häufige Fehlermeldungen bei der Systemwiederherstellung
Es gibt einige häufige Fehler bei der Systemwiederherstellung, die auftreten können:
- Die Systemwiederherstellung wurde nicht erfolgreich abgeschlossen. Während der Systemwiederherstellung ist ein nicht spezifizierter Fehler aufgetreten. (0x80070002)
- Die Systemwiederherstellung ist beim Wiederherstellen des Verzeichnisses vom Wiederherstellungspunkt fehlgeschlagen. Während der Systemwiederherstellung ist ein nicht spezifizierter Fehler aufgetreten. (0x80070005)
- Fehler 0x800423F3: Beim Brenner ist ein vorübergehender Fehler aufgetreten. Wenn der Sicherungsvorgang erneut versucht wird, tritt der Fehler möglicherweise nicht erneut auf.
- Die Systemwiederherstellung funktioniert nicht: Die Datei oder das Verzeichnis ist beschädigt und kann nicht gelesen werden. (0x80070570)
- Fehler 0x80070091: Die Systemwiederherstellung konnte die Originalkopie des Verzeichnisses aus dem Wiederherstellungspunkt nicht extrahieren.
- Fehler 0x80042306: Beim Schattenkopieanbieter ist ein Fehler aufgetreten. Überprüfen Sie die System- und Anwendungsereignisprotokolle für weitere Informationen.
Wie behebt man, dass die Systemwiederherstellung in Windows 10 nicht funktioniert?
Hier finden Sie einige bewährte Methoden zur Lösung von Problemen mit der Systemwiederherstellung:
Lösung 1: Zurücksetzen der Systemwiederherstellungs-Speichereinstellung
Versuchen Sie, die Einstellung Maximale Nutzung im Fenster Systemschutz zu erhöhen, um den Speicherplatz für weitere Wiederherstellungspunkte zu vergrößern. Sie können unnötige Wiederherstellungspunkte auch manuell entfernen, um den Speicherplatz zu vergrößern.
A. Erhöhen Sie die Einstellung für die maximale Auslastung
Führen Sie die folgenden Schritte aus, um die Einstellung für die maximale Nutzung zu erhöhen:
- Geben Sie im Windows-Suchfeld “Wiederherstellungspunkt erstellen” ein und öffnen Sie die Systemeigenschaften.
- Navigieren Sie zur Registerkarte Systemschutz und klicken Sie auf Konfigurieren.
- Wählen Sie nun “Systemschutz einschalten”.
- Ziehen Sie dann den Schieberegler für die maximale Nutzung, um den Speicherplatz zu erhöhen, und klicken Sie auf OK.
- Schließen Sie anschließend das Fenster und prüfen Sie, ob das Problem gelöst ist.
B. Alte Systemwiederherstellungspunkte löschen
Gehen Sie folgendermaßen vor, um alte Systemwiederherstellungspunkte zu löschen:
- Gehen Sie zum Windows-Suchfeld in Windows 10 und geben Sie Datenträgerbereinigung ein, um es zu öffnen.
- Das Laufwerk C: wird standardmäßig ausgewählt. Klicken Sie auf OK, um fortzufahren.
- Das Dienstprogramm beginnt mit der Suche nach freiem Speicherplatz für die Reinigung.
- Wenn Sie nun die Registerkarte Weitere Optionen sehen, öffnen Sie sie.
- Klicken Sie anschließend auf Bereinigen… unter Systemwiederherstellung und Schattenkopien.
- Klicken Sie auf Löschen, um fortzufahren.
- Das Dienstprogramm löscht alle alten Wiederherstellungspunkte.
- Wenn Sie die Option “Weitere Optionen” nicht sehen, können Sie auf “Systemdateien bereinigen” klicken. Dies hilft Ihnen auch, Speicherplatz auf Ihrem System zu sparen, um mehr Wiederherstellungspunkte zu speichern.
- Starten Sie schließlich Ihr System neu und überprüfen Sie, ob die Systemwiederherstellung jetzt funktioniert.
Lösung 2: Rollback zu einem anderen Wiederherstellungspunkt
Wenn Sie Ihr System mit einem bestimmten Wiederherstellungspunkt nicht wiederherstellen können, ist dieser möglicherweise beschädigt. Versuchen Sie, einen anderen Wiederherstellungspunkt zu wählen. Manchmal müssen Sie zwei Wiederherstellungspunkte wählen, um das System wiederherzustellen und das Problem zu beheben. Führen Sie dazu die angegebenen Schritte aus:
- Geben Sie im Windows-Suchfeld rstrui ein. Das Fenster der Systemwiederherstellung wird geöffnet.
- Klicken Sie auf Weiter, um fortzufahren.
- Wählen Sie nun den Punkt vor dem letzten Wiederherstellungspunkt aus und klicken Sie auf Weiter.
- Klicken Sie auf Fertig stellen, um den Vorgang abzuschließen.
- Starten Sie nun Ihr System neu und überprüfen Sie, ob das Problem “Systemwiederherstellung funktioniert nicht” behoben ist.
Lösung 3: Systemwiederherstellung im abgesicherten Modus ohne Netzwerk ausführen und Repository zurücksetzen
Wenn die Hardwaretreiber oder Startskripte die Schuldigen sind, können Sie Ihren PC im abgesicherten Modus ohne Netzwerk starten und die Systemwiederherstellung ausführen. Folgen Sie nun den angegebenen Schritten:
- Führen Sie die Eingabeaufforderung als Administrator aus, und geben Sie dann im erweiterten Fenster der Eingabeaufforderung net stop winmgmt ein, und drücken Sie die Eingabetaste.
- Geben Sie Y ein, um die Aktion zu bestätigen und fortzufahren.
- Geben Sie anschließend winmgmt /resetRepository ein und drücken Sie die Eingabetaste.
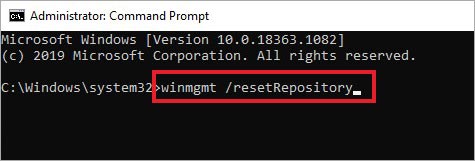
- Starten Sie anschließend Ihr System neu und prüfen Sie, ob Sie einen Systemwiederherstellungspunkt erstellen und eine Sicherungskopie der Registrierung erstellen können.
Lösung 4: Windows 10 zurücksetzen
Sie können sich für das Zurücksetzen Ihres Windows-Systems entscheiden. Dadurch werden in der Regel die Probleme mit den Systemdateien und dem Windows-Betriebssystem behoben. Sie können wählen, ob Sie Ihre Dateien beim Zurücksetzen des Systems entfernen oder behalten möchten.
| Hinweis: Es wird empfohlen, alles zu entfernen, damit dieses Dienstprogramm effizient arbeiten kann, um den Fehler “Systemwiederherstellung funktioniert nicht in Windows 10” zu beheben. Erstellen Sie daher nach Möglichkeit ein Backup Ihrer Systemdaten. Andernfalls können Sie die Daten mit einer professionellen Datenwiederherstellungssoftware wiederherstellen. |
Um Ihr System zurückzusetzen, folgen Sie den angegebenen Schritten:
- Öffnen Sie die Einstellungen durch Drücken von Windows + I und gehen Sie zu Update & Sicherheit.
- Gehen Sie dann zu Wiederherstellung und klicken Sie auf Erste Schritte, die unter Diesen PC zurücksetzen erwähnt werden.
- Wählen Sie bei der nächsten Aufforderung die Option Alles entfernen.
- Als Nächstes werden zwei Optionen angezeigt: “Nur Ihre Dateien entfernen” und “Alle Dateien entfernen”. Sie können auch auf “Einstellungen ändern” klicken.
- Wenn Sie auf Einstellungen ändern klicken, müssen Sie zwischen Datenlöschung und Datenlaufwerken wählen.
- Wählen Sie Datenlaufwerke, um den Prozess effizient zu gestalten, und klicken Sie auf Bestätigen.
- Folgen Sie den Anweisungen auf dem Bildschirm (falls vorhanden), um den Vorgang abzuschließen. Starten Sie anschließend Ihr System neu.
Lösung 5: Windows 10 neu installieren
Wenn das Zurücksetzen von Windows nicht hilft, bleibt Ihnen nur noch eine Möglichkeit: die Neuinstallation von Windows 10. Dazu benötigen Sie ein USB-Installationsmedium, das mit dem Windows Media Creation Tool erstellt wurde. Denken Sie daran, dass bei einer Neuinstallation von Windows 10 die Daten der Partition, auf der das Betriebssystem installiert ist, überschrieben werden. Erstellen Sie also entweder eine Sicherungskopie Ihrer Systemdaten, bevor Sie diese Methode durchführen, oder stellen Sie die Daten mit einer Windows-Datenwiederherstellungssoftware wieder her. Sobald Sie Ihre Daten wiederhergestellt haben, können Sie mit der Neuinstallation von Windows fortfahren, ohne weitere Bedenken zu haben.
FAQ
A. Wie kann ich einen Systemwiederherstellungspunkt in Windows 11 erstellen?
Das Erstellen eines Wiederherstellungspunkts nimmt nicht viel Zeit in Anspruch. Zunächst müssen Sie jedoch die Systemwiederherstellungsfunktion aktivieren und dann den Wiederherstellungspunkt in Windows 11 erstellen.
B. Warum schlägt meine Systemwiederherstellung immer wieder fehl?
Die Systemwiederherstellung schlägt in der Regel aufgrund von inkompatibler oder beschädigter Software/Programme fehl, die auf Ihrem System installiert sind. Andere Gründe können Malware-Angriffe und Anwendungen sein, die eine bestimmte Art von Hintergrunddiensten anbieten.
C. Wie kann man verlorene Dateien nach der Systemwiederherstellung in Windows 11 wiederherstellen?
Es gibt zwei Szenarien, in denen Sie verlorene Daten nach einer Systemwiederherstellung wiederherstellen können – wenn die Sicherung verfügbar ist und wenn keine Sicherung verfügbar ist. Sie können verlorene Dateien nach der Systemwiederherstellung wiederherstellen, indem Sie:
Was this article helpful?