Bei der zyklischen Redundanzprüfung (CRC) handelt es sich im Grunde um eine Datenüberprüfungsmethode, die von Computern verwendet wird, um die Richtigkeit der Daten auf den Datenträgern (Festplattenlaufwerk, optische Datenträger wie CD, DVD usw.) zu überprüfen. CRC erkennt zufällige Änderungen an Rohdaten, die sich auf den Speichermedien befinden.
Der CRC-Fehler tritt auf, wenn die Festplatte beschädigt ist, wenn Dateien falsch konfiguriert sind, wenn die Registrierungsdatei beschädigt ist, wenn die Festplatte überfüllt ist, wenn die Installation eines Programms nicht erfolgreich war oder wenn sich ein Fehler auf dem Datenträger befindet.
Trotz einer bestimmten Ursache ist der CRC-Fehler ein ernstes Problem, das so schnell wie möglich behoben werden muss, um einen Systemausfall und vor allem einen Datenverlust zu vermeiden.
Glücklicherweise gibt es einige Möglichkeiten, die folgenden CRC-Fehler (Cyclic Redundancy Check) zu beheben:
- Datenfehler “Laufwerk ist nicht erreichbar” (Cyclic Redundancy Check).
- Datenfehler (CRC) Fehlermeldung in Outlook aufgrund eines beschädigten persönlichen Ordners (.pst).
- Fehler bei der zyklischen Redundanzprüfung auf einem optischen Datenträger (CD, DVD usw.).
Wie lässt sich das Problem der Datenfehler (Cyclic Redundancy Check) lösen?
1. Verwendung des CHKDSK-Dienstprogramms
Um den CRC-Fehler zu beheben, müssen Sie die Festplatte reparieren, indem Sie das Dienstprogramm CHKDSK über die Eingabeaufforderung ausführen. CHKDSK überprüft die Integrität Ihrer Festplatte und behebt logische Dateisystemfehler, fehlerhafte Sektoren und Dateisystem-Metadaten. Sie können CHKDSK ausführen, indem Sie die folgenden Schritte ausführen:
- Schließen Sie das Speichergerät an Ihren PC an.
- Drücken Sie “Windows+Q” und geben Sie CMD in die Suchleiste ein.
- Klicken Sie mit der rechten Maustaste auf die “Eingabeaufforderung” und wählen Sie “Als Administrator ausführen“.
- Ein Fenster der Eingabeaufforderung erscheint. Geben Sie chkdsk X: /f ein, wobei X der Buchstabe der Festplatte oder eines anderen an Ihr System angeschlossenen Speichermediums ist. Alternativ können Sie auch chkdsk X: /F /X /R eingeben, um das System gründlich zu überprüfen und zu reparieren.
- Drücken Sie die Eingabetaste und warten Sie, bis das Dienstprogramm “chkdsk” die Festplattenfehler behebt.
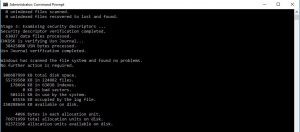
Nachdem CHKDSK die Fehlerprüfung abgeschlossen hat, schließen Sie das Speichermedium wieder an das System an und versuchen Sie dann, über den Datei-Explorer darauf zuzugreifen. Wenn Sie ohne Fehler auf die Daten zugreifen können, kopieren Sie die Daten sofort an einen sicheren Ort auf Ihrem System und formatieren Sie die Festplatte oder ein anderes Speichermedium mit dem Tool Disk Management oder DiskPart.
HINWEIS: Wenn das Problem weiterhin besteht, müssen Sie Ihr Speicherlaufwerk formatieren. Durch die Formatierung werden alle Daten auf dem Speichergerät gelöscht. Wenn Sie keine Daten verlieren wollen, müssen Sie die letzte Lösung in diesem Beitrag folgen, die effektiver und optimal ist.
2. SFC-Scan ausführen
SFC steht für System File Checker, der zur Reparatur von Windows-Systemdateien, einschließlich Windows-DLL-Dateien, Registrierungsdateien oder anderen geschützten Dateien, verwendet wird. Manchmal kommt es aufgrund von beschädigten Dateisystemen oder Registrierungsdateien, wie oben beschrieben, zu CRC-Fehlern.
Der SFC-Scan findet das Dateiproblem und ersetzt die fehlerhafte oder beschädigte Datei durch eine neue Datei. Der gesamte Vorgang kann je nach Dateigröße und -volumen etwa 5 bis 20 Minuten dauern. Gehen Sie wie folgt vor, um einen SFC-Scan durchzuführen:
- Anschließen des Speicherlaufwerks
- Klicken Sie auf das Windows-Symbol, um die Suchleiste zu öffnen
- Geben Sie cmd ein. Klicken Sie mit der rechten Maustaste auf “Eingabeaufforderung” und wählen Sie in den Optionen “Als Administrator ausführen“.
- Geben Sie sfc /scannow in das cmd-Fenster ein und drücken Sie die Eingabetaste, um den SFC-Scan auszuführen.
Starten Sie nach Abschluss des SFC-Scans das System neu und versuchen Sie, auf die Dateien auf dem Speichermedium zuzugreifen. Wenn das Problem weiterhin besteht, wenden Sie sich bitte an die nächste Lösung.
3. Verwendung eines Datenrettungsprogramms
Wenn keine der oben aufgeführten Lösungen für Sie funktioniert, nehmen Sie die Hilfe einer leistungsstarken Datenrettungssoftware wie Stellar Data Recovery Professional for Windows in Anspruch. Dieses Tool kann Ihnen helfen, Daten von einer stark beschädigten, formatierten, neu formatierten, unzugänglichen Festplatte und verlorenen oder gelöschten Festplattenpartitionen mit ein paar einfachen Klicks wiederherzustellen.
Dieses Tool garantiert eine sichere Datenwiederherstellung von allen Arten von Speichermedien, die in exFAT, FAT (FAT16, FAT32) und NTFS formatiert sind, wie USB-Sticks, Festplatten und sogar von zerkratzten optischen Datenträgern (CD/DVD).
Sie können die folgenden Schritte befolgen, nachdem Sie das Video gesehen haben, um Daten von einem Speichergerät mit CRC-Fehler wiederherzustellen.
Sehen Sie sich dieses Video an, um den Datenfehler der zyklischen Redundanzprüfung zu beheben
- Laden Sie die Software Stellar Data Recovery Professional for Windows herunter und installieren Sie sie auf Ihrem PC.
- Schließen Sie das Speicherlaufwerk über den USB-Anschluss an den PC an. Wenn Sie in einem Meldungsfenster aufgefordert werden, die Festplatte zu formatieren, klicken Sie auf “Nein“.
- Starten Sie die Software.
- Aktivieren Sie das Kontrollkästchen “Alle Daten“, um Laufwerksdateien, Ordner und andere gelöschte Daten von der externen Festplatte auszuwählen und wiederherzustellen. Sie können auch einzelne Kästchen markieren.
- Klicken Sie auf die Schaltfläche “Weiter” und wählen Sie dann das angeschlossene Speicherlaufwerk aus.
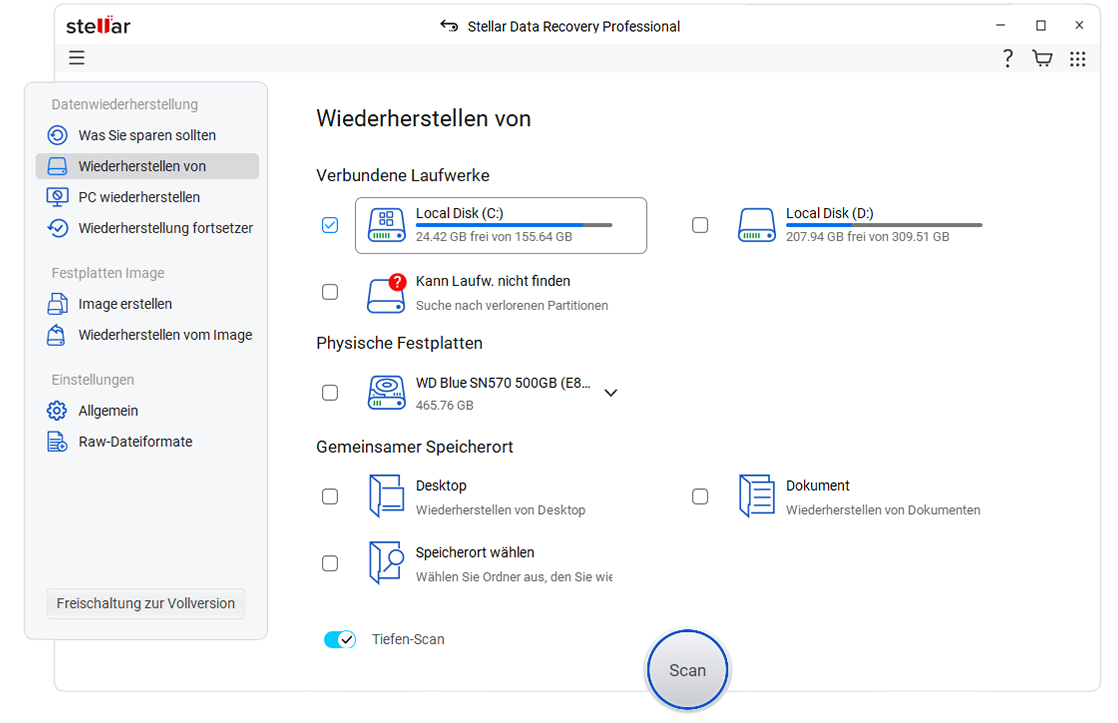
- Aktivieren Sie den “Tiefenscan“. Die Option “Tiefes Scannen” nimmt mehr Zeit in Anspruch, da sie gründlich nach den gelöschten Daten tief im Inneren der Festplatte sucht, basierend auf den Dateisignaturen, und sie erleichtert auch die Wiederherstellung von RAW-Daten.
- Wenn Sie Laufwerksdaten von einer gelöschten, unzugänglichen oder nicht zugewiesenen Partition wiederherstellen möchten, wählen Sie “Can’t Find Drive” unter Other Locations und klicken Sie auf die Schaltfläche “Scan“.
- Wählen Sie auf dem nächsten Bildschirm Ihr Laufwerk aus und klicken Sie auf die Schaltfläche “Suchen“. Alle gelöschten Partitionen werden unter dem Feld “Gefundene Partitionen” aufgelistet.
- Wählen Sie die Partition aus und klicken Sie auf die Schaltfläche “Scannen“, um den Scanvorgang zu starten. Wenn nichts gefunden wird, klicken Sie auf den Link “Deep Scan” am unteren Rand, um den Deep Scan zu starten.
- Im linken Fenster der Strukturansicht sehen Sie alle wiederhergestellten Dateien und Ordner. Klicken Sie auf die Registerkarte “Dateityp“, um die Dateien nach Typ geordnet anzuzeigen. Sie können auch auf eine Datei klicken, um sie in der Vorschau anzuzeigen, bevor Sie mit der Wiederherstellung beginnen.
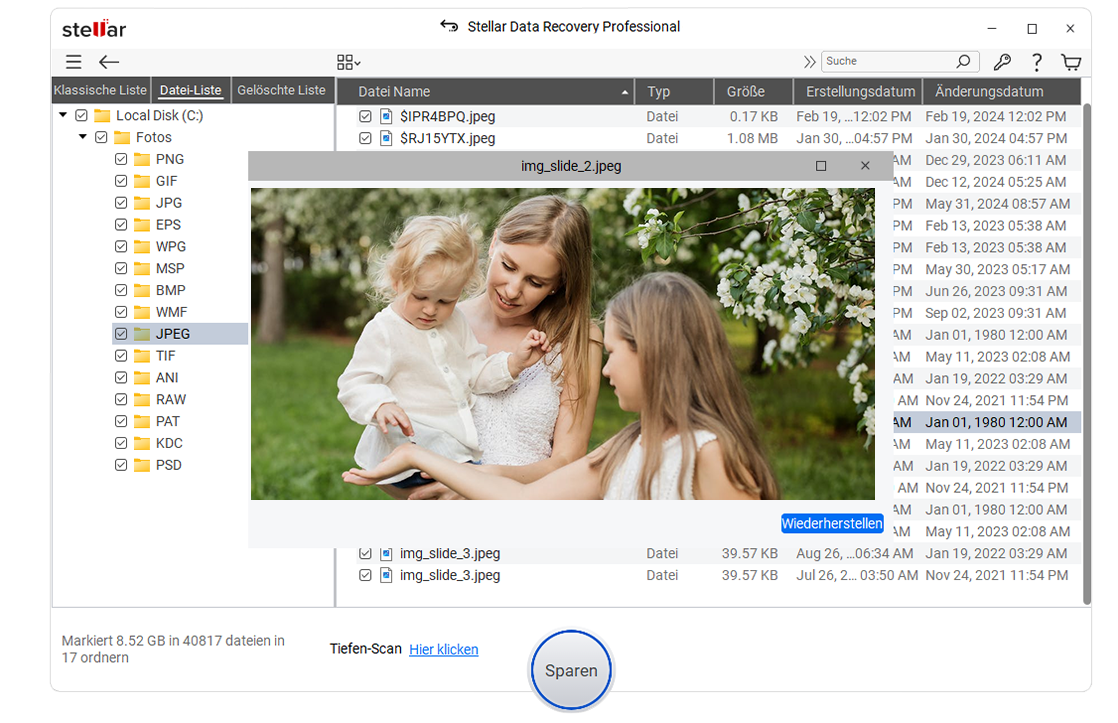
- Aktivieren Sie die Kontrollkästchen der Daten, die Sie wiederherstellen möchten, und klicken Sie dann auf die Schaltfläche “Wiederherstellen“.
- Klicken Sie auf die Schaltfläche “Durchsuchen“, um den Ort zu wählen, an dem Sie die wiederhergestellten Daten speichern möchten. Achten Sie darauf, dass Sie nicht das gleiche Laufwerk auswählen.
- Klicken Sie auf die Schaltfläche “Speichern beginnen“.
Die ausgewählten wiederhergestellten Dateien und Verzeichnisse werden am gewünschten Ort gespeichert.
Schlussfolgerung:
Um CRC-Fehler zu vermeiden, planen Sie eine wöchentliche oder monatliche Defragmentierungsaufgabe in Windows. Führen Sie außerdem jeden Monat CHKDSK aus, um Ihre Festplatte gesund und frei von Fehlern wie fehlerhaften Sektoren zu halten.
Wenn Sie jemals auf einen CRC-Fehler stoßen, stellen Sie die Verwendung des Systems ein und versuchen Sie, den Fehler so schnell wie möglich zu beheben. Der Fehler kann später zu viel größeren Problemen führen, einschließlich des Verlusts Ihrer wertvollen Daten.
Ein Datenwiederherstellungstool wie Stellar Data Recovery Professional for Windows ist jedoch leicht verfügbar, um Sie aus solchen Situationen zu retten, indem es gelöschte, unzugängliche oder verlorene Daten wiederherstellt. Wenn Sie also das nächste Mal mit einem Problem im Zusammenhang mit Datenverlust konfrontiert werden, kontaktieren Sie uns für eine optimale Lösung.
Was this article helpful?