Vielleicht haben Sie das Foto bearbeitet und möchten die Änderungen rückgängig machen. Fotobearbeitungs-Apps verfügen über die Funktion "Rückgängig", mit der Sie alle an einem Foto vorgenommenen Änderungen sofort rückgängig machen können. Wenn Sie jedoch die Änderungen an einem Foto gespeichert und die App geschlossen haben, befinden Sie sich möglicherweise in einer heiklen Situation.
Hier erfahren Sie, wie Sie bearbeitete Fotos auf Ihrem Computer, Android und iPhone in das Original zurückverwandeln können.
Wie kann ich das unbearbeitete Originalfoto wiederherstellen?
Die Methode zur Wiederherstellung des Originalfotos nach dem Zuschneiden, Entfernen roter Augen, Filtern, Ändern der Helligkeit usw. hängt von dem von Ihnen verwendeten Bildbearbeitungsprogramm ab. Nicht jedes Bildbearbeitungsprogramm ermöglicht die Wiederherstellung des Originalfotos nach dem Speichern der bearbeiteten Datei und dem Schließen der App.
Es ist daher immer empfehlenswert, eine Kopie des Originalfotos für die Bearbeitung zu verwenden.
Hier erfahren Sie, wie Sie die unbearbeitete Version Ihrer Fotos in häufig verwendeten Anwendungen auf PC, Mac, Android und iPhone wiederherstellen können.
Bearbeitetes Bild in Google Fotos auf PC/Mac/Android/iPhone wiederherstellen
Google Fotos ist eine der am häufigsten verwendeten Anwendungen auf Smartphones, PC und Mac.
Damit können Sie ein Bild bearbeiten und die Änderungen bei Bedarf auch rückgängig machen.
Sie können jedoch die Bearbeitungen von Bildern, die Sie als Kopie gespeichert haben, nicht rückgängig machen. Die Funktion "Rückgängig machen" ist nur anwendbar, wenn die Bearbeitungen in der ursprünglichen Bilddatei gespeichert sind.
So machen Sie ein bearbeitetes Foto in Google Fotos rückgängig:
- Öffnen Sie Google Fotos auf Ihrem Android/ PC/ Mac/ iPhone.
- Öffnen Sie das bearbeitete Foto, dessen Bearbeitung Sie rückgängig machen möchten.
- Klicken Sie auf Bearbeiten > Wiederherstellen.
- Klicken Sie auf Speichern > Als Kopie speichern. Sie können nun sowohl das bearbeitete als auch das Originalfoto verwenden.
Kann ich ein Foto, das mir jemand geschickt hat, freistellen?
Wenn jemand eine beschnittene JPEG-, TIFF-, RAW- oder eine andere Bilddatei per E-Mail, Chat, Messaging-App oder über ein externes Medium weitergegeben hat, können Sie die Beschneidung nicht aufheben oder die Bearbeitung rückgängig machen. Sie können den Absender nach dem Originalfoto fragen, das möglicherweise auf seinem Computer oder Mobiltelefon gespeichert ist.
Lesen Sie: Gelöschte Fotos aus Google Fotos wiederherstellen
Bearbeitetes Foto mit Vorschau auf Mac zum Original zurückkehren
Wenn Sie das Bild in der Mac-Anwendung "Vorschau" bearbeitet oder beschnitten haben, können Sie die Änderungen leicht rückgängig machen. Der Bildeditor Vorschau ermöglicht das Rückgängigmachen von Änderungen, die Sie an einem Bild vorgenommen haben.
Hier erfahren Sie, wie Sie das Originalfoto nach der Bearbeitung/Beschneidung auf dem Mac wiederherstellen können:
- Öffnen Sie die Vorschau-App auf Ihrem Mac.
- Klicken Sie oben in der Menüleiste auf Datei.
- Öffnen Sie das Foto, das Sie in der Vorschau bearbeitet haben und das Sie in der Originalversion wiederherstellen möchten.
- Klicken Sie auf Zurückkehren zu.
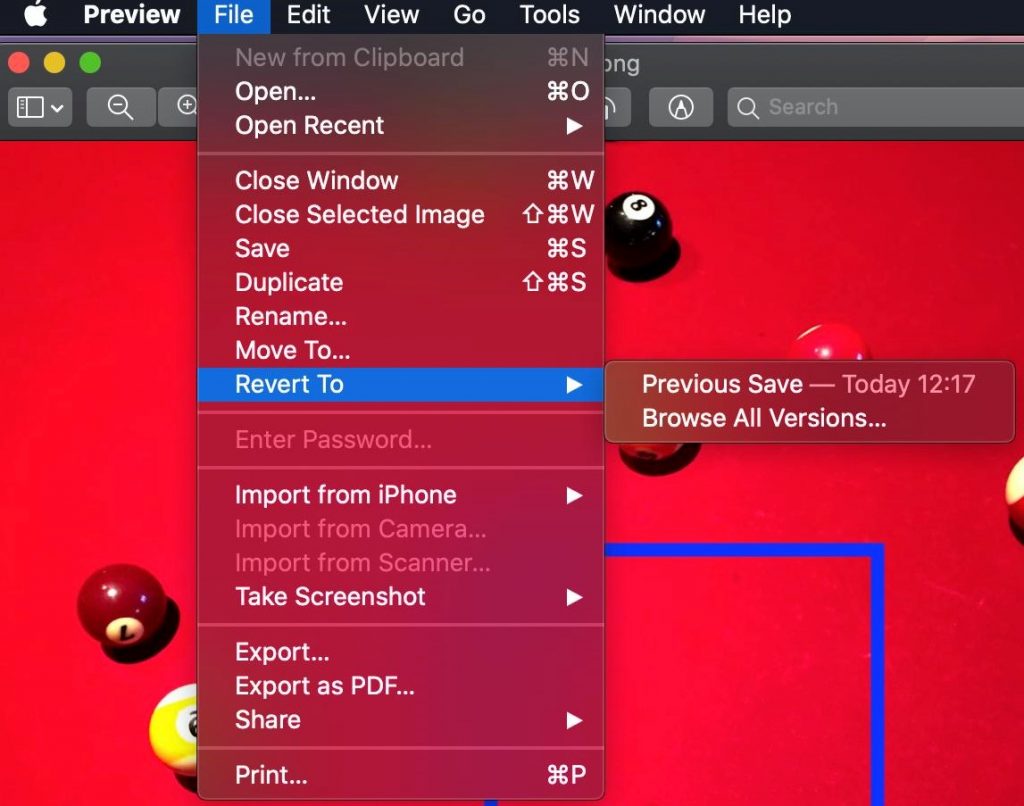 Abbildung: Zurückkehren zur ursprünglichen Fotoversion in der Vorschau
Abbildung: Zurückkehren zur ursprünglichen Fotoversion in der Vorschau
- Klicken Sie auf Alle Versionen durchsuchen.
- Es werden verschiedene Versionen Ihres Fotos geöffnet. Wählen Sie die Originalversion des bearbeiteten Fotos aus und klicken Sie auf Wiederherstellen.
Lesen: Nach macOS-Update verschwundene Fotos wiederherstellen
Bearbeitetes Foto auf iPhone und iPad als Original wiederherstellen
Die Fotos App auf dem iPhone kann das beschnittene Bild in seiner ursprünglichen Form wiederherstellen, auch nachdem das bearbeitete Bild gespeichert und die App geschlossen wurde.
Schritte, um ein nicht beschnittenes Foto auf dem iPhone wiederherzustellen:
- Öffnen Sie Fotos auf dem iPhone oder iPad.
- Klicken Sie auf das ausgeschnittene Foto, dessen vorherige Version Sie wiederherstellen möchten.
- Tippen Sie auf Bearbeiten in der oberen rechten Ecke.
- Klicken Sie auf Wiederherstellen > Zum Original zurückkehren. Ihr Foto wird so wiederhergestellt, wie es vor der Bearbeitung war.
Lesen: Gelöschte Fotos von iPhone und iPad wiederherstelle
Wiederherstellung des verlorenen Originalfotos mit einer Fotowiederherstellungssoftware
Stellen Sie die gelöschten oder fehlenden Originalfotos mit einer Fotowiederherstellungssoftware von Ihrem Computer wieder her. Die Lösung ist hilfreich, wenn:
- Sie haben die Kopie und nicht das Originalbild bearbeitet.
- Sie haben das Originalfoto versehentlich gelöscht oder durch eine Formatierung, einen Virenbefall usw. verloren.
Die fortschrittliche Stellar Photo Recovery scannt Ihren PC, Mac oder Wechseldatenträger gründlich, um das unbearbeitete oder nicht beschnittene Originalfoto zu finden und wiederherzustellen.
Es stellt die gelöschte, unbearbeitete Version Ihrer Fotos zusammen mit ihrem ursprünglichen Dateinamen wieder her. Die Software stellt das unbeschnittene Originalfoto in drei einfachen Schritten schnell wieder her: Speicherort auswählen, scannen, Vorschau und Wiederherstellung.
Schritte zur Wiederherstellung unbearbeiteter Originalfotos von PC oder Mac
Schritt 1: Laden Sie Stellar Photo Recovery herunter und starten Sie es auf Ihrem Computer.


Schritt 2: Wählen Sie auf der Softwareoberfläche den Speicherort aus, an dem Sie die Fotos wiederherstellen möchten, und klicken Sie auf Scannen.
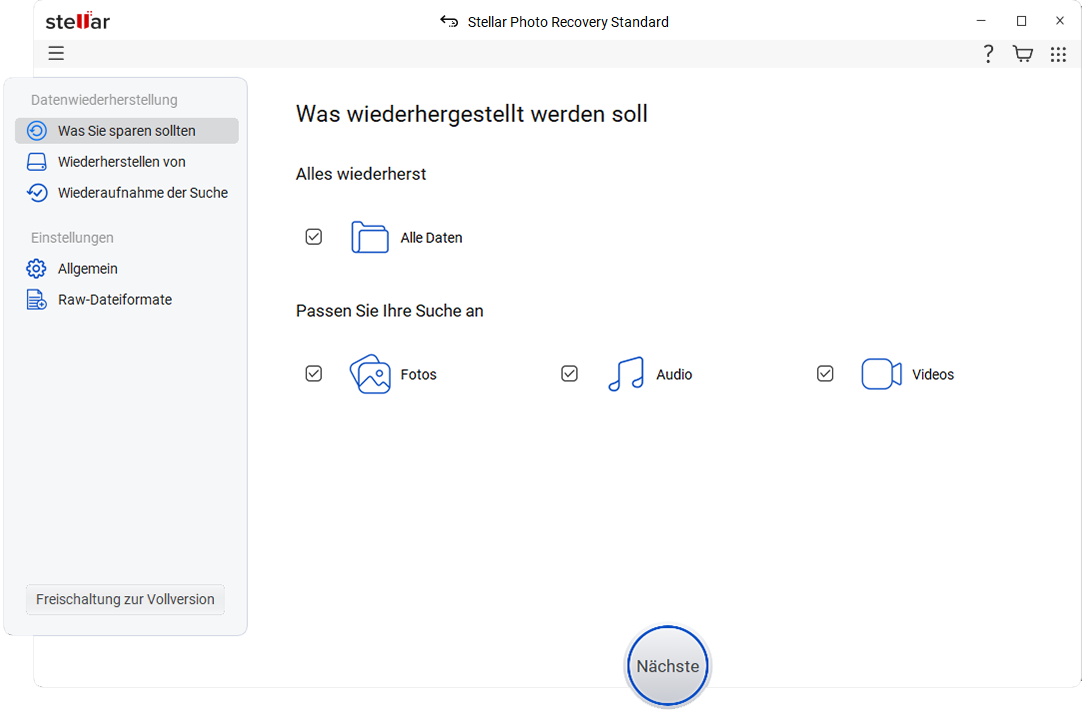 Abbildung: Wählen Sie das Laufwerk zum Scannen aus
Abbildung: Wählen Sie das Laufwerk zum Scannen aus
Schritt 3: Zeigen Sie die gefundenen Fotos in der Vorschau an und wählen Sie die gewünschten unbearbeiteten Fotos aus. Klicken Sie auf Wiederherstellen.
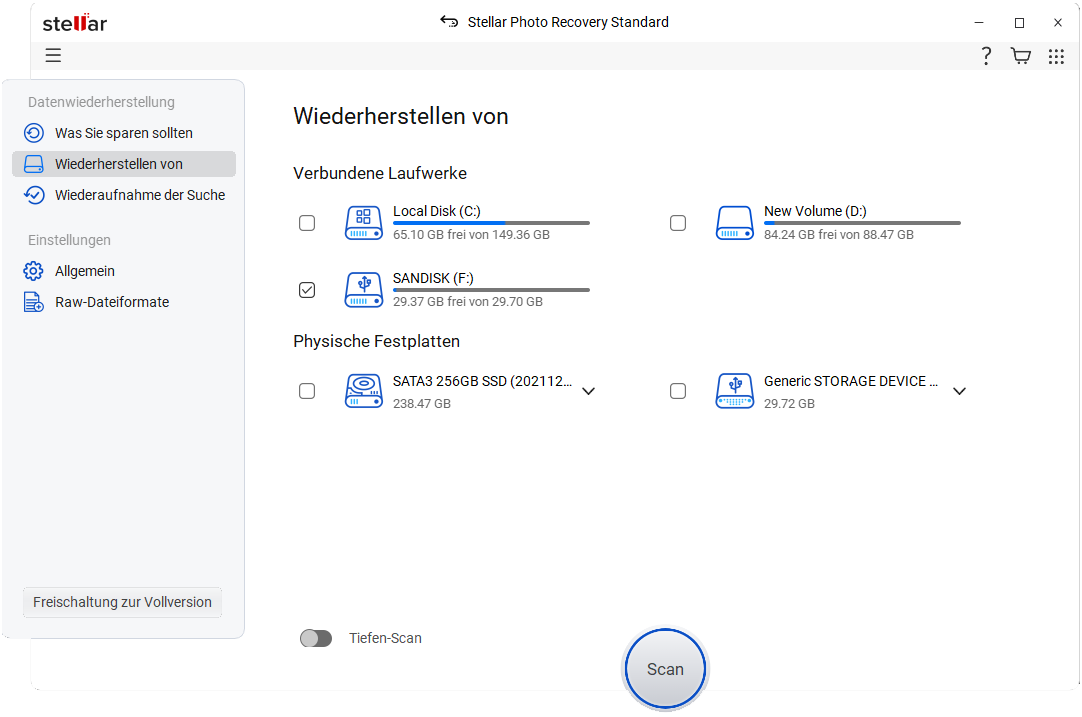 Abbildung: Vorschau der Fotos in Stellar Photo Recovery
Abbildung: Vorschau der Fotos in Stellar Photo Recovery
Schlussfolgerung
Einige beliebte Apps wie Google Fotos und Vorschau ermöglichen es ihren Nutzern, die unbearbeitete Version des Fotos wiederherzustellen, auch wenn die bearbeitete Datei gespeichert und die App geschlossen wurde.
Versuchen Sie die angegebenen Schritte, um bearbeitete Fotos auf Ihrem System in das Original zurückzuversetzen. Sie können die Beschneidung aufheben, angewandte Filter entfernen oder andere Änderungen an den Bildern vornehmen.
Für den Fall, dass Sie das Originalfoto von Ihrem Computer, Ihrer SD-Karte, Ihrem USB-Stick usw. verlieren oder löschen, können Sie es mit der Software Stellar Photo Recovery wiederherstellen. Es ist eine kostenlose Testversion verfügbar, in der Sie die wiederherstellbaren Originalfotos ansehen können.


Lesen Sie auch: Die beste Software für Fotografen
Was this article helpful?